Hoe Wi-Fi wachtwoord te vinden met behulp van CMD van alle aangesloten netwerken?
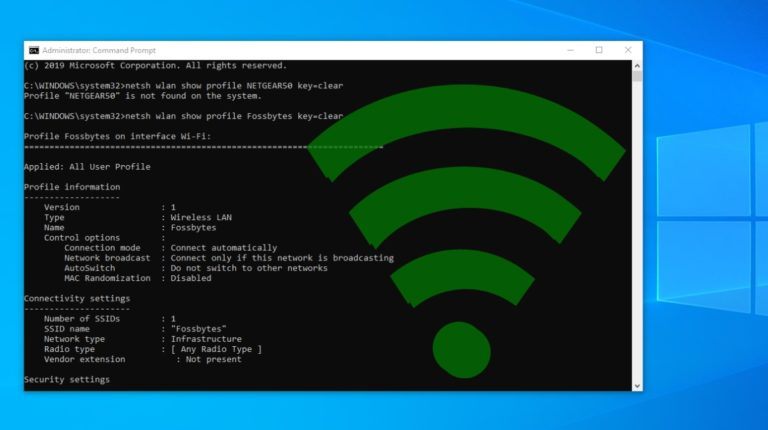
het is heel gemakkelijk om wifi-wachtwoord te vinden in Windows 10 met behulp van een paar cmd commando ‘ s. Deze opdrachten werken zelfs wanneer u offline bent, of u bent verbonden met een ander WiFi-netwerk.
wanneer we verbinding maken met een WiFi-netwerk en het wachtwoord invoeren om verbinding te maken met dat netwerk, maken we eigenlijk een WLAN-profiel van dat wifi-netwerk. Dat profiel wordt opgeslagen in onze computer, samen met de andere vereiste gegevens van het WiFi-profiel.
met behulp van de commando ‘ s kunnen we onze specifieke WiFi-netwerk verder optimaliseren, zoals het inschakelen van een aantal functies, zoals Mac randomisatie, het wijzigen van het radiotype van uw WiFi, enz.
in het geval dat u het wachtwoord van uw draadloze netwerk niet kunt onthouden, is een manier om hetzelfde te bereiken via de instellingen van uw router. Maar omdat bladeren door routerinstellingen soms nogal een taak kan zijn. Dus, in plaats van het gebruik van een GUI om de individuele wachtwoorden te vinden, kunnen we ook zoeken naar het wifi-wachtwoord van dat specifieke WiFi-netwerk met behulp van CMD.
Lees ook: Zoek het WiFi-wachtwoord van uw huidige netwerk / Linux & Mac
Hoe vind ik het wifi-wachtwoord op Windows 10 met CMD?
- Open de opdrachtprompt en voer het uit als administrator.

- In de volgende stap willen we alle profielen weten die op onze computer zijn opgeslagen. Dus, typ het volgende commando in de cmd:
netsh wlan show profile - dit commando toont alle Wifi-profielen waarmee u ooit verbinding hebt gemaakt.
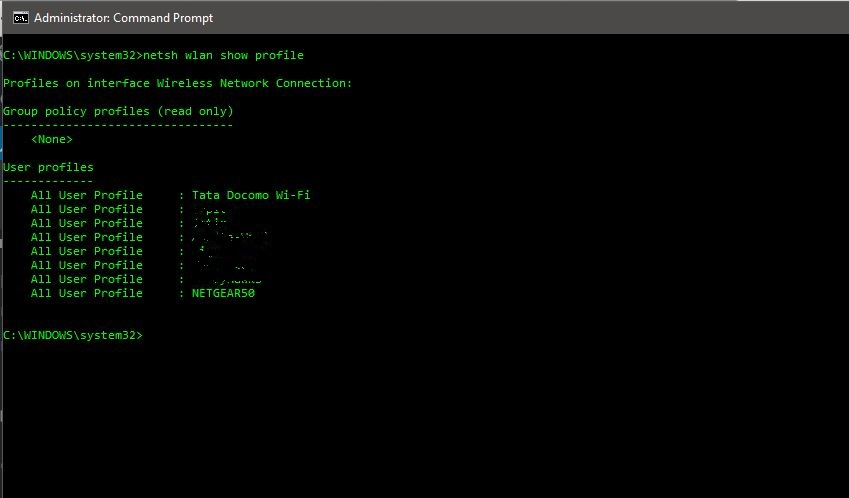
- in de bovenstaande afbeelding heb ik opzettelijk enkele namen van mijn WiFi-netwerk wazig gemaakt. Zoals je kunt zien, zijn er acht WiFi-netwerken waarmee ik verbinding maak. Zo, laten we gaan en ontdek het wachtwoord voor de WiFi ‘NETGEAR50’ in dit geval, die ik opzettelijk gemaakt voor dit artikel.
- typ het volgende commando om het wachtwoord van een WiFi-netwerk te zien:
netsh wlan profiel tonen wifi-naam key = clear
het commando zal zijn als:
netsh wlan profiel tonen NETGEAR50 key = clear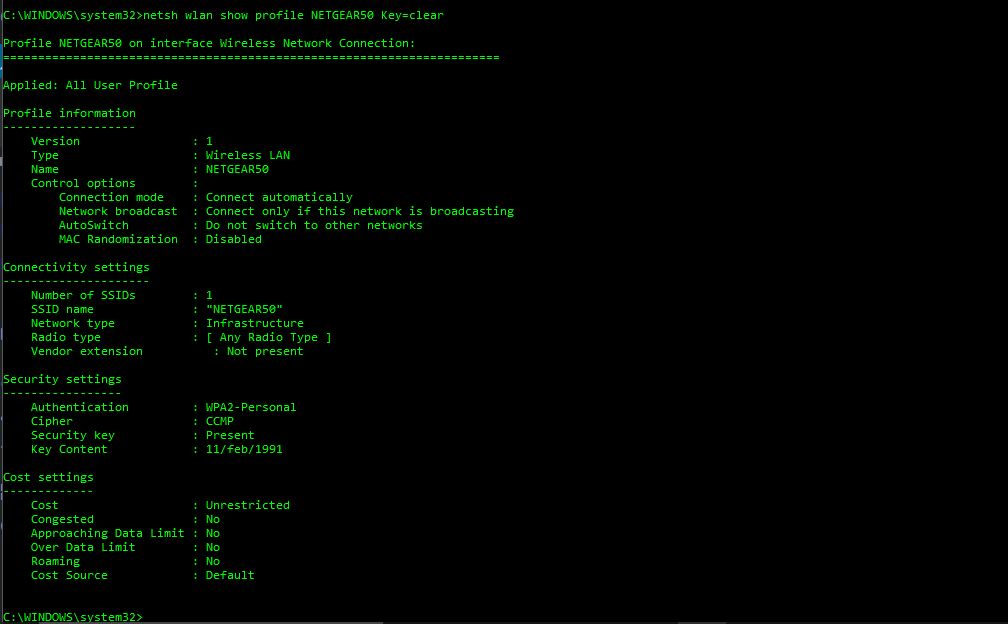
- onder de beveiligingsinstellingen, in de’ key content’, ziet u het wifi-wachtwoord van dat specifieke netwerk.
naast het kennen van het Windows 10 wifi-wachtwoord, kunt u dit resultaat ook gebruiken om uw WiFi verder te optimaliseren. Onder de profielinformatie kunt u bijvoorbeeld zien dat randomisatie van mac is uitgeschakeld. U kunt de functie Mac randomisatie inschakelen om te voorkomen dat uw locatie tracking op basis van het MAC-adres van het apparaat.
hier is hoe Mac-randomisatie in te schakelen op Windows 10?
- Ga naar Instellingen en klik op ‘ Netwerk & Internet ‘
- kies de’ WiFi ‘ in het linkerdeelvenster en klik op de Geavanceerde optie.
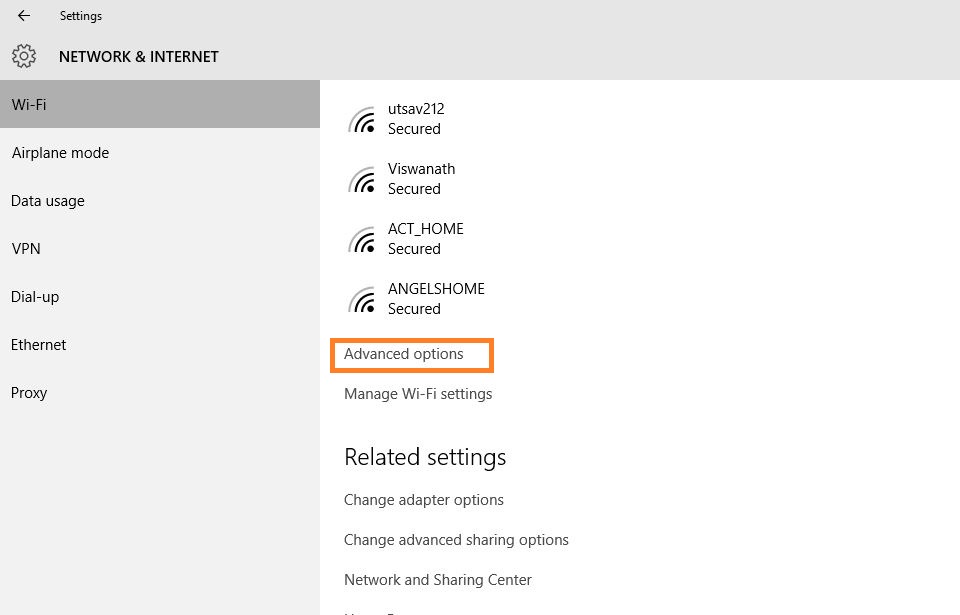
- Schakel de functie’ Random Hardware Address ‘ in onder de Instellingen. Als uw draadloze hardware deze functie niet ondersteunt, wordt het gedeelte” willekeurige Hardware-adressen ” helemaal niet weergegeven in de app Instellingen.
- zodra u dit hebt ingeschakeld, bent u klaar.
ook onder de verbindingsinstellingen, in radiotype, kunt u de hele lijst zien. Kanaalinterferentie kan een andere reden zijn voor trage WiFi. Dus, de volgende keer, je zou ook graag de radio type instellingen te wijzigen voor betere snelheden.
wat het radiotype betreft, kunt u dat ook wijzigen in uw router voor een betere verbinding of connectiviteit. Voor dit doel, we hebben een speciaal artikel op om WiFi snelheid te verhogen door het kiezen van de juiste WiFi-kanaal.