Steam-Overlay werkt niet in Windows 10

Bitdefender Antivirus Plus
vergeet het antivirus dat uw gameplay verstoort! Gebruik Bitdefender om beschermd te blijven tijdens het gamen.
Schakel de Steam-Overlay voor individuele spellen
- Open Steam.
- klik op de Steam en vervolgens op Instellingen.

- kies in-game in het linkerdeelvenster.
- controleer de Steam-Overlay inschakelen tijdens in-game box en bevestig wijzigingen.
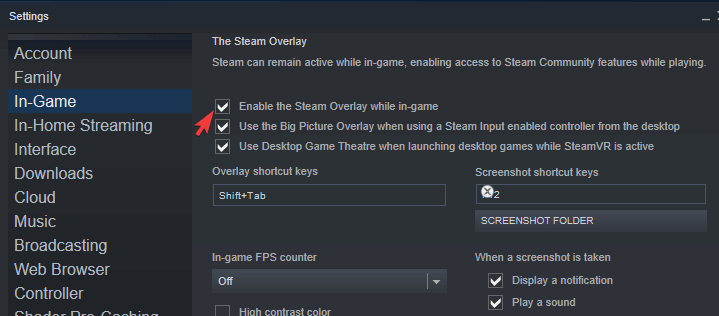
- nu, open bibliotheek, klik met de rechtermuisknop op het betreffende spel, en open Eigenschappen.
- controleer de Steam-Overlay inschakelen tijdens het spel en sla wijzigingen op.
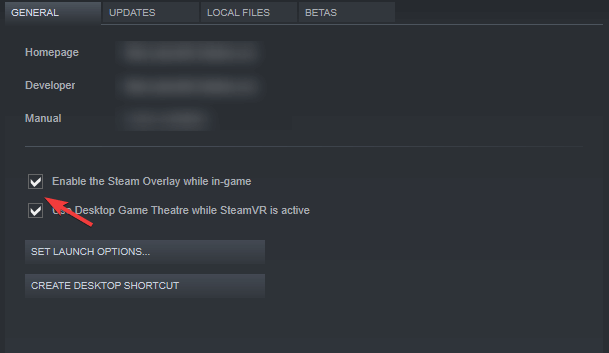
- herstart Steam en start het spel.
Voer de Steam-client uit als beheerder
- Klik met de rechtermuisknop op de snelkoppeling op het bureaublad van de Steam-client en open Eigenschappen.
- Kies het tabblad Compatibiliteit.
- Vink het selectievakje Dit programma als beheerder uitvoeren aan en bevestig de wijzigingen.
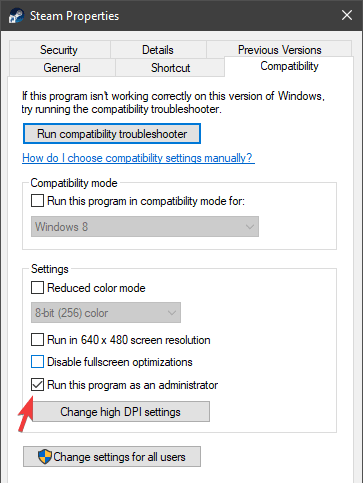
Dit is een veel voorkomende suggestie op verschillende forums en wij raden u aan om het te volgen door.
hoewel de meeste gebruikers die de Steam-client draaien op Windows 10 dit doen met een beheerdersaccount, is het nog steeds de moeite waard om te proberen.
ook raden we aan het spel via de Steam-client te draaien in plaats van het direct vanuit zijn eigen snelkoppeling te doen.
zorg ervoor dat u de nieuwste versie
- Open Steam draait.
- klik op de Steam in de hoofdbalk en kies om te controleren op Steam Client Updates.
- wacht tot updates zijn geïnstalleerd en herstart Steam.
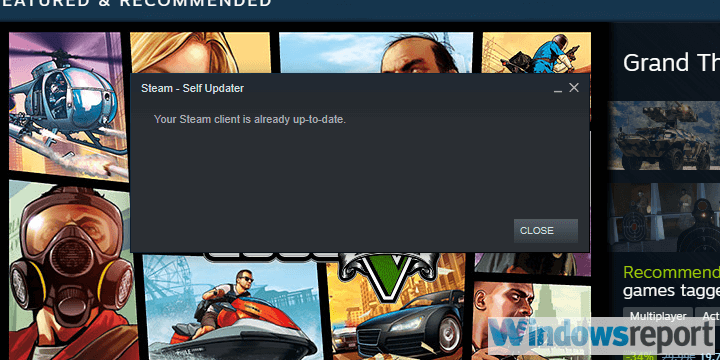
problemen met Steam Overlay zijn aanwezig voor meer dan een paar jaar, vooral op de oudere Windows-iteraties.
hoewel, de client updates op zichzelf zodra u het start, kunt u altijd handmatig controleren op updates, voor het geval er iets mis ging met de automatische updates.
Kill the gameoverlayui.exe-proces

- Open Steam en start het spel.
- druk op Ctrl + Alt + Delete en kies Taakbeheer.
- zoek gameoverlayui onder processen.exe en beëindig het.
- Ga terug naar het spel en druk op het tabblad Shift + om toegang te krijgen tot de Steam-Overlay.
schakel andere toepassingen van derden uit tijdens het gamen
- in de Windows-zoekbalk, typ msconfig en open systeemconfiguratie.
- vink Onder het tabblad Services het vakje Verberg alle Microsoft-services aan.
- klik op Alles Uitschakelen om alle actieve services van derden uit te schakelen.

- Selecteer nu het tabblad Opstarten en ga naar Taakbeheer.
- voorkom dat alle programma ‘ s met het systeem beginnen en bevestig wijzigingen.
- herstart uw PC.
zoals u zich kunt voorstellen, is de Steam-app een uitzondering, omdat deze op de achtergrond moet draaien om de Steam-Overlay te laten werken.
maar veel gebruikers ontdekten dat bepaalde toepassingen van derden die op de achtergrond werken de Steam-Overlay kunnen blokkeren.
ook kunnen sommige worden geactiveerd door de SHIFT + Tab snelkoppeling die de standaard is voor de Steam-Overlay.
controleer de spelintegriteit
- Open de Steam-bureaubladclient.
- Kies Bibliotheek.
- Klik met de rechtermuisknop op het betreffende spel en open Eigenschappen.
- Selecteer het tabblad Lokale bestanden.
- klik tenslotte op de knop integriteit van Spelbestanden verifiëren….
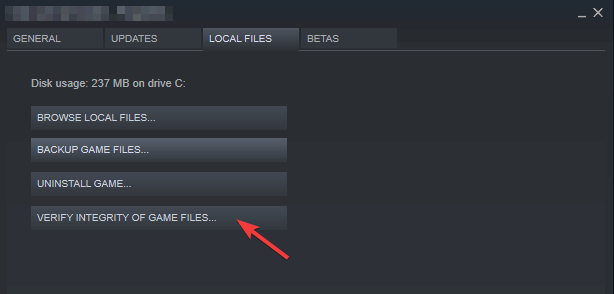
Dit is om ervoor te zorgen dat het spel zelf niet beschadigd is of onvolledige bestanden bevat.
wilt u uw gaming platform in top gezondheid houden? Stoomreiniger gebruiken als een pro
Windows bijwerken 10

op te lossen een extra reden voor Steam Overlay problemen kan liggen in Windows 10 dus ervoor zorgen dat u de nieuwste update is van het grootste belang.
en natuurlijk raden we aan om de insiderversies van zowel Windows 10 als Steam te vermijden. Bètaprogramma ‘ s zijn niet stabiel en kunnen dus leiden tot problemen met stabiliteit en prestaties.
bovendien kunt u zelfs Windows 10 terugdraaien als het probleem is begonnen na een grote Windows-Update.
open gewoon Instellingen > Update & beveiliging > herstel en kies ervoor om Windows 10 terug te draaien naar een vorige versie.
installeer de Steam-client
![]()
nu we in principe alle (of een grote meerderheid) mogelijke problemen hebben behandeld en de laatste oplossing die we zouden kunnen voorstellen is om te proberen de Steam-client opnieuw te installeren.
dit is een hail mary poging, maar het zou kunnen werken. Vergeet niet dat de corruptie van de installatiebestanden is een mogelijkheid.
daarnaast raden we aan om alle configuratiebestanden te verwijderen en alleen de geïnstalleerde spellen te behouden, omdat het opnieuw downloaden ervan veel tijd kan kosten.
als je dat gedaan hebt, geef je Steam nog een kans. Als het probleem hardnekkig is, kun je niet veel doen.
probeer een alternatieve app
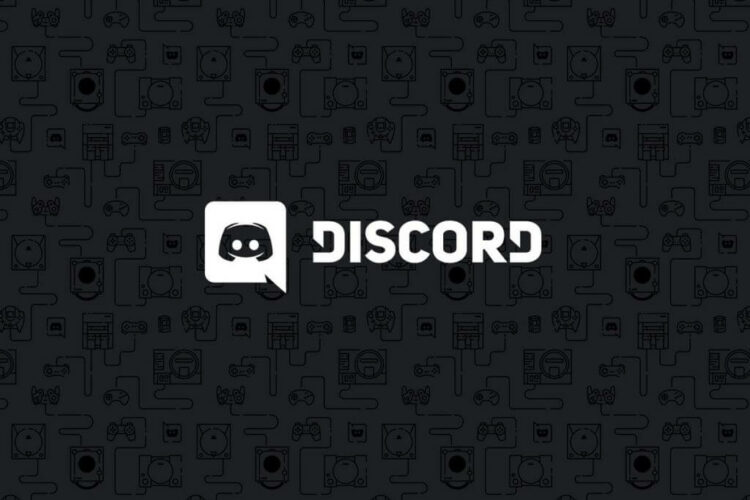
de laatste optie is om naar een andere applicatie van derden te gaan die vergelijkbare functies biedt.= = = Discord = = = op dit moment houdt Discord zich goed staande en veel gamers gebruiken het om te communiceren met hun andere gamers.
er zijn een aantal andere alternatieven, maar naar onze mening is Discord meer dan het proberen waard.