teylyn
het doel: Maak een diagram in Excel dat datapunten op een procentuele schaal voor X en Y toont, en toont ook kwadranten met een andere schaal. Extra uitdaging: de x-en Y-as lopen van 100% tot 0% in plaats van de normale 0 tot 100.
hier is een beeld van het doel:
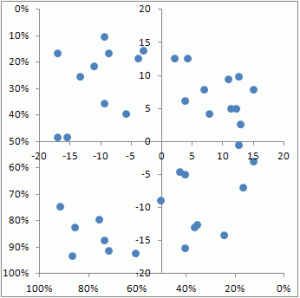
volgende is een stap – voor-stap voor het maken van een dergelijke grafiek.
Grafiekgegevens
de geplot gegevenspunten zijn afkomstig uit deze twee kolommen met waarden. In dit voorbeeld werd RANDBETWEEN gebruikt om een gegevenssteekproef te maken met waarden variërend van 0 tot 1.
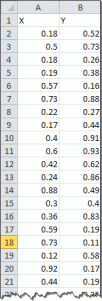
deze gegevens zullen uiteindelijk worden uitgezet op de buitenste X-en Y-assen van het diagram, die zullen worden opgemaakt om percentages weer te geven van 100% tot 0%.
eerst moeten we echter zorgen voor de lijnen die de kwadranten afbakenen.
Kwadrantgegevens
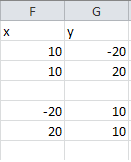 de kwadrantgegevensreeksen zijn twee dummyreeksen die alleen worden gebruikt om de x-en Y-as voor de kwadrantverdelers in te stellen. De gegevensreeks zal uiteindelijk worden opgemaakt om te worden verborgen, maar om het diagram te starten, zullen ze zichtbaar zijn.
de kwadrantgegevensreeksen zijn twee dummyreeksen die alleen worden gebruikt om de x-en Y-as voor de kwadrantverdelers in te stellen. De gegevensreeks zal uiteindelijk worden opgemaakt om te worden verborgen, maar om het diagram te starten, zullen ze zichtbaar zijn.
Stap 1-Grafiek de dummy-serie
de eerste stap is het maken van een XY-grafiek op basis van de gegevens in F2:G3. Vervolgens wordt een tweede reeks toegevoegd met de gegevens in F5: G6.
Selecteer F2: G3, voeg een XY-grafiek in en druk op OK. Ga vervolgens naar de gegevensverzameling bewerken:
serie x waarden =Sheet1!$F $ 2:$F$3
reeks Y-waarden =Sheet1!$G $ 2:$G$3
voeg een tweede gegevensreeks toe met de Instellingen:
serie x waarden =Sheet1!$F $ 5:$F $ 6
reeks Y-waarden =Sheet1!$G $ 5:$G $ 6
het resultaat ziet er ongeveer zo uit:

Stap 2-enkele basisopmaak
formatteer elke gegevensreeks om geen markeringen te tonen, maar stel een zichtbare lijn in. Verwijder de rasterlijnen en de legenda. Selecteer elke as en stel de minimumwaarde in op -20, maximumwaarde op 20 en hoofdeenheid op 5. Daarna ziet de grafiek er ongeveer zo uit:

Stap 3-Voeg de hoofdgegevens toe
de helper-serie is nu niet meer nodig, maar we zullen ze gewoon verbergen in plaats van ze te verwijderen, zodat hun waarden nog steeds een effect hebben op de assen die we zien. Klik op elke gegevensreeks en stel de regel in op geen.
selecteer vervolgens de gegevens in de kolommen A en B, beginnend in A2 (d.w.z. zonder de koptekst te selecteren). Kopieer de selectie. Klik nu op de grafiek en gebruik Plakken speciaal. Stel de optie in om de geplakte waarden toe te voegen als een nieuwe reeks, met waarden (Y) in kolommen en vink het selectievakje categorieën (X-Labels) in de eerste kolom aan. Het resultaat moet er zo uitzien:
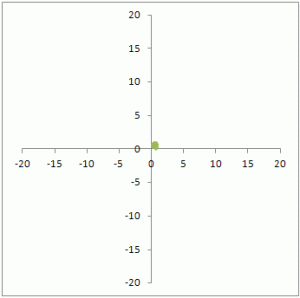
je ziet een scramble van overlappende datapunten in de buurt van het 0 kruispunt van de twee assen. Aangezien de schaal van de bestaande Assen varieert van-20 tot 20 en de nieuw toegevoegde gegevensreeksen tussen 0 en 1 liggen, komt alles op één plaats samen. Dat veranderen we nu.
Stap 4-stuur de hoofdgegevens naar de secundaire as
Klik met de rechtermuisknop op de bundel van gegevensmarkeringen die de nieuw toegevoegde reeks vertegenwoordigt en open het dialoogvenster reeks opmaken (mijn voorkeur hiervoor is Ctrl-1). In de serie opties gebied, selecteer secundaire as en sluit het dialoogvenster. Activeer vervolgens de secundaire X-as. Klik in Excel 2007 en hoger op de lay – out tab in de Diagramhulpmiddelen en selecteer Assen – secundaire horizontale as-Standaardas weergeven. Nu ziet je Grafiek er ongeveer zo uit:

Stap 5-formatteer de belangrijkste gegevensreeksen
de remaing-stappen gaan eigenlijk allemaal over formatteren. Selecteer de zichtbare gegevensreeks en open De Format Series dialoogvenster. Stel lijnkleur in op geen lijn. Als u wilt, kies een ander marker symbool en andere marker kleur. In het bijgevoegde voorbeeld is de markering een cirkel met een blauwe vulling, geen randen en een maat 7.
de grafiek ziet er nu ongeveer zo uit:
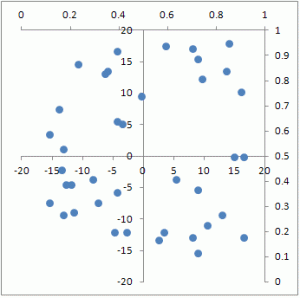
Stap 6-formatteer de buitenste Assen
de secundaire assen worden aan de bovenkant en aan de rechterkant van het diagram weergegeven. Open het dialoogvenster Opmaak voor elke as en selecteer de waarden in de volgorde van revers aankruisvakje.
nu verschijnen de secundaire X-en Y-assen op de plaats waar je normaal de primaire Assen verwacht, maar ze beginnen bij 100% bij de kruising en gaan naar 0% aan het einde.
hier is weer een afbeelding van de voltooide grafiek:

Download het bijgevoegde voorbeeldbestand om elk van de bovenstaande stappen te bestuderen. Het bijgevoegde bestand is gemaakt met Excel 2010 en opgeslagen in Excel 2003-compatibel formaat.
XY-spreidingsdiagram-met-kwadranten.xls