Vaststelling van de gevreesde ‘Interne serverfout’ in WordPress (2021)
- door Colin Newcomer
- laatst bijgewerkt: maart 26, 2021

we zijn er allemaal geweest – een site die nog maar een paar seconden geleden perfect functioneerde, besluit plotseling een aanval te gooien en spuugt een interne serverfout uit. Als je geluk hebt, de WordPress admin werkt nog steeds, maar in sommige gevallen, zelfs dat kan weigeren om samen te werken. In dit artikel, we zullen uitleggen wat een interne serverfout is, en, nog belangrijker, hoe het op te lossen.
belangrijk: Maak altijd een volledige back-up van uw site (zelfs als het niet werkt zoals het zou moeten zijn) voordat u wijzigingen aanbrengt — beter veilig dan sorry!
laten we beginnen.
Wat Is een interne serverfout?
interne serverfouten zijn vervelend voor zowel gebruikers als ontwikkelaars omdat ze geen informatie geven over de wortel van het probleem — ze vertellen je gewoon dat er een is. Stel je voor dat je naar de dokter ging en zei dat je pijn voelde, maar weigerde te onthullen waar die pijn was — het zou het erg moeilijk maken voor de dokter om het te behandelen! Dat is het probleem met een interne serverfout-er is geen indicatie van waar het probleem vandaan komt.
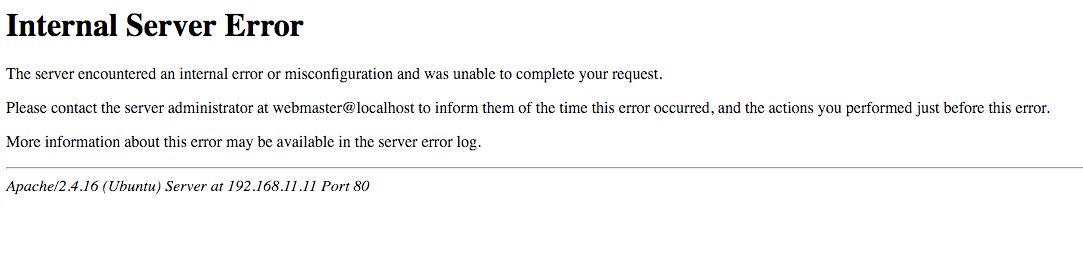
(klik om te vergroten)
bovendien kan de naam ‘Interne serverfout’ misleidend zijn, omdat in bijna alle gevallen uw host (en/of server) niet schuldig is. Als u de HTTP-SPECIFICATIES bekijkt, kunt u zien dat een interne serverfout het volgende betekent::
de server stuitte op een onverwachte voorwaarde waardoor het niet aan het verzoek kon voldoen.
er is niets mis met de server zelf — het is gewoon iets tegengekomen wat het niet kan achterhalen.
om erachter te komen wat er aan de hand is, moet u een beetje probleemoplossing en trial and error doen. Door systematisch te gaan door de dingen die fout kunnen gaan, zul je in staat zijn om erachter te komen wat de oorzaak van het probleem is en, nog belangrijker, hoe het op te lossen.
hoe te repareren WordPress 500 Interne serverfout
Wij raden u aan deze stappen in volgorde uit te voeren. Dat wil zeggen, beginnen bij Stap # 1 en werk je een weg door de lijst. In een paar situaties, we zullen u vertellen om vooruit te slaan op basis van de resultaten van een van de stappen. Maar, in het algemeen, ga van boven naar beneden!
verder dan dat, gewoon een herinnering dat we altijd raden een back-up van uw site voordat u een van de wijzigingen in deze lijst. Als u geen toegang hebt tot uw WordPress dashboard om een back — up plugin te gebruiken, moet u nog steeds in staat zijn om een back-up te maken via uw hosting dashboard-vraag de ondersteuning van uw host voor hulp als u niet zeker weet hoe.
nu, laten we beginnen met het oplossen …
debuggen
inschakelen de eerste stap zou moeten zijn om op zijn minst te proberen de fout te begrijpen — je zou geluk kunnen hebben! Afhankelijk van hoe uw server fouten verwerkt, kan het zijn dat wat u ziet helemaal geen serverfout is. In plaats daarvan kan het een fout in de code van uw site (meestal de code van een plugin of thema).
om te zien of dit het geval is, moet u het wp-config.php bestand in de rootmap van uw website bewerken:
- Download het bestand (via FTP).
- Open het (met behulp van een teksteditor).
- zoeken naar
WP_DEBUG.
als de regel al bestaat, verander dan false in true en upload het bestand opnieuw naar de server.
als deze regel niet in uw configuratiebestand staat, maak het aan door de volgende regel code ergens boven de regel toe te voegen die zegt:/* That's all, stop editing! Happy blogging. */:
define( "WP_DEBUG", true );
herlaad uw website en kijk of de fout verandert. Als dat zo is, en je ziet nu een ‘fatale fout’ bericht dat verwijst naar een specifieke regel code in een specifiek bestand, Dan ben je op zoek naar een relatief eenvoudige code fout. Ervan uitgaande dat de fout afkomstig is van een plugin of thema, je nodig hebt om de gewraakte product uit te schakelen en/of werken aan de vaststelling van het probleem zelf (of iemand anders een kijkje nemen op het als je niet in staat om uit te werken wat er gebeurt op uw eigen).
Opmerking: Als u klaar bent met deze stap, zorg er dan voor dat u de waarde WP_DEBUG terug wijzigt naar false, zodat u de debugmodus niet per ongeluk ingeschakeld laat. Standaard, het zal debug berichten weer te geven op uw hele site, wat verwarrend is voor uw bezoekers en een potentieel veiligheidsrisico.
Controleer of uw WordPress Dashboard werkt
de volgende stap is om te testen of u al dan niet toegang hebt tot uw backend WordPress dashboard.
bezoek uw website admin op http://yoursite.com/wp-admin/. Als deze pagina goed wordt geladen en u kunt inloggen, kunt u er redelijk zeker van zijn dat het probleem is met een plugin of met uw thema. Als uw admin laadt, ga dan verder met stap twee. Zo niet, ga dan naar stap vier.
alle Plugins
uitschakelen Vervolgens is het tijd om te testen of het probleem afkomstig is van een plugin. Er is bijna geen manier waarop een plugin problemen kan veroorzaken als het is uitgeschakeld, dus de makkelijkste manier om dit te testen is om al uw plugins tegelijk uit te schakelen. Dit zal niet verwijderen van uw plugins, noch zal het u een van uw gegevens te verliezen (die nog veilig is opgeslagen in uw database). Wat het zal doen is het uitschakelen van hun code uit te voeren, die het probleem zal oplossen als de code van een plugin is triggering de interne server fout.
als uw WordPress dashboard goed werkt, kunt u plugins uitschakelen door deze stappen te volgen:
- Ga naar de plugins gebied in uw WordPress dashboard.
- gebruik het selectievakje om alle plugins te selecteren.
- gebruik de vervolgkeuzelijst Bulkacties om ze te deactiveren.
- Klik Op Toepassen.
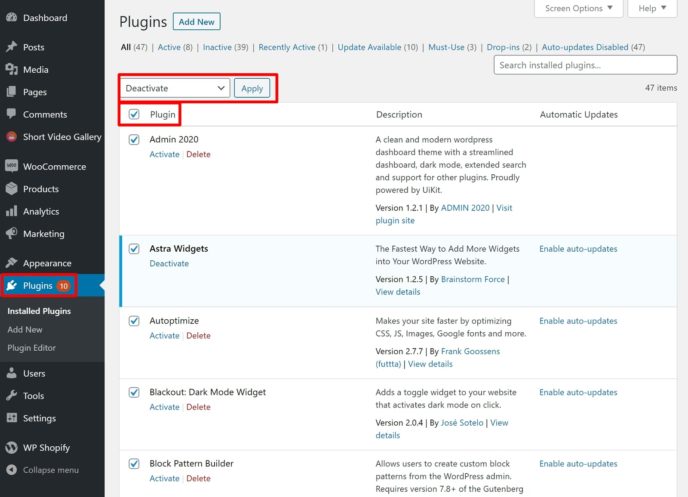
als u om een of andere reden niet in staat bent om plugins via uw dashboard te deactiveren, kunt u ze ook via FTP deactiveren door deze instructies te volgen:
- maak verbinding met de server van uw WordPress site via FTP.
- Navigeer naar de map
wp-content. - hernoem de
pluginsmap naarplugins-deactivated.
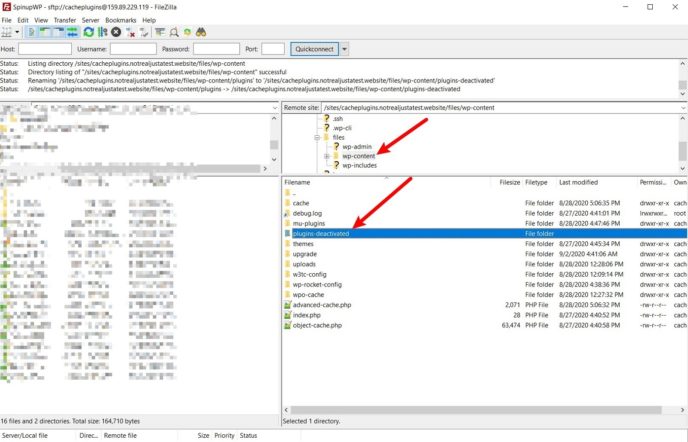
als u al uw plug-ins hebt uitgeschakeld en uw site nog steeds niet wordt geladen, ga dan naar stap drie.
als uw site draait, is de volgende stap om erachter te komen welke specifieke plugin problemen veroorzaakt.
om dit te doen, moet u uw plugins één voor één opnieuw activeren. Blijf controleren op die interne serverfout na het activeren van elke plugin. Als je de dader hebt gevonden, kun je beslissen wat je ermee doet. De beste manier van handelen is om de plugin uitgeschakeld te houden en de auteur onmiddellijk op de hoogte. Als het een bedrijfskritische plugin, moet u waarschijnlijk op zoek naar een beter, stabieler alternatief.
Opmerking: Als u uw plug-ins hebt gedeactiveerd via FTP, moet u de map opnieuw hernoemen naar de oorspronkelijke plugins naam voordat u kunt beginnen met het opnieuw activeren van plug-ins.
in enkele zeer zeldzame gevallen kan het draaien van oude software zoals PHP 5.3 problemen veroorzaken. Voordat het vervangen van een plugin die is bewezen betrouwbaar te zijn tot nu toe, neem een kijkje op stap zeven.
schakel over naar een standaardthema
als het uitschakelen van uw plugins het probleem niet heeft opgelost, kan uw thema ook de schuldige zijn. U kunt dit controleren door over te schakelen naar een standaard WordPress thema. We raden het gebruik van twintig twintig, dat is de nieuwste standaard thema.
Als u nog steeds in staat bent om thema ’s te beheren vanuit uw WordPress dashboard, kunt u dit doen door naar Uiterlijk -> thema’ s te gaan. Als u het standaardthema al hebt verwijderd, kunt u het opnieuw installeren vanaf WordPress.org.
Als u geen thema ‘ s van uw WordPress dashboard kunt wisselen, kunt u dit ook via FTP uitvoeren door deze instructies te volgen:
- maak verbinding met de server van uw WordPress site via FTP.
- Navigeer naar de map
wp-content/themes. - Als u het Twenty Twenty theme niet hebt geïnstalleerd, kunt u het installeren door de themamap te uploaden waarvan u downloadt WordPress.org (zorg ervoor dat u het ZIP-bestand extraheert voordat u de map uploadt).
- hernoem de map van uw huidige thema naar
-deactivated.
wanneer u de map van uw actieve thema hernoemt, zal WordPress automatisch terugvallen op het standaardthema (zolang het standaardthema is geïnstalleerd).
als overschakelen naar twintig twintig het probleem oplost, kunt u alle plugins opnieuw inschakelen en aan de slag met het vinden van het probleem in de code van uw thema.
als uw thema uit de officiële thema repository of een onafhankelijke themawinkel komt, moet u het de auteur zo snel mogelijk laten weten. Als, aan de andere kant, het is uw eigen thema, je nodig hebt om een ontwikkelaar te krijgen om u te helpen, omdat deze bugs vaak erg moeilijk te vinden — zelfs voor doorgewinterde programmeurs.
in enkele zeer zeldzame gevallen kan het draaien van oude software zoals PHP 5.3 problemen veroorzaken. Voordat u urenlang probeert een bug te vinden, of honderden dollars betaalt aan een ontwikkelaar, kijk eens naar stap zeven.
Verhoog uw geheugenlimiet
als uw website te veel geheugen gebruikt, zal het zeker een fit geven — mogelijk resulterend in een interne serverfout van 500. In veel gevallen is dit een teken van een slecht gecodeerd thema of plugin. Het kan snel worden verholpen door het verhogen van de geheugenlimiet, maar dit is niet een zekere manier om het probleem op te lossen, en zal niet tot de wortel van het.
u kunt proberen uw geheugenlimiet handmatig te verhogen. Houd er echter rekening mee dat uw server of uw account een bepaalde hoeveelheid geheugen toegewezen kan hebben en u zult niet in staat zijn om uw geheugenlimiet verder te verhogen dan dat.
er zijn een paar manieren waarop u uw limiet kunt verhogen:
-
wp-config.phpbestand -
PHP.inibestand (als u toegang hebt — u mag niet) -
.htaccessbestand
voor al deze bestanden moet u ze bewerken door verbinding te maken met uw server via FTP en een codefragment toe te voegen (of de waarde van een bestaand codefragment te wijzigen als het fragment al bestaat). Hier is wat toe te voegen:
wp-config.php-bestand
voeg het volgende codefragment toe boven de regel die zegt /* That's all, stop editing! Happy blogging. */:
define('WP_MEMORY_LIMIT', '256M');
PHP.ini
Zoek de regel met memory_limit = M en verander het nummer naar 256. Bijvoorbeeld memory_limit = 256M.
.htaccess-bestand
voeg de volgende regel toe:
php_value memory_limit 256M
als alternatief, praat met uw gastheer voor meer specifieke instructies — sommigen zullen meer dan blij zijn om uw geheugenlimiet te verhogen met bijna geen gedoe van uw kant.
Debug .htaccess problemen
als uw host de Apache Server gebruikt (wat de meeste WordPress hosts doen, vooral op het budget), is het .htaccess bestand een configuratiebestand dat een relatief geavanceerde functionaliteit mogelijk maakt. Met behulp van het, u kunt gzip compressie inschakelen, de maximale uploadgrootte wijzigen, het opzetten van omleidingen, en doen allerlei andere handige dingen. WordPress gebruikt dit bestand ook om de permalinks van uw site te beheren, onder andere functies.
We hebben al een handleiding geschreven over het bewerken van de .htaccess-bestand, maar het is de moeite waard te herhalen dat dit een gevoelig gebied dat voorzichtigheid vereist. Een typefout, een vergeten ruimte of een niet — afgesloten citaat, bijvoorbeeld, kan gemakkelijk een 500 Interne serverfout veroorzaken, waardoor uw website — inclusief uw admin-tot stilstand komt.
er is een eenvoudige manier om te controleren of dit bestand fouten bevat:
- maak verbinding met uw server via FTP en zoek het
.htaccessbestand, dat zich in de hoofdmap bevindt. - Maak een Back-up van het bestaande bestand door het naar uw computer te downloaden.
- als u een back-up hebt gemaakt van het originele bestand, verwijdert u de kopie van
.htaccessdie op uw server staat.
als uw website weer online komt, dan is het probleem met uw .htaccess bestand. Als u geen aangepaste .htaccess regels hebt (bijvoorbeeld aangepaste redirects), kunt u WordPress dwingen een nieuw .htaccess bestand te genereren door naar Instellingen -> Permalinks te gaan en op Opslaan te klikken (u hoeft geen instellingen te wijzigen — klik gewoon op de knop Opslaan met uw bestaande instellingen).
als u aangepaste regels hebt, kunt u Regel voor Regel het .htaccess bestand doorlopen om te zien wanneer uw site down gaat. Zodra je de gewraakte regel hebt gevonden, zorg ervoor dat het geen onnodige tekst heeft (misschien een niet-gesloten citaat of iets dergelijks). Als u het probleem niet kunt vinden, wilt u waarschijnlijk gewoon de regel verwijderen. Uw website is volledig down is veel erger dan een ontbrekende .htaccess regel — vraag rond op forums als je meer hulp nodig hebt.
om tijd te besparen, kunt u dit ook gratis gebruiken .htaccess syntaxis checker, die automatisch veel low-level fouten/typefouten kan vangen.
installeer WordPress
het is zeer zeldzaam, maar u kunt een aantal beschadigde bestanden in de WordPress core. Dit is niet iets om je zorgen over te maken — er kan iets mis zijn gegaan toen uw server de vereiste bestanden kopieerde, bijvoorbeeld. Het opnieuw uploaden van de WordPress Core-bestanden kan uw probleem op te lossen.
hier ziet u hoe u de core WordPress-bestanden opnieuw installeert:
- Download een vers exemplaar van WordPress van WordPress.org.
- pak het ZIP-bestand uit.
- verwijder de
wp-contentmap en hetwp-config-sample.phpbestand. Zorg er ook voor dat er geenwp-config.phpbestand is (en verwijder er een als die er is). Dit bestand zou er niet moeten zijn,maar het is altijd goed om te controleren! - maak verbinding met uw server via FTP.
- Upload de resterende bestanden en mappen naar de hoofdmap.
- wanneer uw FTP-programma daarom vraagt, vertel het dan om alle bestanden te overschrijven.
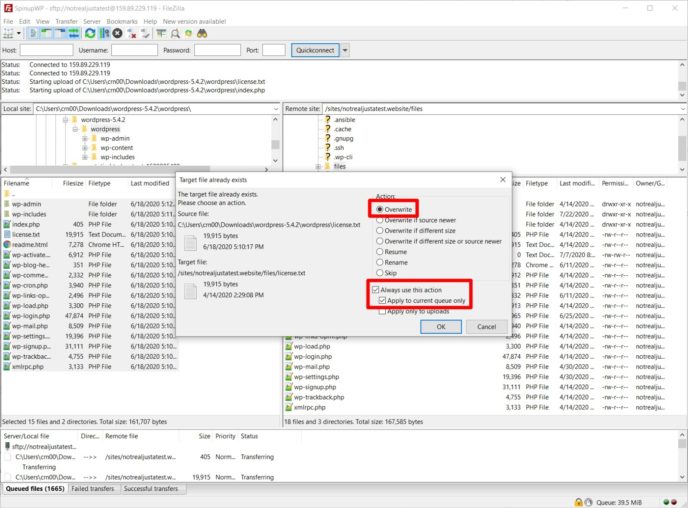
controleer op PHP-Versieproblemen
terwijl oude PHP-versies meestal niet de interne serverfout veroorzaken, is het misschien de moeite waard om met uw host te praten en hen te vragen om u een nieuwere versie te geven voordat u kostbare tijd en geld uitgeeft. PHP 7 heeft een aantal eerdere functies verouderd-bijvoorbeeld, een plugin kan gebruik maken van een functie die niet beschikbaar is in oudere versies van PHP, en ga zo maar door.
vraag uw host welke versie van PHP u draait. Vanaf September 2020 ontvangt PHP 5.6 geen updates meer (zelfs niet basis security support) — accepteer het niet als je host Je site draait op zo ‘ n oude versie. Je moet op zijn minst een variant van PHP 7 draaien. Idealiter, je wilt op PHP 7.3 + als PHP 7.0 ook niet langer updates ontvangt en zelfs PHP 7.2 zal stoppen met het ontvangen van security fixes aan het einde van 2020.
Werkt Er Niets? Test op samengestelde problemen
hoewel het onwaarschijnlijk is dat u twee problemen tegelijk zult hebben, kan het gebeuren. U kunt een plugin hebben die een probleem veroorzaakt, evenals een .htaccess probleem. In dit geval zal het probleem niet worden opgelost wanneer u alle plugins uitschakelt en het zal niet worden opgelost als u uw .htaccess bestand verwijdert — alleen als u beide doet.
als u deze stappen hebt gevolgd en u krijgt nog steeds een interne serverfout van 500, moet u opnieuw beginnen en ervoor zorgen dat u geen wijzigingen ongedaan maakt. Houd uw plugins uitgeschakeld, houd uw thema overgestapt naar twintig twintig, en ga zo maar door.
door middel van vallen en opstaan kunt u de combinatie van problemen ontdekken die problemen veroorzaken.
Gefrustreerd Door Het Omgaan Met Fouten? Probeer Managed WordPress Hosting
zoals u kunt zien, gaat er veel werk naar het oplossen van veelvoorkomende WordPress fouten, zoals de 500 Interne serverfout. Als u niet wilt hebben om te gaan met deze problemen zelf (en je bent bereid om een beetje meer te betalen voor het gemak), het verplaatsen van uw site naar beheerde WordPress hosting zou een goede beslissing.
een hoogwaardige beheerde WordPress host zal proactief controleren op dit soort fouten en ze repareren zodat u uw site werkend kunt houden. Bijvoorbeeld, het ondersteunend personeel van Kinsta, een van onze aanbevolen beheerde WordPress hosts, automatisch meldingen ontvangen als uw site is down als gevolg van een interne serverfout. Bovendien, omdat deze hosts bieden meer van een premium product, hun ondersteunend personeel zal meer bereid zijn om tijd te investeren in het oplossen van het probleem voor u.
natuurlijk, het nadeel is dat je zeker een beetje meer betaalt dan je zou betalen voor goedkope shared hosting. Typisch, een kwaliteit beheerde WordPress host begint bij ongeveer $ 30 per maand. Toch, als u waarde gemoedsrust, die prijs kan de moeite waard zijn, vooral voor een zakelijke website waar downtime betekent verloren inkomsten.
Final Thoughts
vanwege de vaagheid van de interne serverfoutboodschap, kan het oplossen ervan moeilijk zijn, maar door de bovenstaande stappen te volgen, zou u uiteindelijk in staat moeten zijn om erachter te komen wat er mis gaat.
als u het probleem nog steeds niet kunt oplossen, neem dan contact op met uw host. Link naar dit artikel en laat ze weten dat je deze stappen hebt geprobeerd, omdat ze de moeite zullen waarderen en in staat zijn om het probleem een stuk sneller te vinden zal zijn!
zag u edge-gevallen of ronduit vreemde dingen gebeuren met betrekking tot deze fout? Laat het ons weten in de commentaren!