Wat is Kleurbanding en hoe het te repareren
Als u aan uw foto ‘ s werkt in Photoshop, bent u misschien de situatie tegengekomen waarin u rare lijnen begint te zien verschijnen op plaatsen waar ze niet zouden moeten zijn en niet eerder waren. Dit probleem is vooral gebruikelijk voor zeer gladde hellingen, zoals luchten, en kan ongetwijfeld vernietigen zelfs de mooiste foto. En in tegenstelling tot andere problemen, lijkt dit probleem niet te worden veroorzaakt door iets speciaals; het ene moment is het er niet en de volgende keer dat je naar het beeld kijkt – daar is het. Dus, laten we uitzoeken wat dit is, waarom het gebeurt en hoe het te repareren.
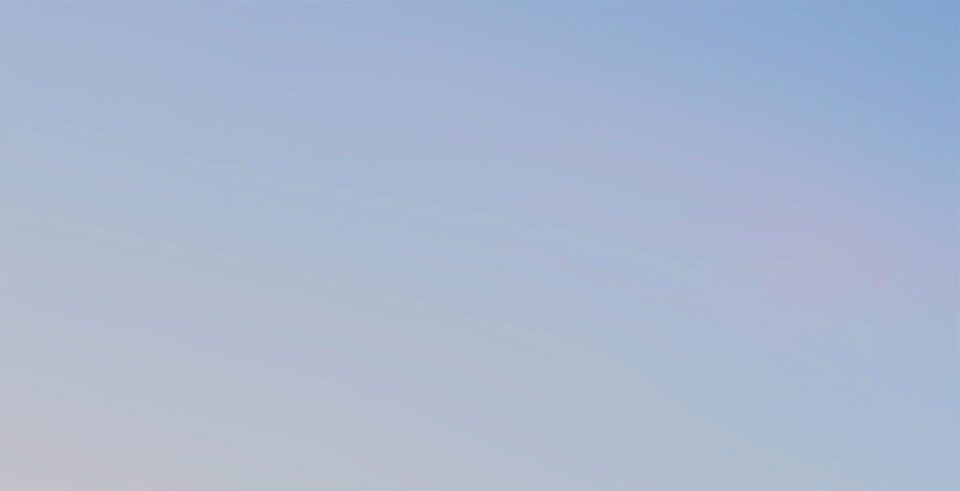
inhoudsopgave:
Wat is Kleurbanding?
dit probleem heet “color banding” en het gebeurt wanneer waarden binnen een verloop zo veel worden geduwd dat er geen kleur/waarde in het bestand is om de wiskundige verandering die u hebt toegepast met een hulpmiddel in Photoshop te vertegenwoordigen. Kortom, wanneer dit gebeurt, betekent dit dat u de grenzen van uw bestand raakt. Dus elke keer als je banding ziet gebeuren, Weet je dat je te ver bent gegaan. Maar je moet dingen zo ver duwen om het gewenste resultaat te krijgen, anders zou je het in de eerste plaats niet gedaan hebben, toch? Dus, de volgende stap is om te zien hoe dit had kunnen worden vermeden en hoe u het meeste uit uw bestand kunt krijgen.
hoe Kleurenbanding te vermijden
de eerste en belangrijkste stap om ervoor te zorgen dat u niet met dit bandingprobleem geconfronteerd wordt, is om waarden niet te veel te pushen tijdens het nabewerken. En dit betekent dat je zo veel als je kunt “goed” tijdens uw fotografie. Uiteraard is het beste om ongecomprimeerde RAW te schieten en de belichting nagel. En voor de gevallen waarin er te veel dynamisch contrast in de scène is, beugel uw opnamen, zodat u tijdens de post-processing extra belichtingen kunt gebruiken om uw creatieve visie aan te passen, in plaats van het duwen van de highlight of shadow sliders naar 100% waarden. Alleen al het volgen van deze aanbevelingen zal ervoor zorgen dat je nauwelijks nog kleurbanding tegenkomt. Maar dat is niet alles…
voer vervolgens zoveel mogelijk aanpassingen uit in het RAW bestand in een RAW converter (etc. Adobe Lightroom, Capture One) inclusief plug-In aanpassingen voordat u het als TIFF in Photoshop brengt. Het zal betere resultaten op deze manier te maken als RAW-bestanden hebben veel meer informatie en waarden zijn unclamped. Deze workflow levert betere resultaten, zelfs met externe plug-ins waarvoor u bestanden als TIFF moet exporteren, zoals bijvoorbeeld NIK Collection. Ik weet niet zeker waarom Lightroom + stand alone plugin maakt een beter resultaat dan plug-in liep vanuit de Photoshop, maar ik heb een theorie.
mijn theorie waarom je meer uit je foto ‘ s haalt met Lightroom + NIK Collection dan PS + NIK
als het gaat om fotobestandwaarden is er niet alleen bitdiepte maar ook dynamisch bereik. Sommige bestandsformaten ondersteunen slechts 8-bit, anderen doen 16-bit en sommige ondersteunen 32-bit. Dan is er floating point en integer bestandsformaten en dat is waar dit alles wordt onaangenaam ingewikkeld.
bitdiepte is het aantal kleuren/waarden dat u tot uw beschikking heeft. Integer bestandsformaten klem waarden op 0 (Zwart) en op 1 (wit). Er wordt geen extra informatie opgeslagen (zoals in JPEG). Floating point bestandsformaten slaan de extra informatie gevangen door de camera gaat boven 1 en onder 0 om te spelen met. TIFF is een ingewikkeld bestandsformaat dat zowel 16-bit half float (half precision floating point) en 16-bit integer kan zijn. Zodra je een 16-bit bestand importeert in PS zal het integer zijn, geen floating point. Mijn theorie is dat PS alleen 16-bit TIFF ‘ s kan doen als een integer formaat en daarom waarden klemt. Maar zodra je een echte 32-bit Full Float EXR of HDR-bestand te gebruiken heb je volledige dynamische bereik in PS, maar verliest de mogelijkheid om de meeste tools en aanpassingen die Photoshop zo groot te maken gebruiken… ook LR noch Capture One Pro hebben een optie om te exporteren als 32-bit, helaas. Dat zou PS dwingen om het in 32-bits modus te laden en de floating point “status”te behouden.
dus ik denk dat het verschil en degradatie in het dynamische bereik van een afbeelding te wijten zijn aan een beperking in PS. Color Efex Pro zou kunnen werken met 16-bit half float en Lightroom, terwijl PS dat niet kan. En als je eenmaal waarden hebt weggenomen (door het openen van uw bestand in Photoshop) kun je ze niet meer toevoegen aan het bestand en als je te hard pusht krijg je banding.
dit alles is slechts een theorie en ik betwijfel of een NIK of een Adobe Ontwikkelaar enig licht zal werpen op dit, maar als iemand meer weet over dit ben ik blij om te leren.
en ten slotte, wanneer u in de laatste fase kunt exporteren van een RAW – converter naar Photoshop, gebruik dan het ongecomprimeerde TIFF-bestand met de breedste kleurruimte-Profoto. Dit geeft u de maximale flexibiliteit met Photoshop.
“nou, al dit advies is geweldig, maar wat moet ik doen met bestanden die ik al heb” – je zou kunnen vragen – “hoe los ik die op?”We zullen in een minuut, maar laten we eerst praten over hoe om zeker te weten of kleur banding is er of niet.
hoe te controleren op Kleurenbanding
soms is er kleurenbanding aanwezig, maar het kan zijn dat dit niet erg duidelijk is op uw computerscherm omdat de lucht meestal blauw en helder is, dus het is moeilijk te zien, maar als uw afbeelding eenmaal wordt afgedrukt, komen die vervelende lijnen tot leven. Als u ervoor wilt zorgen dat dit niet gebeurt met uw afbeelding, kunt u het volgende doen.
hoe diep controleren of de kleurenbanding aanwezig is:
- neem een kijkje op elk van uw kanalen. Ga in Photoshop naar het tabblad kanalen en kijk vervolgens naar elk van de Rode, Groene, Blauwe kanaalweergave afzonderlijk. Banding, indien aanwezig, zal veel meer opvallen in deze weergave dan in full color RGB. Als je banding ziet, kun je het Beter repareren.
- een andere manier is om wat bekend staat als Zonnecurve te creëren. Om dit in Photoshop te doen, moet u een nieuw Curves-aanpassingsniveau maken en er een aantal punten langs plaatsen. Trek dan die punten op en neer, zodat het een zeer steil golfachtig patroon creëert. Het zou er zo moeten uitzien:


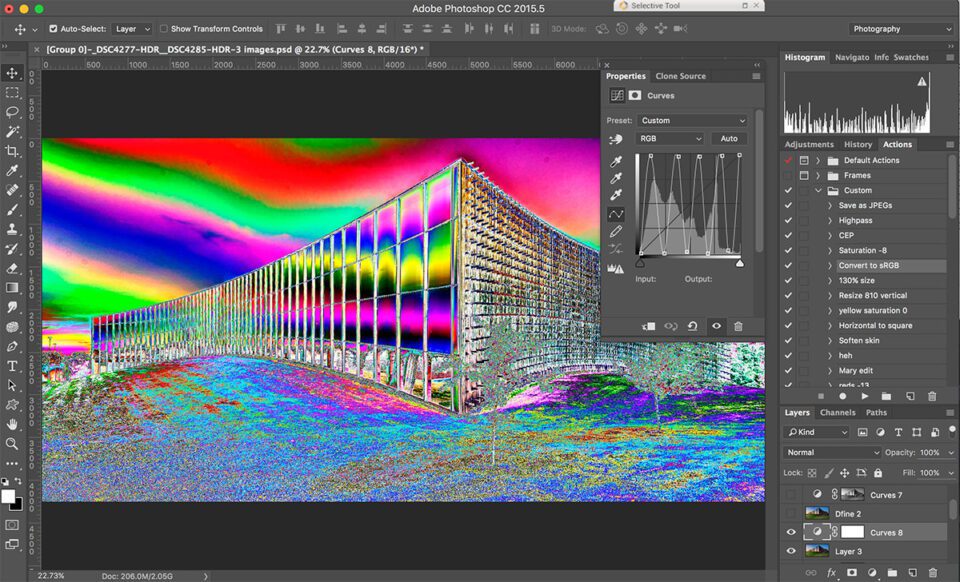
te controleren of u kunt dit werk voor uzelf sparen en de solar Curve preset downloaden die we voor u hebben gemaakt.
nu, zoals u kunt zien, zijn de overgangen aan de hemel in onze voorbeeldafbeelding helemaal niet glad en u kunt er 100% zeker van zijn dat de afbeelding wordt afgedrukt. Met solar curve is het even wennen voordat je betrouwbaar kunt vertellen welke overgang soepel genoeg is en welke niet, maar het is de meest betrouwbare manier om te controleren of de afbeelding band of niet voordat u het afdrukt.
hier zijn twee voorbeelden, een afbeelding is gestreept (links) en de andere is niet (rechts):




hoe Kleurbanding
op te lossen hoewel het het beste is om het probleem helemaal te vermijden en erover na te denken op het moment van vastleggen, begrijpen we allemaal dat je soms een fout maakt in het veld of dat je al een aantal gearchiveerde bestanden hebt zonder extra belichting. Maar je wilt nog steeds de resultaten van die bestanden die bij je creatieve visie passen, toch? Zo, Er is een manier om kleur banding te verminderen, zelfs als het al is gebeurd. In feite zijn er twee:
methode één: Voor 16-bit bestanden
dus, als het bestand waarmee u een banding probleem hebt ondervonden een 16-bit bestand is, is de enige manier om het op te lossen door ruis toe te voegen. Hier is hoe het het meest effectief:
- Maak een nieuwe Overlay laag gevuld met 50% grijs door te klikken op Control + Shift + N en instelling modus Overlay en vink “vullen met Overlay-neutrale kleur (50% grijs).
- ruis toevoegen aan deze overlaylaag door filter => ruis => ruis toevoegen te selecteren. Zorg ervoor dat de distributie is ingesteld op Gaussian en de hoeveelheid ruis die nodig is zal afhangen van hoe ernstig de banding in uw specifieke afbeelding is, maar meestal is het in het bereik van 1-5%. Het is heel gemakkelijk om te zien hoeveel ruis er nodig is met Zonnecurve toegepast.
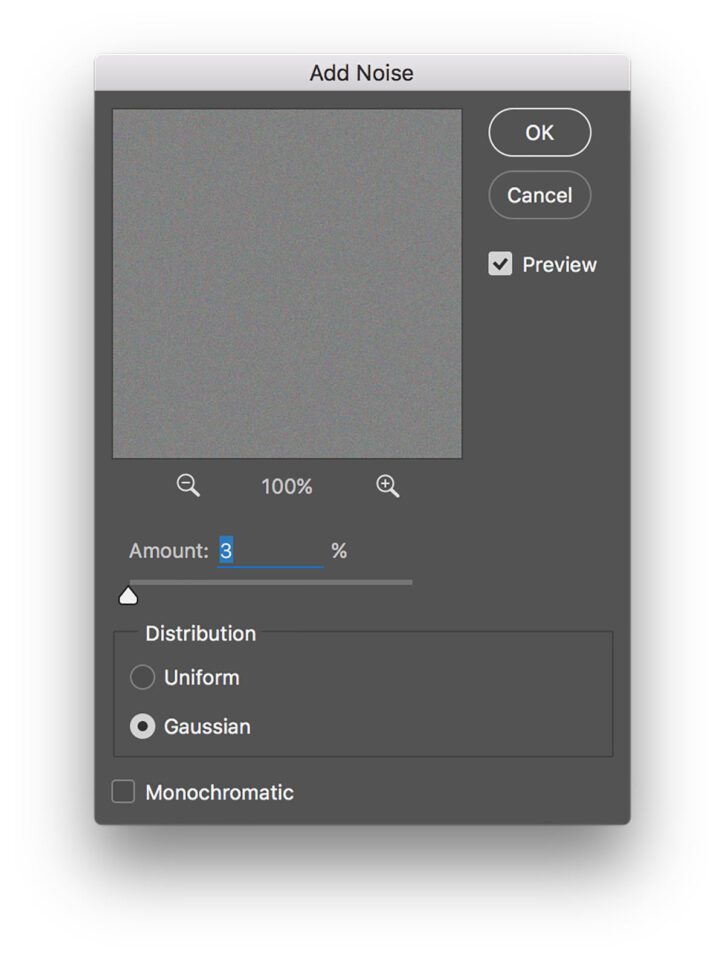
Ruisinstellingen - maskeer deze Overlay-laag uit de afbeeldingsdelen die geen bandingproblemen hadden, dus het is volledig ruisvrij.
Methode Twee: Het beste voor 8-bit bestanden
als uw bestand 8-bit is, is er een effectievere manier om banding te beperken dan door ruis toe te voegen. Als een leuke bonus, het zal ook uw imago schoner te houden.
- Selecteer het deel van de afbeelding dat lijdt aan banding. Als het lucht is, is de makkelijkste manier waarschijnlijk om een toverstaf te gebruiken.
- Maak een nieuwe laag uit die selectie door op Control+J te drukken, maak alle andere lagen onzichtbaar en vergrendel transparante pixels op onze nieuw aangemaakte laag door op het juiste pictogram te klikken in Layers pallet
- op dit punt kunt u onze zonnelaag weer aanzetten om banding beter te zien, als u dat wilt. Nu, ook al is het misschien wat contra-intuïtief, ga naar Filter = > filtergalerij. Ga nu naar penseelstreken groep en selecteer spatten. Je moet de sproeistraal aanpassen zodat het erg hoog is, misschien helemaal tot maximale waarde van 25 en gladheid helemaal tot 1. Druk nu op OK.
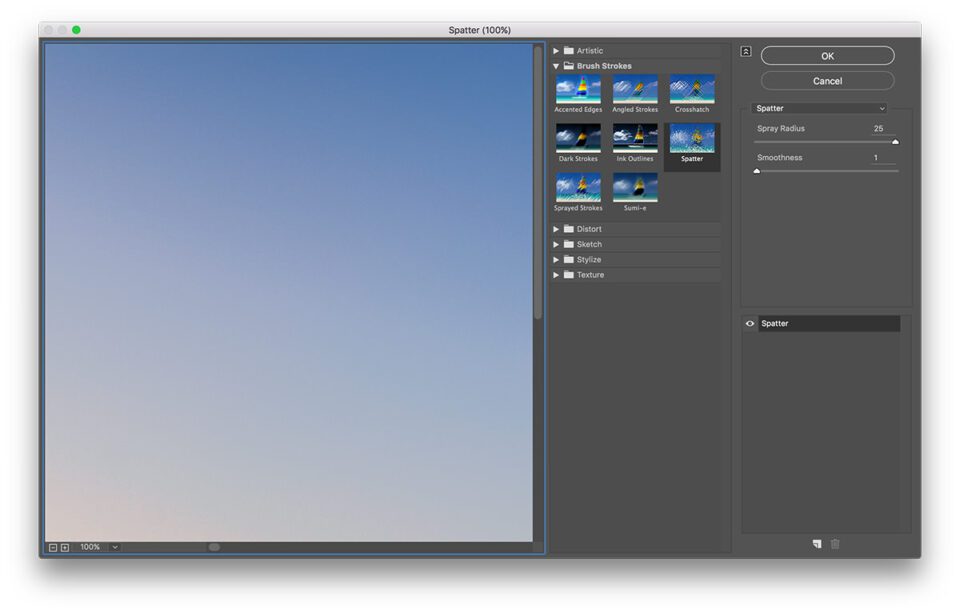
filterinstellingen - nu kun je zien dat je banding is verdwenen en nu kun je alle lagen die je nodig hebt terugdraaien. Soms, als uw afbeelding heeft zeer heldere objecten naast het problematische gebied, kunt u merken dat sommige heldere spikkels opgepikt op banding reductie laag. U kunt dit oplossen door gewoon maskeren die uit.


daar is het, we hebben net alles geleerd over kleurbanding en hoe het te repareren. Ik hoop dat je deze informatie nuttig vond en het hielp je het resultaat te bereiken dat je na.
deze gastpost werd bijgedragen door Denis Protopopov. Bezoek zijn 500px pagina om zijn werk te zien. Ook kunt u terecht bij mediamaker.tips voor meer informatie.