Opsætning af Atom som en Python IDE [en vejledning]

















@Daviddatasciencedavid
maskinlæring og datavidenskab Evangelist, HPC Cloud Specialist, grundlægger og Innervator
i modsætning til ovenstående parodi tegneserie, Atom er en respektabel redaktør og keybinding plugins er tilgængelige for dem af os, der voksede op med Emacs og vim, så vi kan få en mus-fri kodning oplevelse.
Atom blev oprindeligt udviklet fra med Github, men af dets open source og udvidelige natur, et stærkt samfund, der yder support og yderligere plugin-funktionalitet, er det blevet et meget kraftfuldt – men gratis – værktøj til udvikling.
jeg bruger Atom primært til Python, Julia, shell script og internet-udvikling. I en separat artikel viser jeg (vilje), hvordan du opsætter Microsoft Visual Studio-kode på en lignende måde. Kode er også open source, gratis og understøttet af et stort samfund, og det har fordele, hvis du også koder for forskellige kompilatorer og proprietære databaser.
Bemærk: mod slutningen af denne artikel diskuterer jeg, hvordan du kan automatisere gemningen af en liste over alle dine plugins, så du kan geninstallere dem som en gruppe senere, opbevare i et kodelager eller migrere til en ny udviklingsmaskine. Selv holder jeg min konfiguration i skyen, så jeg kan fortsætte med at arbejde på en klientplacering med en forudsigelig opsætning.
denne vejledning er testet og gyldig for
Atom 1.40og
Python 3og opefter. (Det kan arbejde for tidligere versioner af Atom, men uprøvet.)
trin:
1. Hent Atom
“Atom er en gratis og open source tekst og kildekode editor til macOS, Microsoft vinduer med understøttelse af plug-ins skrevet i Node.JS, og embedded Git Control, udviklet af GitHub. Atom er en desktop applikation bygget ved hjælp af internetteknologier.”https://flight-manual.atom.io/getting-started/sections/why-atom/
du kan bruge atoms brugergrænseflade til at installere de plug-ins, der er anført nedenfor, ved hjælp af ATOMs Indstillingsvisning: skriv bare
ctrl +(på en PC) og
cmd +(på en Mac).
alternativt for at få vist Indstillingsvisningen kan du klikke på fanen Installer og skrive det Pakkenavn, du vil installere, i søgefeltet søgepakker.
for resten af os, der faktisk kan lide at bruge terminalvinduet, giver jeg shell-kommandoer nedenfor.
2. Hent en Linter pakke (kildekode Checker)
“Linter er en base linter udbyder for hackable Atom Editor. Derudover skal du installere en bestemt linter til dit sprog. Du finder en komplet liste på atomlinter.github.io.
det giver en Top-niveau API til sin forbruger, så de kan visualisere fejl og andre typer af meddelelser med lethed.”
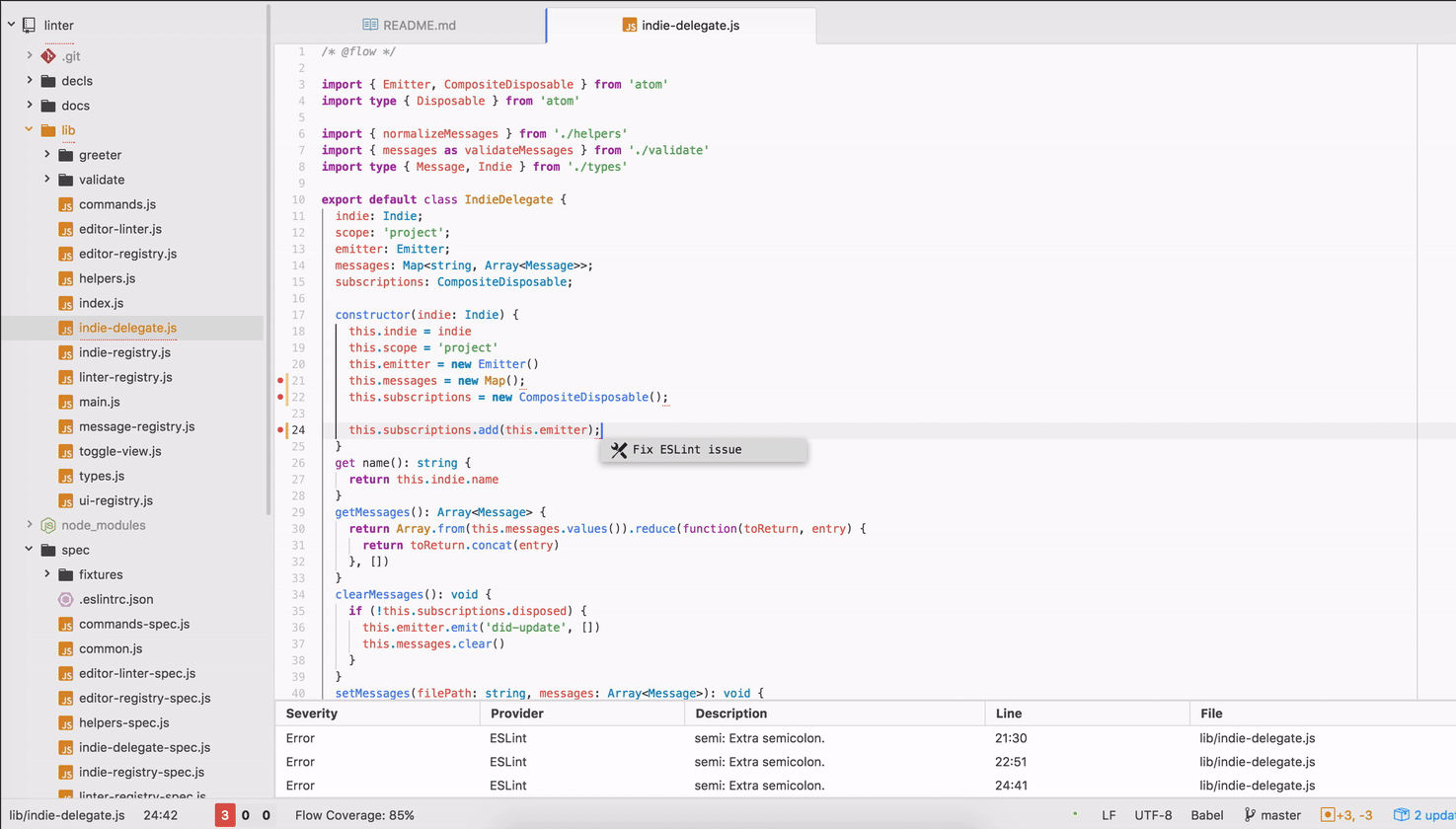
https://atom.io/packages/linter
eller på kommandolinjen:
$ apm install linternu er vi også nødt til at hente et sprog specifik linter plugin (jeg kan lide flake8, men der er valg, der er anført på atomlinter.github.io side som ovenfor:
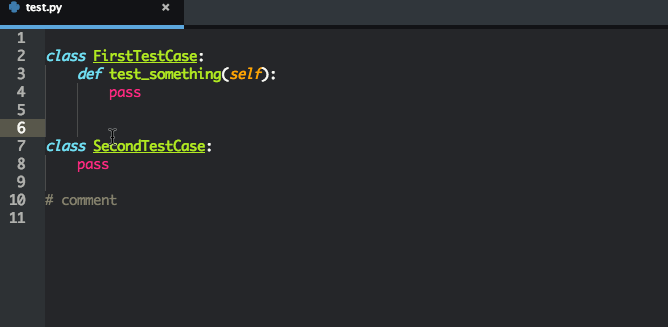
https://atom.io/packages/linter-flake8
eller på kommandolinjen:
for at bruge dette plugin skal flake8 installeres på dit system. Hvis det ikke allerede er installeret, kan du installere flake8 ved at skrive følgende i en terminal:
$ pip install flake8$ apm install linter-flake83. Hent en Python autofuldførelse pakke og Autoformat
“Python færdiggørelser for pakker, variabler, metoder, funktioner, med deres argumenter. Drevet af dit valg af Jedi eller Kite.”Jedi er et lokalt baseret bibliotek, og derfor foretrækker jeg selv den ene frem for Kite, som kræver et online bibliotek.
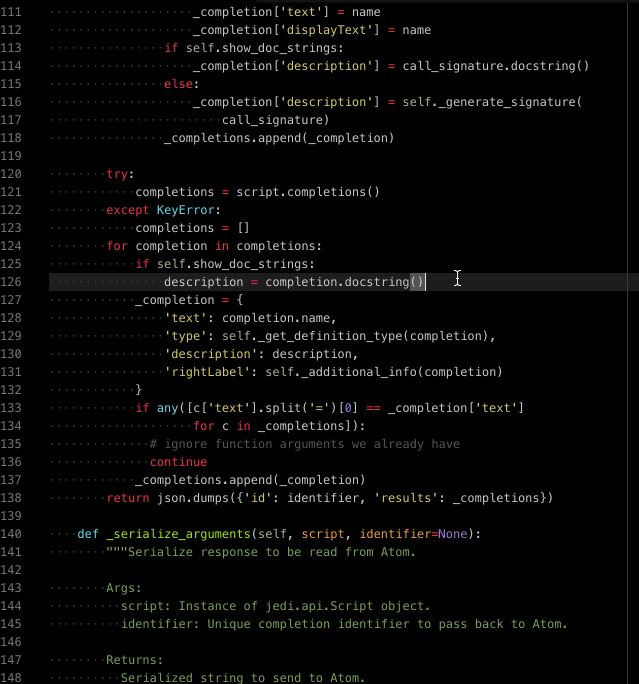
https://atom.io/packages/autocomplete-python
eller på kommandolinjen:
$ apm install autocomplete-python“bruger autopep8 installeret til at formatere python kode i henhold til pep8 retningslinjer”
https://atom.io/packages/python-autopep8
eller på kommandolinjen:
$ pip install autopep8$ apm install python-autopep84. Hent en Scriptpakke
“Kør scripts baseret på filnavn, et udvalg af kode eller efter linjenummer.”Dette er super nyttigt til at teste din kode indefra Atom i stedet for at gå til et andet terminalvindue, og det er kraftigt, fordi det er valgbaseret, hvilket betyder, at du kan køre uddrag versus hele filer.
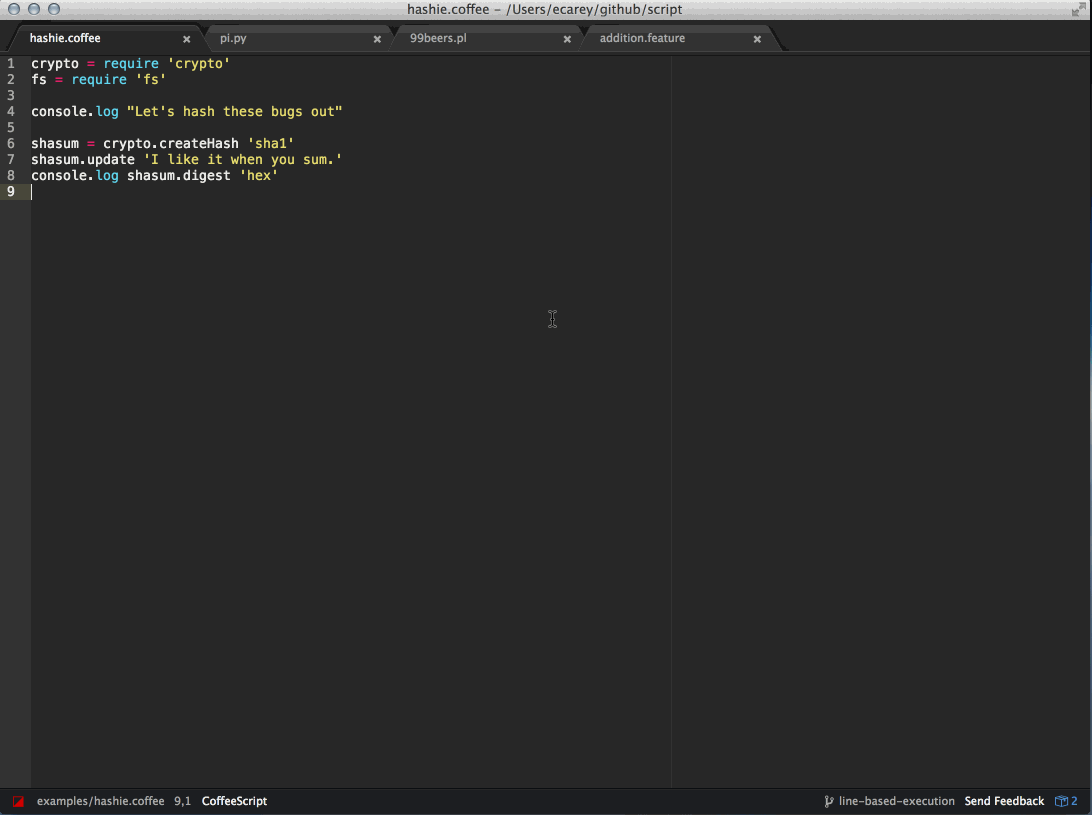
https://atom.io/packages/script
eller på kommandolinjen:
$ apm install script5. Hent en fil-ikoner pakke
“fil ikoner svarende til VSCode-ikoner pack til Visual Studio kode (https://github.com/vscode-icons/vscode-icons) og bygget ud af logo-fil-ikoner pack (https://atom.io/packages/logo-file-icons) med justeringer og
tilføjelser. Trævisning ui-justeringer, der passer tættere på visual studio-koden.”
da jeg har tendens til at bruge både Visual Studio Code og Atom, hjælper dette mig med at opretholde konsistens, og jeg kan godt lide dem bedre end Atom-standardindstillingerne.
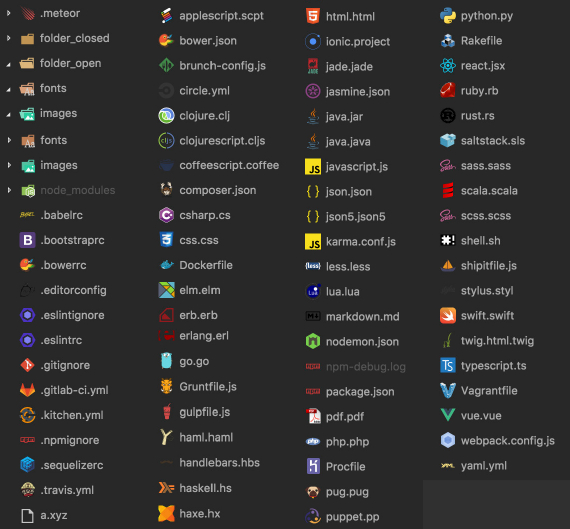
https://atom.io/packages/atom-file-icons
eller fra kommandolinjen:
$ apm install atom-file-icons6. Hent en syntaksfremhævning tema
“en syntaks tema for Atom Materiale UI. Inspireret af Mattia Astorinos Sublimetekst tema.”
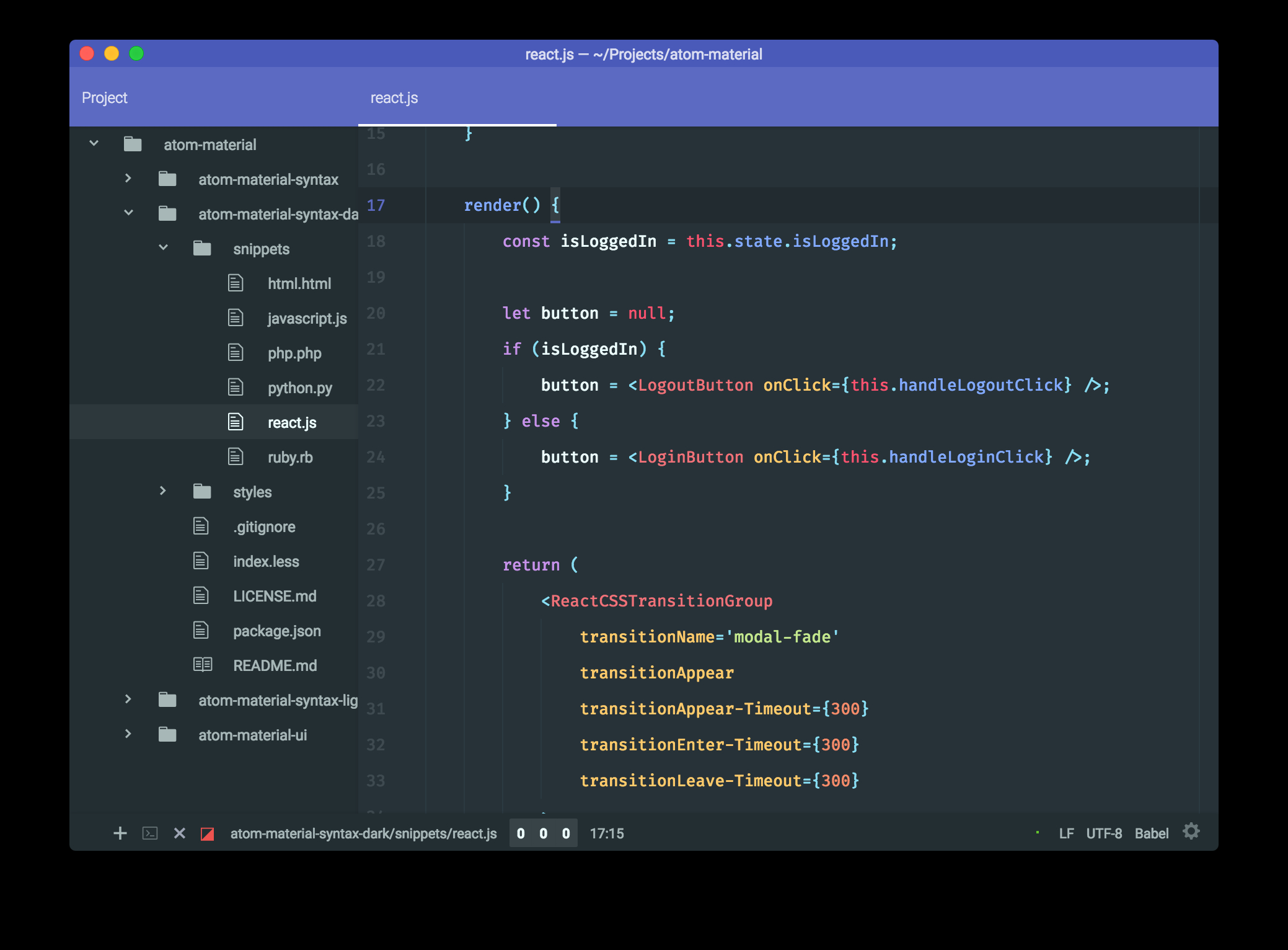
https://atom.io/packages/atom-material-syntax
eller fra kommandolinjen:
$ apm install atom-material-syntax7. Hent og installer Minimap
Minimap-pakken viser en Minimap-forhåndsvisning af din fil i højre side af din editor. Minimap-git-diff og minimap-highlight-valgte plugins er også nyttige.
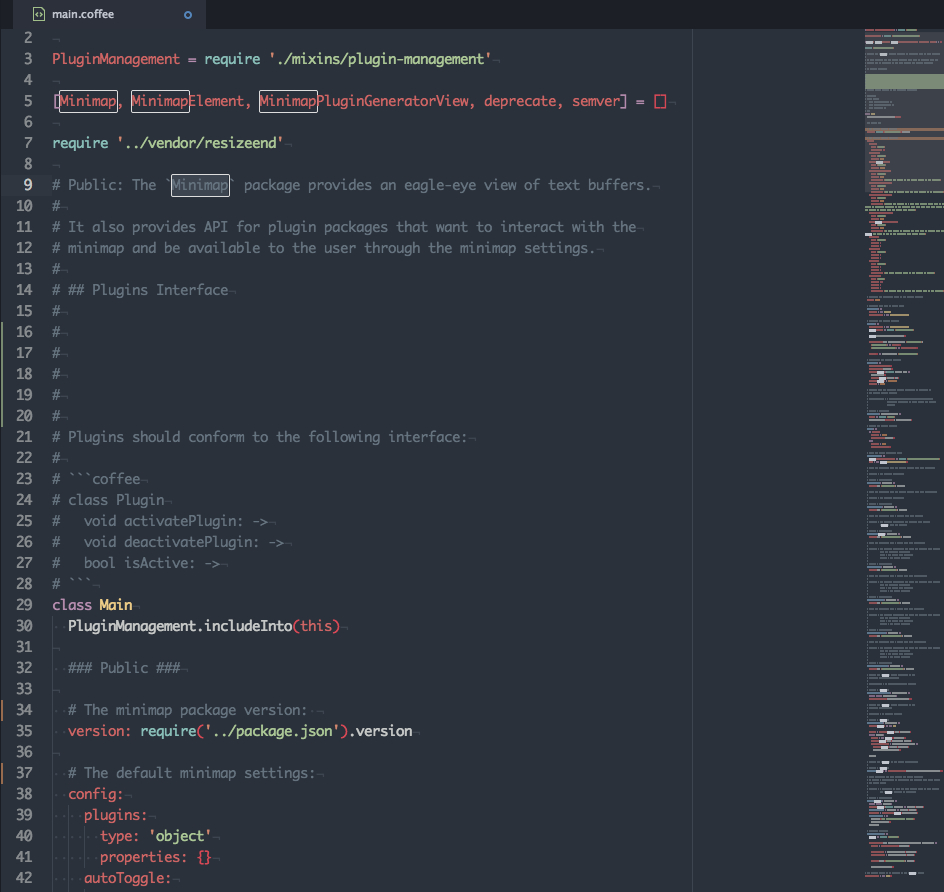
https://atom.io/packages/minimap
eller fra kommandolinjen:
$ apm install minimap$ apm install minimap-git-diff $ apm install minimap-highlight-selected 8. Hent og installer en Jupyter Notebook Plugin
“en pakke, der fungerer som Jupyter Notebook, men inde Atom. Det er registreret som en åbner for .ipynb-filer-prøv at åbne en!”
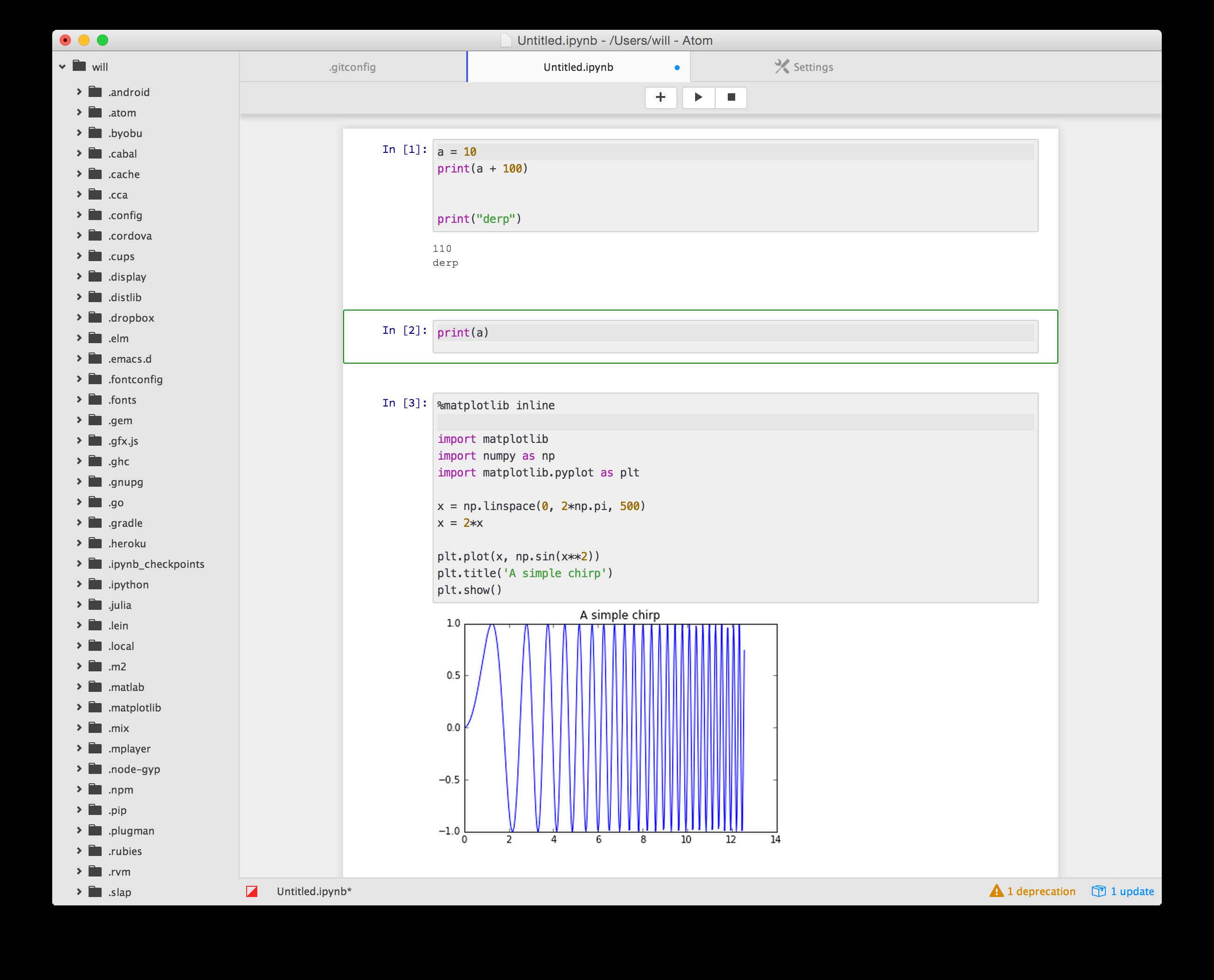
https://atom.io/packages/jupyter-notebook
eller fra kommandolinjen:
$ pip install jupyter jupyter_kernel_gateway$ apm install jupyter-notebookAlternativt kan du se på Brintpakken:
Hydrogen kører kode interaktivt, giver dig mulighed for at inspicere data og plot. Al magt Jupyter kerner, inde i din foretrukne teksteditor. Det understøtter Python, R, JavaScript og andre Jupyter kerner.
tjek dokumentationen og det mellemstore blogindlæg for at se, hvad du kan gøre med brint.
9. Forbedre understøttelse af versionskontrol til Atom
fordi jeg arbejder for flere klienter, skifter jeg ofte mellem Github, gitlab og Bitbucket til forskellige arkiver. Se venligst Søg efter følgende på https://atom.io/packages:
- git-kontrol
- git-plus
- git-blame
- git-Time-machine
- gitlab
- open-on-bitbucket
10. Brug af versionskontrol (eller cloud-drev) til konfigurationsportabilitet
brug til versionsstyring af din Atom-konfigurationsfil og andre konfigurationsfiler, du måtte have.
Linuk:
~/.atom/config.csonvinduer:
%USERPROFILE%\.atom\config.cson C:\Users\{name}\AppData\Local\atom\config.csondu kan derefter være vært for og klone dit Git-arkiv på Github, gitlab, Bitbucket osv., og hente det på andre computere ved blot at køre:
$ git clone https://github.com/{username}/{repo}som med ethvert andet kildekontrollager kan du derefter holde det opdateret (for at uploade ændringer) og (for at hente ændringer).
git pushog
git pullsom nævnt i noten i begyndelsen af artiklen, for at spore en fælles liste over installerede pakker, ved terminalen shell udføre:
$ apm list --installed --bare > ~/.atom/package.listog derefter tilføje, at filen til dig Kilde-kontrollerede Git repository også.
for at installere pakkerne automatisk tilbage til en frisk installation af Atom:
$ apm install --packages-file ~/.atom/package.listet eksempel på min
package.listfil er som nedenfor:
[email protected]@[email protected]@[email protected]@[email protected]@[email protected]@[email protected]@[email protected]@[email protected]@[email protected]@[email protected]@[email protected]@[email protected]@[email protected]@[email protected]konklusion
i denne artikel demonstrerede jeg, hvordan du kan opsætte og vedligeholde et python-venligt udviklingsmiljø fra med Atom (https://atom.io/).