5 sposobów przechowywania i ponownego wykorzystywania szablonów dokumentów w SharePoint
szablony dokumentów pozwalają na świetny sposób na standaryzację procesów w organizacji. Niezależnie od tego, czy jest to szablon agendy spotkań, szablon budżetu czy szablon karty projektu, dokumenty te mogą zapewnić spójność Departamentowi lub miejscu projektu. SharePoint, będące fantastycznym środowiskiem współpracy, ma kilka różnych opcji przechowywania i ponownego wykorzystywania szablonów dokumentów. W zależności od tego, jak zaprojektowano architekturę informacji, można użyć jednej metody zamiast drugiej. Oto podsumowanie tego, gdzie przechowujesz i ponownie używasz szablonów dokumentów w SharePoint:
- Site
- Document Library
- Content Type
- Document Set
- Document Library Templates Menu
moim nowym faworytem jest opcja # 5 (ponieważ jest taka @#$% łatwa), ale pokażę Ci również wszystkie inne, które mieliśmy w SharePoint od dłuższego czasu.
strona
aby być dokładnym, nie można osadzić dokumentu bezpośrednio w witrynie. Kiedy mówię, że możesz Osadzić dokument w witrynie, musi on znajdować się w bibliotece dokumentów (która z kolei będzie znajdować się w witrynie). W ten sposób możesz jednak utworzyć szablon witryny z zawartym w nim dokumentem. Wszystkie przyszłe witryny utworzone z szablonu witryny będą zawierały bibliotekę dokumentów z dokumentem szablonu. Ta technika jest świetna, jeśli, powiedzmy, korzystasz z witryn dla różnych projektów i chcesz ustandaryzować korzystanie z niektórych dokumentów podczas tworzenia nowych projektów (np. karta projektu, Porządek obrad, Protokoły spotkań, wyciągnięte wnioski itp.). Udokumentowałem wszystkie te kroki tutaj.
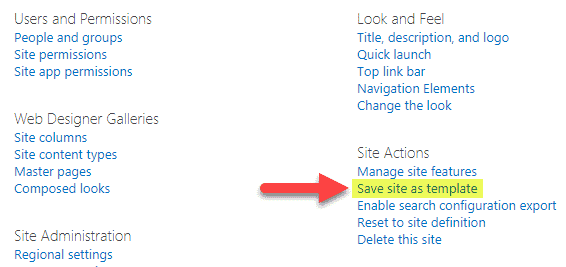
uwagi:
- powyższa metoda nie działa w witrynach komunikacyjnych ani witrynach zespołów połączonych z grupą Office 365.
- musisz być właścicielem witryny (Pełna kontrola) na poziomie witryny, aby wykonać powyższe kroki
biblioteka dokumentów
innym sposobem replikowania szablonów dokumentów byłoby uczynienie ich częścią biblioteki dokumentów. Zamiast replikować witrynę, jak w powyższym kroku, zapisujesz bibliotekę dokumentów z dokumentami w środku jako szablon. Biblioteka szablonów będzie dostępna z listy aplikacji podczas tworzenia nowej części internetowej / aplikacji. Ta technika może nie być najlepsza, ponieważ nie chcesz zanieczyszczać swojej listy części aplikacji / sieci Web wszystkimi tymi bibliotekami szablonów. Nawiasem mówiąc, nie tylko biblioteki można zapisać jako szablony – można również zapisywać regularne listy jako szablony, a także przy użyciu tej samej techniki. Oto jak to zrobić:
- ikona koła zębatego> ustawienia Biblioteki
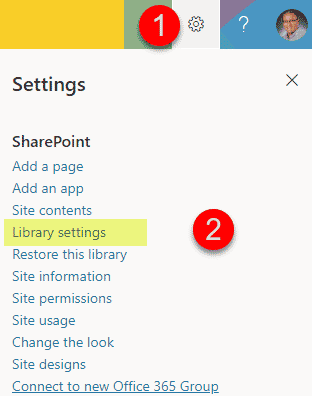
- kliknij Zapisz bibliotekę dokumentów jako szablon
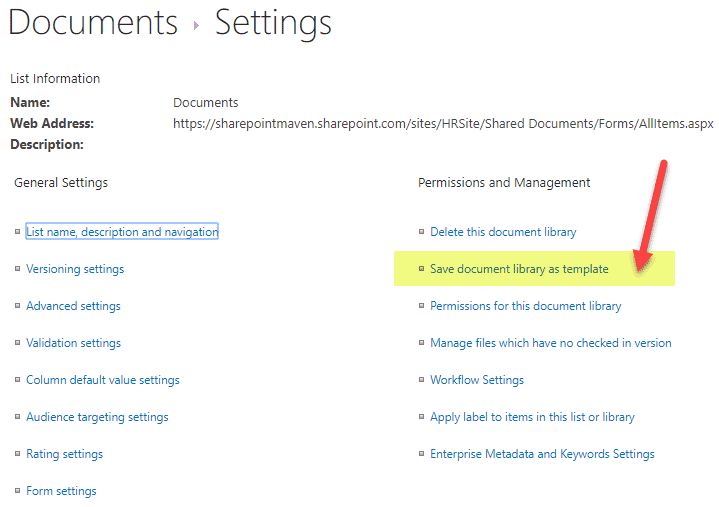
- nadaj jej nazwę i nazwę szablonu, zaznacz pole wyboru Dołącz zawartość (aby zapisać dokumenty jako część szablonu), kliknij OK
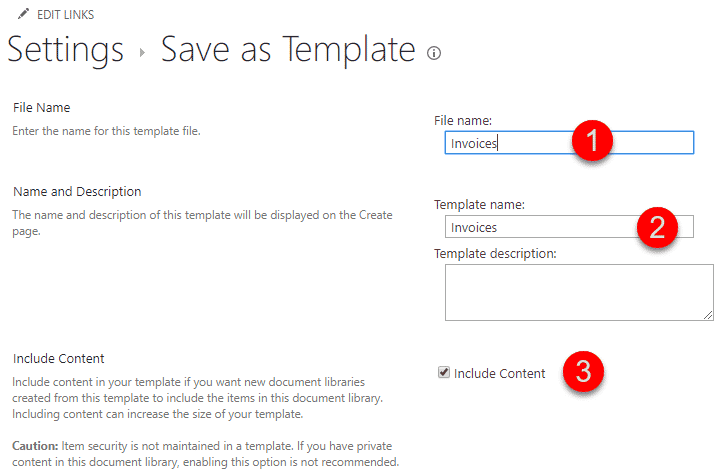
- aby odtworzyć nową bibliotekę na podstawie biblioteki szablonów powyżej, kliknij ikonę koła zębatego
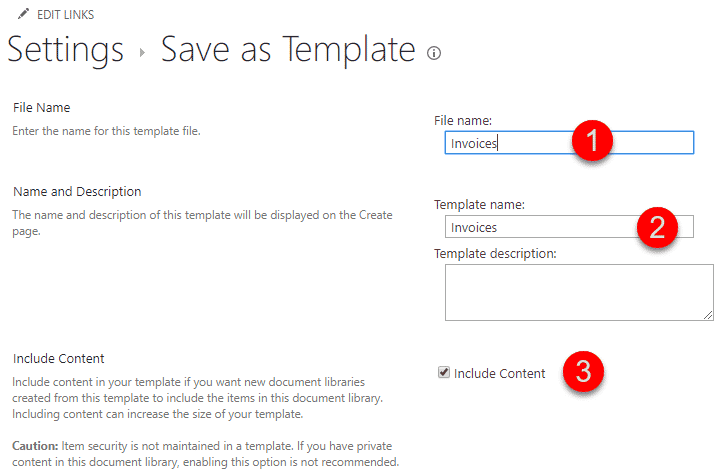
- następnie wybierz szablon utworzony w poprzednich krokach (pojawi się on obok wszystkich innych aplikacji OOTB)
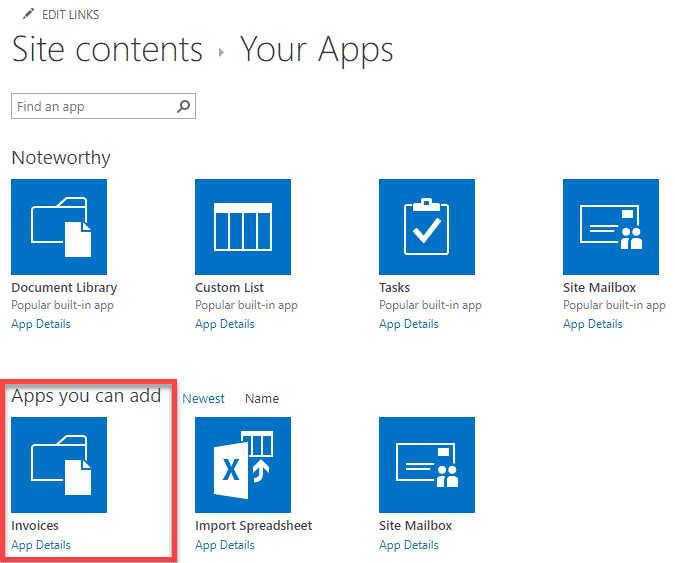
- nadaj mu nazwę i wciśnij Create
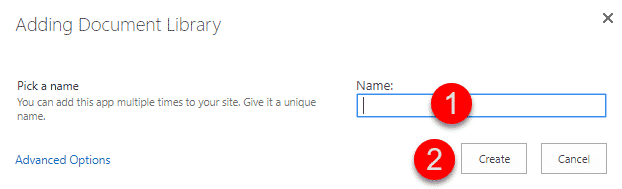
- Mazel Tov – gotowe –
> dodaj aplikację 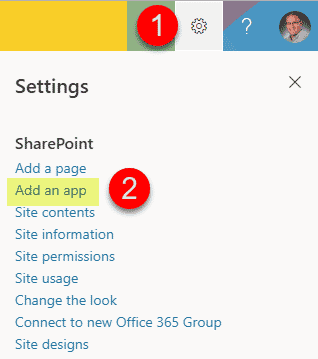
notki:
- powyższa metoda nie działa w witrynach komunikacyjnych ani witrynach zespołów połączonych z grupą Office 365.
- aby wykonać powyższe kroki, musisz być właścicielem witryny (Pełna kontrola) na poziomie witryny
typ zawartości
Jeśli interesujesz się taksonomią i metadanymi, prawdopodobnie słyszałeś o typach zawartości. Jedną z kluczowych cech tego typu treści jest możliwość przypisania do niego dokumentu. Jest to relacja 1: 1. Powiedzmy, że masz umowę typu „treść”.”Możesz powiązać szablon dokumentu firmowego dla umów z tym typem treści, tak że za każdym razem, gdy użytkownik kliknie nowy przycisk z biblioteki dokumentów, otrzyma dokument Word do wypełnienia, zamiast domyślnego pustego dokumentu word. Szablon może być dowolny typ pliku, Word, Excel, PowerPoint itp.
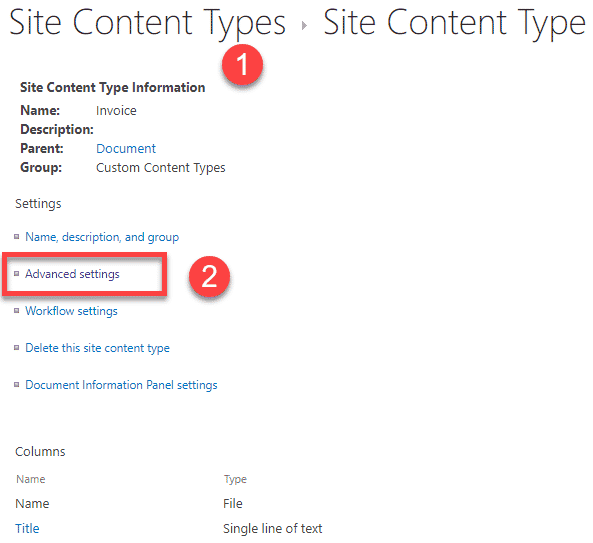
w tym miejscu należy kliknąć, aby skonfigurować niestandardowy szablon dokumentu
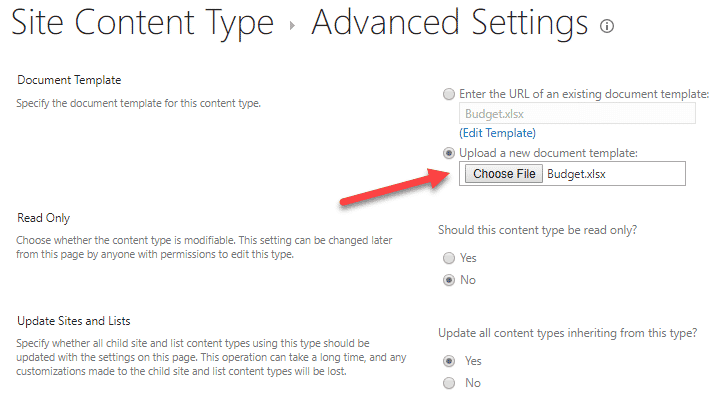
tutaj przypisujemy szablon dokumentu do typu treści
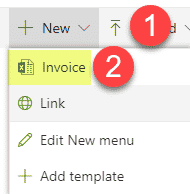
i tak to wygląda dla użytkowników końcowych, gdy tworzą nowe pliki (na podstawie szablonu)
zestaw dokumentów
blogowałem wcześniej o zestawie dokumentów. Zestawy dokumentów mogą być świetnym sposobem na organizowanie małych, ale powtarzalnych projektów. Zestaw dokumentów, będący specjalnym typem treści, umożliwia również przechowywanie szablonów dokumentów. Podobnie jak w przypadku szablonu witryny, za każdym razem, gdy tworzysz nowy zestaw dokumentów, szablony dokumentów będą jego częścią. Jedną z bardzo korzystnych różnic jest to, że można skonfigurować szablony w zestawach dokumentów tak, aby zawierały przyrostek nazwy zestawu dokumentów. Może to być świetny sposób na odróżnienie plików szablonów od innych plików w zestawie dokumentów. Na przykład, jeśli masz budżet.plik xlsx jako szablon dokumentu w zestawie dokumentów, po utworzeniu nowego zestawu dokumentów, nazwa pliku będzie-Budget.xlsx. Tutaj podałem instrukcje, jak utworzyć zestaw dokumentów (i ustawić jego szablon).
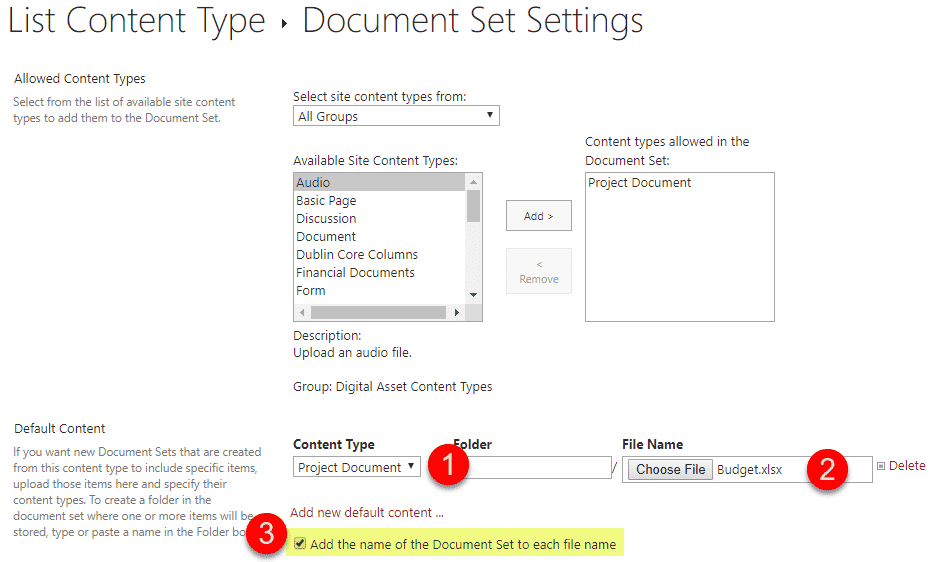
tutaj ustawiasz domyślną zawartość dokumentu (szablon dokumentu)
![]()
i tak to wygląda, gdy tworzony jest nowy zestaw dokumentów
(nazwa pliku poprzedzona nazwą zestawu dokumentów)
Menu szablony biblioteki dokumentów
istnieje nowy sposób przechowywania i ponownego wykorzystywania szablonów dokumentów w SharePoint, który został dodany do listy funkcji stosunkowo niedawno. Jest to możliwość dodawania szablonów dokumentów bezpośrednio z interfejsu biblioteki dokumentów. Ta metoda służy do szybkiego dodawania szablonów, gdy nie potrzebujesz spójności metadanych zawierających typy zawartości i zestawy dokumentów. Oto jak dodać szablony bezpośrednio do biblioteki:
- kliknij Nowy, a następnie +Dodaj szablon w nagłówku biblioteki dokumentów
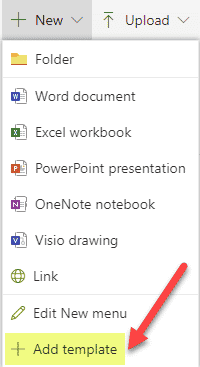
- następnie przejdź do szablonu dokumentu na komputerze, aby go przesłać, kliknij OK
- po przesłaniu szablonu zobaczysz go w menu
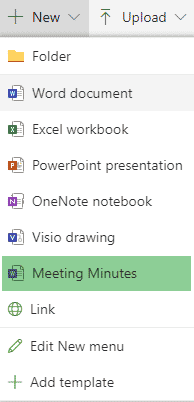
- Możesz również użyć opcji Edytuj nowe menu aby usunąć inne opcje (aby ułatwić użytkownikom końcowym)
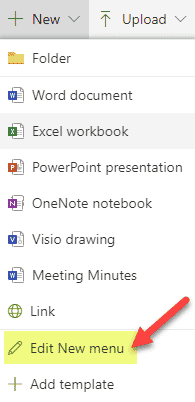
- usuń zaznaczenie lub zmień układ opcji menu w razie potrzeby, a następnie kliknij Zapisz
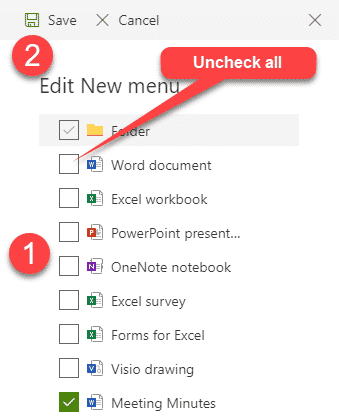
- więc teraz, gdy użytkownicy chcą utworzyć nowy dokument na podstawie szablon, wystarczy nacisnąć nowy przycisk
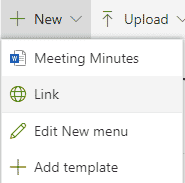
uwagi:
- nie musisz być właścicielem witryny, aby wykonać powyższą opcję. Każdy, kto ma uprawnienia do edycji, może to zrobić!