Co To jest Banding kolorów i jak go naprawić
pracując nad zdjęciami w Photoshopie, mogłeś natknąć się na sytuację, w której zaczynasz widzieć dziwne linie pojawiające się w miejscach, w których nie powinny być i nie były wcześniej. Ten problem jest szczególnie powszechny w przypadku bardzo płynnych gradientów, takich jak niebo, i może bez wątpienia zniszczyć nawet najpiękniejsze zdjęcie. I w przeciwieństwie do innych problemów, ten problem nie wydaje się być wywołany przez coś konkretnego; w jednej chwili go nie ma, a następnym razem, gdy spojrzysz na obraz – tam jest. Dowiedzmy się, co to jest, dlaczego tak się dzieje i jak to naprawić.
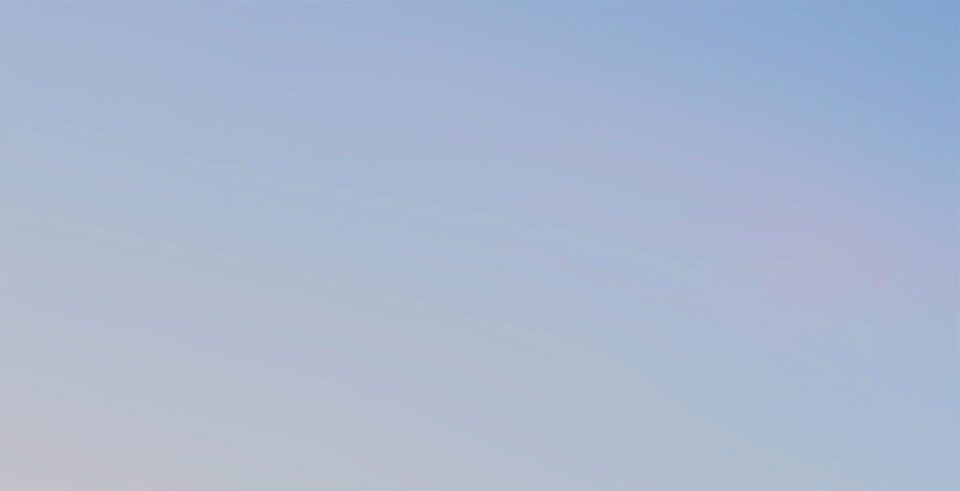
spis treści
Co To jest Banding kolorów?
ten problem nazywa się „pasowaniem kolorów” i dzieje się tak, gdy wartości w gradiencie są tak mocno popychane, że w pliku nie ma koloru/wartości, które faktycznie reprezentowałyby zmianę matematyczną zastosowaną za pomocą narzędzia w programie Photoshop. Zasadniczo, gdy tak się dzieje, oznacza to, że przekraczasz granice swojego pliku. Więc za każdym razem, gdy widzicie, że dzieje się banding, wiecie, że posunęliście się za daleko. Ale musisz posunąć się tak daleko, aby uzyskać pożądany rezultat, w przeciwnym razie nie robiłbyś tego w pierwszej kolejności, prawda? Następnym krokiem jest więc sprawdzenie, w jaki sposób można było tego uniknąć i jak można uzyskać jak najwięcej ze swojego pliku.
jak uniknąć bandowania kolorów
pierwszym i najważniejszym krokiem w upewnieniu się, że nie napotkasz tego problemu z bandowaniem, jest nie naciskanie zbyt dużych wartości podczas przetwarzania końcowego. A to oznacza uzyskanie jak najwięcej” w prawo ” podczas fotografii. Oczywiście najlepszą rzeczą do zrobienia jest strzelanie w nieskompresowany surowiec i przybijanie ekspozycji. A w przypadku zbyt dużego kontrastu dynamicznego na scenie, zamontuj ujęcia tak, aby podczas obróbki końcowej można było użyć dodatkowych ekspozycji, aby dopasować je do swojej kreatywnej wizji, zamiast przesuwać suwaki podświetlenia lub cienia do wartości 100%. Samo przestrzeganie tych zaleceń zapewni, że już nigdy nie spotkasz się z bandowaniem kolorów. Ale to nie wszystko …
następnie wykonaj jak najwięcej korekt w pliku RAW w konwerterze raw (itp. Adobe Lightroom, Capture One), w tym korekty wtyczek przed wprowadzeniem go jako TIFF do Photoshopa. To będzie renderować lepsze wyniki w ten sposób, jak pliki RAW mają znacznie więcej informacji i wartości są unclamped. Ten przepływ pracy zapewnia lepsze wyniki nawet w przypadku zewnętrznych wtyczek, które wymagają eksportu pliku jako TIFF, takich jak na przykład Nik Collection. Nie jestem pewien, dlaczego Wtyczka Lightroom + stand alone renderuje lepszy wynik niż wtyczka uruchamiana z poziomu Photoshopa, ale mam teorię.
moja teoria, dlaczego dzięki kolekcji Lightroom + NIK uzyskujesz więcej ze swoich zdjęć niż PS + NIK
jeśli chodzi o wartości plików zdjęć, istnieje nie tylko głębia bitowa, ale także zakres dynamiczny. Niektóre formaty plików obsługują tylko 8-bitowe, inne 16-bitowe, a niektóre 32-bitowe. Następnie są formaty zmiennoprzecinkowe i całkowite i tam wszystko to staje się nieprzyjemnie skomplikowane.
zasadniczo głębia bitowa to liczba kolorów / wartości, które masz do dyspozycji. Formaty plików całkowitych zaciskają wartości przy 0 (czarny) i przy 1 (Biały). Nie są przechowywane żadne dodatkowe informacje (jak w FORMACIE JPEG). Formaty plików zmiennoprzecinkowych zapisują dodatkowe informacje przechwycone przez kamerę przekraczające 1 i poniżej 0, aby się bawić. TIFF jest skomplikowanym formatem plików, który może być zarówno 16-bitowym Half float (half precision floating point), jak i 16-bitową liczbą całkowitą. Jak tylko zaimportujesz 16-bitowy plik do PS, będzie to liczba całkowita, a nie zmiennoprzecinkowa. Moja teoria jest taka, że PS może robić tylko 16-bitowe Tiffy jako format całkowity i dlatego zaciska wartości. Ale jak tylko użyjesz prawdziwego 32-bitowego pliku Full Float EXR lub HDR, masz pełny zakres dynamiczny w PS, ale tracisz możliwość korzystania z większości narzędzi i korekt, które sprawiają, że Photoshop jest tak świetny… również ani LR, ani Capture One Pro nie mają opcji eksportu jako 32-bitowy, niestety. Wymusiłoby to na PS załadowanie go w trybie 32-bitowym i zachowanie zmiennoprzecinkowego „stanu”.
tak więc myślę, że różnica i degradacja w zakresie dynamiki obrazu wynika z ograniczenia w PS. Color Efex Pro może pracować z 16-bitowym half float, a także Lightroom, podczas gdy PS nie może. A po zabraniu wartości (otwierając plik w Photoshopie) nie możesz ich dodać z powrotem do pliku, a gdy próbujesz zbyt mocno naciskać, dostajesz banding.
to wszystko to tylko teoria i wątpię, żeby nik lub programista Adobe rzucili na to trochę światła, ale jeśli ktoś wie więcej na ten temat to chętnie się nauczę.
i wreszcie, gdy na ostatnim etapie można wyeksportować z konwertera RAW do Photoshopa, użyj nieskompresowanego pliku TIFF z najszerszą przestrzenią kolorów – ProPhoto. Zapewni to maksymalną elastyczność w programie Photoshop.
„cóż, wszystkie te rady są świetne, ale co zrobić z plikami, które już mam” – można zapytać – ” jak je naprawić?”Zajmiemy się tym za chwilę, ale najpierw porozmawiajmy o tym, jak upewnić się, czy istnieje banding kolorów, czy nie.
Jak sprawdzić Banding kolorów
czasami nawet jeśli banding kolorów jest obecny, może nie być bardzo widoczny na ekranie komputera, ponieważ niebo jest zwykle niebieskie i jasne, więc trudno je zobaczyć, ale gdy obraz trafi do druku – te paskudne linie ożywają. Jeśli chcesz się upewnić, że tak się nie stanie z twoim obrazem, możesz wykonać następujące czynności.
jak dokładnie sprawdzić, czy występuje Pasowanie kolorów:
- spójrz na każdy z Twoich kanałów. W programie Photoshop przejdź do zakładki kanały, a następnie spójrz na każdą reprezentację kanału czerwonego, zielonego i niebieskiego osobno. Banding, jeśli występuje, będzie znacznie bardziej zauważalny w tym widoku niż w pełnym kolorze RGB. Jeśli widzisz banding – lepiej to napraw.
- innym sposobem jest stworzenie czegoś, co jest znane jako krzywa Słoneczna. Aby to zrobić w programie Photoshop, należy utworzyć nowy poziom dopasowania krzywych i umieścić wzdłuż niego kilka punktów. Następnie zacznij ciągnąć te punkty w górę i w dół, aby stworzyć bardzo stromy wzór podobny do fali. Powinno to wyglądać tak:


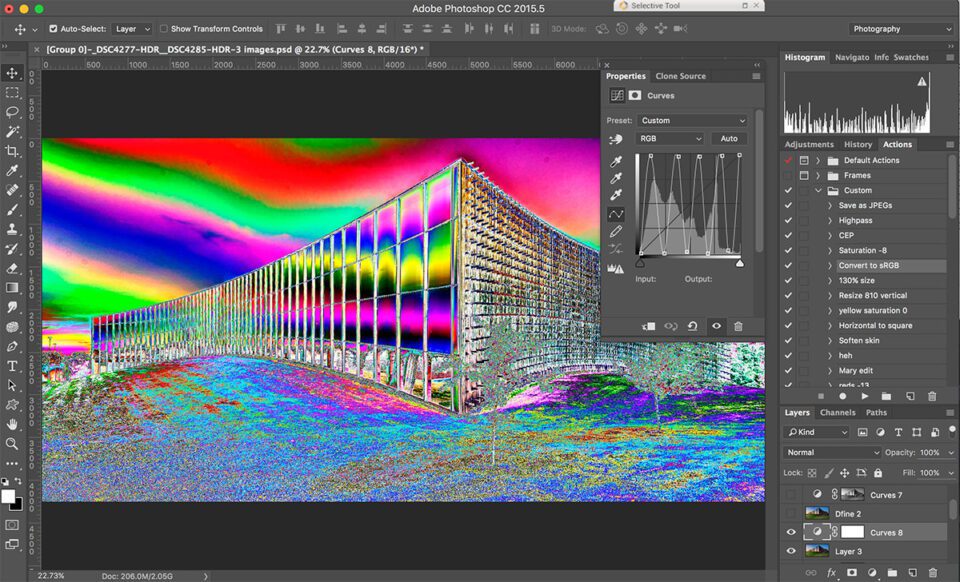
lub możesz oszczędzić sobie tej pracy i pobrać preset krzywej słonecznej, który dla Ciebie stworzyliśmy.
teraz, jak widać, przejścia na niebie w naszym przykładowym obrazie nie są wcale gładkie i możesz być 100% pewien, że obraz będzie pasował w druku. Dzięki solar curve trzeba się trochę przyzwyczaić, zanim będziesz mógł niezawodnie stwierdzić, które przejście jest wystarczająco gładkie, a które nie, ale jest to najbardziej niezawodny sposób na sprawdzenie, czy obraz będzie pasował, czy nie przed wydrukowaniem.
oto dwa przykłady, jeden obrazek jest pasowany (po lewej), a drugi nie (po prawej):




jak naprawić Banding kolorów
chociaż najlepiej jest całkowicie uniknąć tego problemu i pomyśleć o tym w momencie przechwytywania, wszyscy rozumiemy, że czasami popełniasz błąd w terenie lub masz już zarchiwizowane pliki bez dodatkowych ekspozycji. Ale nadal chcesz wyników z tych plików, które pasowałyby do Twojej kreatywnej wizji, prawda? Istnieje więc sposób na złagodzenie pasowania kolorów, nawet jeśli już się to stało. W rzeczywistości są dwa:
metoda pierwsza: W przypadku plików 16-bitowych
jeśli więc napotkany problem z pasowaniem jest plikiem 16-bitowym, jedynym sposobem na jego naprawienie jest dodanie szumu. Oto jak zrobić to najskuteczniej:
- Utwórz nową warstwę Nakładki wypełnioną 50% szarością, klikając Control + Shift + N i ustawiając tryb Nakładki i zaznaczając ” wypełnij kolorem neutralnym Nakładki (50% szarości).
- Dodaj szum do tej warstwy nakładki, wybierając filtr => szum => Dodaj szum. Upewnij się, że dystrybucja jest ustawiona na Gaussa, a wymagana ilość szumu będzie zależeć od tego, jak poważne jest pasmo na danym obrazie, ale zwykle mieści się w zakresie 1-5%. Bardzo łatwo jest zobaczyć, ile hałasu potrzeba przy zastosowaniu krzywej słonecznej.
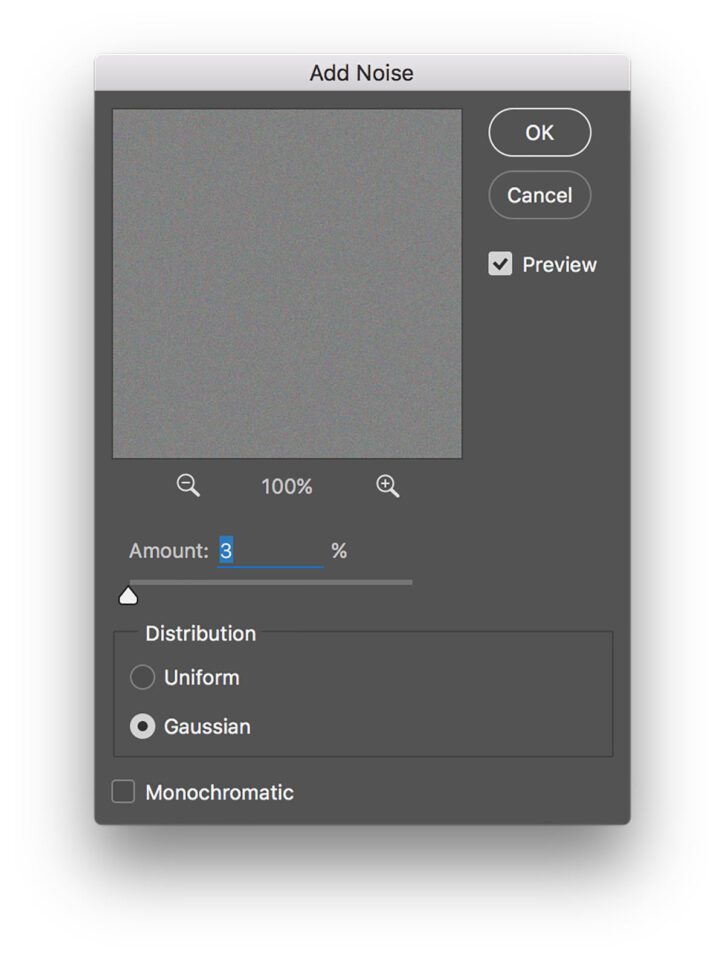
Ustawienia szumów - zamaskuj tę warstwę nakładki z części obrazu, które nie miały problemów z pasowaniem, dzięki czemu jest całkowicie wolna od szumów.
Metoda Druga: Najlepsze dla Plików 8-bitowych
Jeśli plik jest 8-bitowy, istnieje bardziej skuteczny sposób na złagodzenie bandingu niż dodanie szumu. Jako miły bonus, będzie również utrzymać swój obraz czystszy.
- Wybierz część obrazu, która cierpi na banding. Jeśli to niebo, najprostszym sposobem jest prawdopodobnie użycie magicznej różdżki.
- Utwórz nową warstwę z tego wyboru, naciskając Control + J, uczyń inne warstwy niewidocznymi i Zablokuj przezroczyste piksele na naszej nowo utworzonej warstwie, klikając odpowiednią ikonę w palecie warstw
- w tym momencie możesz ponownie włączyć naszą warstwę regulacji krzywej słonecznej, aby lepiej zobaczyć banding, jeśli chcesz. Teraz, nawet jeśli może to być nieco sprzeczne z intuicją, przejdź do Filter => Galeria filtrów. Teraz przejdź do grupy pociągnięć pędzlem i wybierz rozprysk. Musisz dostosować promień rozpylania, aby był bardzo wysoki, może aż do maksymalnej wartości 25 i gładkości aż do 1. Teraz naciśnij OK.
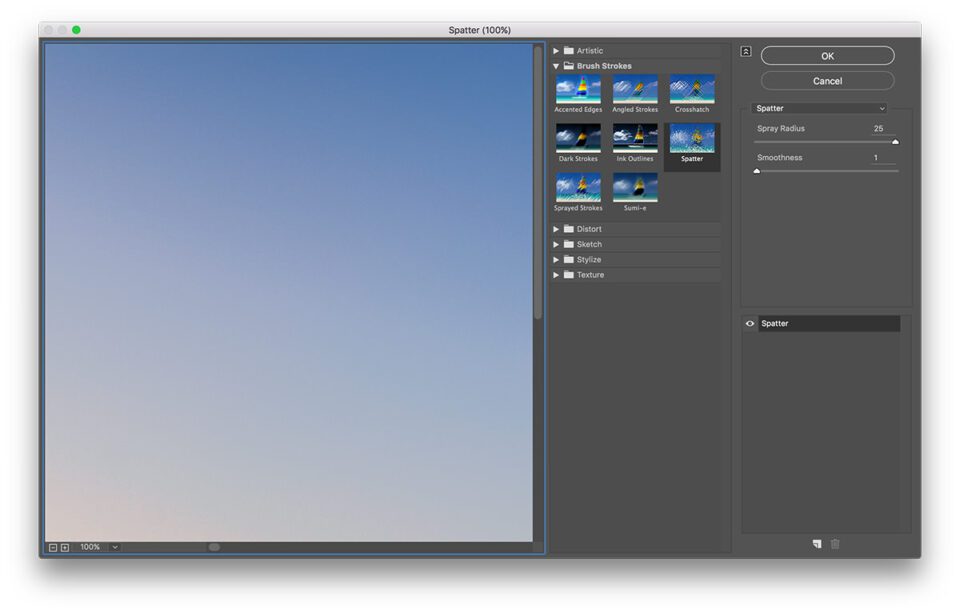
ustawienia filtra - teraz możesz zobaczyć, że Twoje bandowanie się rozproszyło i teraz możesz cofnąć wszystkie potrzebne warstwy. Czasami, jeśli obraz ma bardzo jasne obiekty obok problematycznego obszaru, możesz zauważyć jasne plamki wychwycone na warstwie redukcji pasma. Możesz to naprawić, po prostu maskując je.


właśnie dowiedzieliśmy się wszystkiego o bandowaniu kolorów i jak to naprawić. Mam nadzieję, że te informacje okazały się przydatne i pomogły Ci osiągnąć wynik, którego szukasz.
ten post został napisany przez Denis Protopopov. Odwiedź jego stronę 500px, aby zobaczyć jego prace. Możesz również odwiedzić mediamaker.wskazówki, aby uzyskać więcej informacji.