jak naprawić bibliotekę zdjęć na komputerze Mac
'Moja Biblioteka zdjęć jest zablokowana.’
’ nie mogę otworzyć zdjęć na moim komputerze Mac.’
’ nie mogę tworzyć kopii zapasowych ani importować plików z biblioteki zdjęć.”
„Biblioteka Zdjęć Zdjęcia są uszkodzone”
oto niektóre z typowych skarg użytkowników aplikacji Photos. Co może być bardziej strasznym widokiem niż stwierdzenie, że zdjęcia biblioteki zdjęć na komputerze Mac są niedostępne, brakujące, pokazuje kod błędu biblioteki zdjęć 36 lub miniatury jako szary trójkąt itp.? Przez ten czas przechowywałeś tysiące zdjęć w swojej bibliotece. Uchwyciłeś piękne chwile z bliskimi, a utrata tych cennych chwil jest wstrząsająca.
ale poczekaj. Nie zniechęcaj się.
możesz odzyskać cenne zdjęcia. Istnieją skuteczne rozwiązania do naprawy biblioteki zdjęć na komputerze Mac i uszkodzonych obrazów. Zanim jednak przejdziesz do metod naprawy, upewnij się, że wykonujesz kopię zapasową biblioteki, nawet jeśli korzystasz z biblioteki zdjęć iCloud. Możesz użyć Time Machine lub innych dysków zewnętrznych do tego celu.
jak naprawić aplikację Zdjęcia na komputerze Mac
wbudowane narzędzie do naprawy i odbudowy biblioteki zdjęć firmy Apple może rozwiązać problemy z biblioteką zdjęć. Jednak narzędzia do naprawy i odbudowy nie naprawiają poważnie uszkodzonych zdjęć. Łatwym i ustalonym sposobem naprawy uszkodzonych zdjęć w bibliotece zdjęć jest zastosowanie profesjonalnego oprogramowania do naprawy Zdjęć obsługującego system macOS.
jeśli jesteś zorganizowaną osobą, która regularnie aktualizuje kopię zapasową, odzyskaj utracone zdjęcia z Time Machine.
najlepsze sposoby 6 na naprawę i odzyskiwanie biblioteki zdjęć na komputerze Mac
podejście 1: Odzyskaj zdjęcia z kopii zapasowej Time Machine
podejście 2: napraw uszkodzone zdjęcia z biblioteki zdjęć
podejście 3: Zaktualizuj system macOS
podejście 4: napraw aplikację Zdjęcia Za pomocą narzędzia dyskowego
podejście 5: Odzyskaj za pomocą narzędzia do naprawy biblioteki zdjęć Apple
podejście 6: Odbuduj bibliotekę zdjęć
podejście 1: Odzyskaj zdjęcia z kopii zapasowej Time Machine
możesz odzyskać brakujące lub uszkodzone zdjęcia z biblioteki zdjęć korzystanie z kopii zapasowej wehikułu czasu. To rozwiązuje problem tylko wtedy, gdy kopia zapasowa została niedawno zaktualizowana.
kroki, aby odzyskać bibliotekę zdjęć z Time Machine:
a. Podłącz dysk kopii zapasowej Time Machine do komputera Mac.
B. kliknij Time Machine w Docku.
C. Wybierz datę kopii zapasowej Time Machine, którą chcesz przywrócić. Przejdź do kopii zapasowej biblioteki zdjęć i wybierz ją. Kliknij Przywróć. Proces ten może potrwać w zależności od rozmiaru biblioteki zdjęć.
D. następnie otwórz aplikację Zdjęcia, powinieneś zobaczyć wszystkie swoje zdjęcia.
podejście 2: Napraw uszkodzone zdjęcia z biblioteki zdjęć
Twoje zdjęcia w bibliotece zdjęć mogą być uszkodzone lub uszkodzone, ale nie masz pojęcia o rodzaju uszkodzenia pliku. Wskazane jest, aby wybrać zaawansowane oprogramowanie do naprawy zdjęć zdolne do naprawy wszelkiego rodzaju korupcji, takich jak nagłówek, dane JPEG, nieprawidłowa struktura plików, lub nieznany znacznik JPEG, itp. za jednym razem.
jednym z takich programów, które skutecznie naprawiają wszelkiego rodzaju uszkodzenia, jest Stellar Repair For Photo for Mac. Narzędzie do naprawy zdjęć jest preferowaną aplikacją przez użytkowników komputerów Mac ze względu na wysoki wskaźnik sukcesu i bezproblemowy proces naprawy.
najważniejsze korzyści:
-
- łatwy w użyciu i bezpieczny dla platform Mac
- naprawia zdjęcia wykonane za pomocą iPhone ’ a, iPada, lustrzanki cyfrowej lub innego aparatu
- naprawia wiele obrazów w różnych formatach za jednym razem, co oszczędza dużo czasu.
- łatwo wyodrębnia miniatury obrazów.
- zapewnia opcję zaawansowanej naprawy, która wykorzystuje przykładowe pliki w przypadku poważnie uszkodzonych zdjęć. Przykładowy plik to normalne zdjęcie tego samego formatu, wykonane tym samym aparatem, co uszkodzone zdjęcie.
- obsługuje najnowszy macOS Catalina.

kroki naprawy uszkodzonych zdjęć na komputerze Mac
a. Uruchom gwiezdną naprawę zdjęć na komputerze Mac.
B.wybierz Dodaj plik.Dodaj kompletny folder biblioteki zdjęć lub tylko wybrane pliki, które chcesz naprawić.
C.kliknij
d. Po zakończeniu procesu naprawy przejrzyj naprawione zdjęcie przed zapisaniem. Następnie kliknij Zapisz naprawione pliki.
podejście 3: Aktualizacja systemu macOS
ponieważ aplikacja zdjęcia jest częścią systemu macOS, wiele problemów związanych z aplikacją można rozwiązać, aktualizując system macOS.
kroki aktualizacji macOS:
- przejdź do App Store.
- kliknij aktualizacje na górnym pasku.
- Wybierz jedną z dostępnych wersji systemu macOS i kliknij przycisk Aktualizuj, aby pobrać i zainstalować najnowszą wersję.
spróbuj ponownie uzyskać dostęp do biblioteki zdjęć.
podejście 4: Napraw aplikację Zdjęcia Za pomocą narzędzia dyskowego
funkcja Narzędzia dyskowego na komputerze Mac może rozwiązać problemy, takie jak „aplikacja Zdjęcia nieoczekiwanie kończy pracę”, „plik jest uszkodzony” lub „wolumin nie działa poprawnie”.
pamiętaj, że Narzędzie dyskowe nie wykrywa ani nie naprawia wszystkich problemów na dysku. To rodzaj wstępnego sprawdzania i pierwszej pomocy dla Twojego dysku.
kroki, aby naprawić bibliotekę zdjęć za pomocą narzędzia dyskowego:
a. Otwórz aplikację Disk Utility na komputerze Mac.
B. wybierz Widok > Pokaż wszystkie urządzenia.
C. Wybierz dysk lub wolumin, a następnie kliknij przycisk pierwszej pomocy.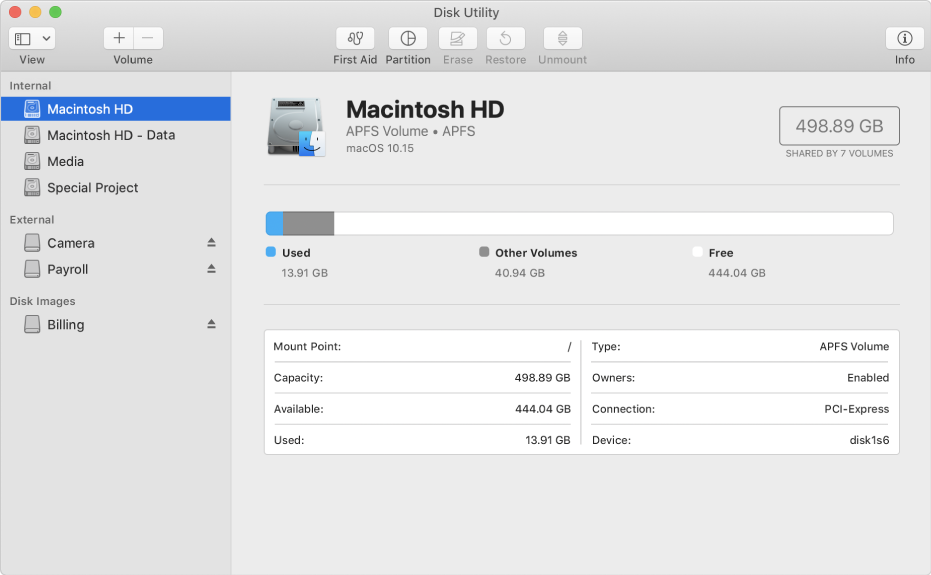
d. Kliknij Uruchom, aby rozpocząć proces naprawy. Następnie kliknij Kontynuuj.
jeśli Narzędzie dyskowe nie naprawi problemu z biblioteką zdjęć lub pojawi się komunikat, że proces pierwszej pomocy nie powiódł się, Utwórz kopię zapasową danych i przejdź do następnej metody naprawy uszkodzonej biblioteki zdjęć.
podejście 5: Odzyskaj za pomocą narzędzia do naprawy biblioteki zdjęć Apple
Narzędzie Do naprawy biblioteki zdjęć Apple wykrywa wszelkie rozbieżności w bazie danych biblioteki i naprawia to samo. W zależności od liczby i rozmiaru zdjęć w bibliotece oraz szybkości sieci proces ten może zająć trochę czasu. Na przykład Biblioteka zdjęć o pojemności 150 GB może zająć około 24 godzin. Więc musisz być cierpliwy, aby to zakończyć. Chociaż strzał w ciemno, ale warto spróbować. Po zakończeniu procesu możesz uzyskać dostęp do zdjęć w bibliotece zdjęć.
Uwaga: wielu użytkowników Apple skarżyło się, że narzędzie do naprawy biblioteki zdjęć tylko tymczasowo dla nich działało, ponieważ obrazy powracają do pierwotnego stanu uszkodzonego. Dla niektórych użytkowników, to nie działa w ogóle. Zaleca się, aby przed naprawą uszkodzonej biblioteki zdjęć upewnić się, że używasz zaktualizowanej wersji systemu macOS.
kroki naprawy za pomocą narzędzia do naprawy biblioteki zdjęć
a. zamknij zdjęcia, wybierając opcję Zdjęcia > zamknij zdjęcia.
B. naciśnij Option-Command i kliknij dwukrotnie ikonę zdjęcia w folderze Aplikacje lub w Docku.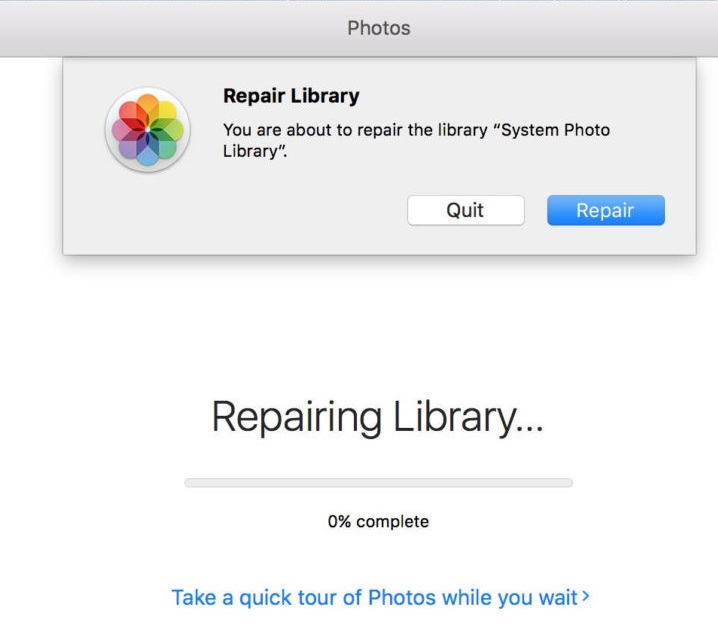
C. otwiera się okno Biblioteki napraw. Kliknij Napraw. Po rozpoczęciu procesu zobaczysz pasek postępu.
Uwaga: Po zakończeniu procesu naprawy biblioteki zdjęć obrazy w bibliotece zdjęć iCloud są automatycznie aktualizowane, jeśli zsynchronizowano bibliotekę zdjęć z iCloud. Ponadto użycie narzędzia do naprawy biblioteki zdjęć Apple może zatrzymać synchronizację zdjęć z usługą iCloud. Możesz sprawdzić to samo, klikając Zdjęcia > Preferencje > iCloud po zakończeniu procesu naprawy.
dlaczego nie mogę naprawić biblioteki zdjęć za pomocą narzędzia do naprawy?
możliwe, że aplikacja Zdjęcia próbowała naprawić, ale zatrzymała się w środku lub po naprawie problemu z biblioteką zdjęć. Chociaż trudno jest ocenić konkretny powód w takich przypadkach, możesz sprawdzić niektóre prawdopodobne przyczyny i ich środki zaradcze:
- oprogramowanie nie jest aktualizowane: Zaktualizuj system macOS w App Store przed ponownym wykonaniem naprawy biblioteki.
- wiele bibliotek zdjęć: masz wiele bibliotek zdjęć na komputerze Mac i wybrałeś niewłaściwy folder do naprawy. Upewnij się, że wybierasz odpowiedni folder, który wymaga naprawy. Aby to zrobić, otwórz aplikację Zdjęcia, trzymając klawisz Option i wybierz odpowiednią bibliotekę zdjęć.
- Twoje obrazy są poważnie uszkodzone: użyj profesjonalnego narzędzia do naprawy zdjęć dla komputerów Mac, aby odzyskać cenne wspomnienia zapisane na zdjęciach.
- bateria padła podczas importowania: zawsze zapewnij nieprzerwane zasilanie baterii podczas importowania lub wykonywania innego procesu naprawy zdjęć.
podejście 6: Przebuduj bibliotekę iPhotos
jeśli używasz starszej aplikacji iPhoto na komputerze Mac, wypróbuj narzędzie pierwszej pomocy biblioteki zdjęć. Umożliwia naprawę i odbudowę bazy danych biblioteki zdjęć. Narzędzie udostępnia poniższe 4 opcje i tylko 1 opcja może być wybrana na raz. Wybierz dowolny przypadek problemu:
- napraw Uprawnienia –Wybierz tę opcję, jeśli Biblioteka zdjęć nie otworzy się lub pojawi się błąd, który mówi, że nie można edytować zdjęć. Zaleca się również rozpoczęcie procesu naprawy za pomocą tej opcji.
- Odbuduj miniatury-Użyj tego, gdy widzisz szare pola na plikach obrazów lub jeśli miniatury w programie iPhoto nie wyświetlają się poprawnie.
- napraw bazę danych-wybierz tę opcję, jeśli Biblioteka zdjęć zachowuje się gwałtownie z brakującymi obrazami.
- Odbuduj bazę danych-Użyj tego, jeśli program iPhoto nieoczekiwanie zakończy działanie, nie może się załadować, program iPhoto zawiesi się podczas importowania zdjęć lub baza danych jest całkowicie nieczytelna. To powinna być ostatnia opcja naprawy uszkodzonej biblioteki zdjęć, gdy wszystkie inne metody zawiodą.
kroki odbudowy biblioteki zdjęć w iPhotos:
a. zamknij aplikację Zdjęcia, wybierając opcję Zdjęcia > zamknij zdjęcia.
B.Otwórz folder Aplikacje. Znajdź aplikację iPhoto. Teraz przytrzymaj klawisz opcji i Poleceńi kliknij aplikację iPhotos. Kontynuuj trzymanie klawiszy, aż program iPhoto załaduje się i zobaczysz okno dialogowe pierwszej pomocy biblioteki zdjęć.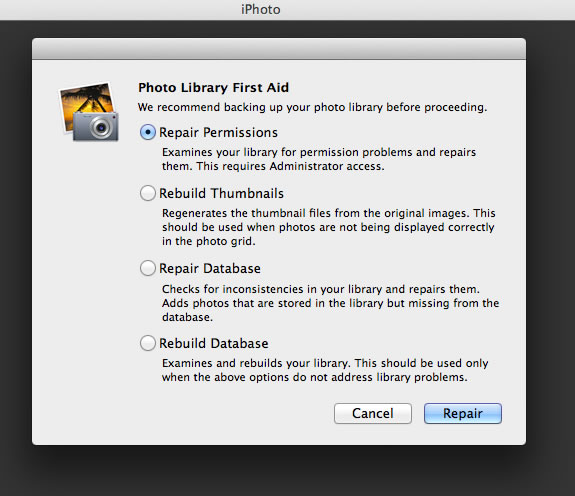
C.Sprawdź opcję uprawnień do naprawy. Możesz wybrać inną opcję, w zależności od problemu, z którym masz do czynienia
d. kliknij Napraw.
każdy proces naprawy i odbudowy zajmie inną ilość czasu. Odbudowa miniatur i bazy danych potrwa dłużej niż proces naprawy. Po zakończeniu procesu Biblioteka iPhoto powinna działać płynnie.
wniosek
sporadyczne problemy z aplikacją Photo Library nie są nowe dla użytkowników komputerów Mac. Brakujące lub uszkodzone obrazy, błędy, nieudany import, awaria aplikacji Zdjęcia, problem z zawieszeniem systemu podczas otwierania aplikacji Zdjęcia itp., są częstymi problemami. Te problemy wskazują, że aplikacja zdjęcia jest uszkodzona i wymaga naprawy lub przebudowy. Użyj powyższych metod do naprawy aplikacji Zdjęcia na komputerze Mac. W przypadku uszkodzonych zdjęć w aplikacji zdjęcia lub iPhoto uzyskaj szybkie i bezproblemowe oprogramowanie do naprawy optimum, Stellar Repair For Photo. Możesz również wziąć bezpłatną wersję próbną oprogramowania. Umożliwia podgląd naprawionych zdjęć z aplikacji Zdjęcia.
