Jak znaleźć hasło Wi-Fi za pomocą CMD wszystkich podłączonych sieci?
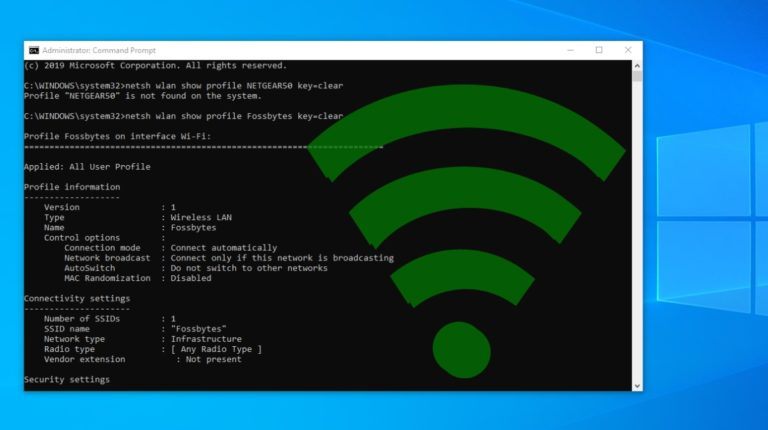
bardzo łatwo jest znaleźć hasło WiFi w systemie Windows 10 za pomocą kilku poleceń CMD. Polecenia te działają nawet wtedy, gdy jesteś w trybie offline lub jesteś podłączony do innej sieci Wi-Fi.
za każdym razem, gdy łączymy się z siecią WiFi i wprowadzamy hasło, aby połączyć się z tą siecią, tworzymy profil WLAN tej sieci WiFi. Ten profil jest przechowywany w naszym komputerze, wraz z innymi wymaganymi szczegółami profilu WiFi.
korzystając z tych poleceń, możemy dalej optymalizować naszą konkretną sieć Wi-Fi, np. włączanie niektórych funkcji, takich jak losowość komputerów mac, zmiana typu radia w sieci Wi-Fi itp.
w przypadku, gdy nie pamiętasz hasła do sieci bezprzewodowej, jednym ze sposobów jest uzyskanie dostępu do tego samego za pomocą ustawień routera. Ale ponieważ przeglądanie ustawień routera może być czasami nie lada zadaniem. Tak więc, zamiast używać GUI do wyszukiwania poszczególnych haseł, możemy również szukać hasła WiFi tej konkretnej sieci WiFi za pomocą CMD.
Przeczytaj także: Znajdź hasło WiFi bieżącej sieci / Linux & Mac
jak znaleźć hasło WiFi w systemie Windows 10 za pomocą CMD?
- Otwórz wiersz polecenia i uruchom go jako administrator.

- w następnym kroku chcemy wiedzieć o wszystkich profilach, które są przechowywane na naszym komputerze. Wpisz następujące polecenie w cmd:
netsh wlan Pokaż profil - to polecenie wyświetli wszystkie profile Wi-Fi, z którymi kiedykolwiek się łączyłeś.
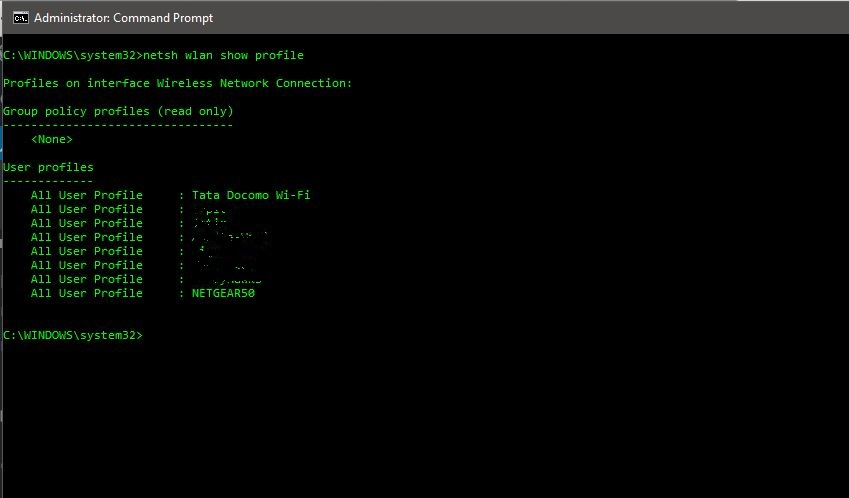
- na powyższym zdjęciu celowo rozmazałem niektóre nazwy moich Sieci WiFi. Jak widać, jest osiem Sieci WiFi, do których się podłączam. Więc chodźmy i poszukajmy hasła do WiFi 'NETGEAR50′ w tym przypadku, które celowo stworzyłem dla tego artykułu.
- wpisz następujące polecenie, aby zobaczyć hasło dowolnej sieci WiFi:
netsh wlan Pokaż profil wifi-name key=Wyczyść
polecenie będzie takie:
netsh wlan Pokaż profil NETGEAR50 key=Wyczyść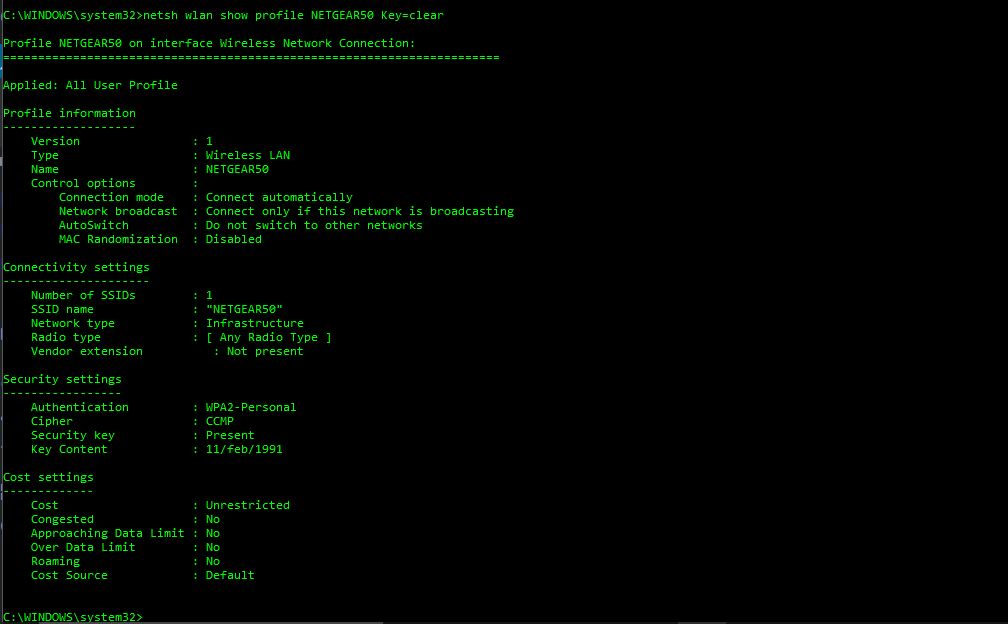
- w ustawieniach zabezpieczeń, w „zawartości klucza”, zobaczysz hasło WiFi danej sieci.
oprócz znajomości hasła WiFi systemu Windows 10, możesz również użyć tego wyniku do dalszej optymalizacji WiFi. Na przykład w sekcji Informacje o Profilu możesz zobaczyć, że randomizacja Maca jest wyłączona. Możesz włączyć funkcję losowania komputerów MAC, aby uniknąć śledzenia lokalizacji na podstawie adresu MAC urządzenia.
oto jak włączyć randomizację Maca w systemie Windows 10?
- przejdź do ustawień i kliknij „sieć & Internet”
- Wybierz „WiFi” w lewym okienku i kliknij opcję Zaawansowane.
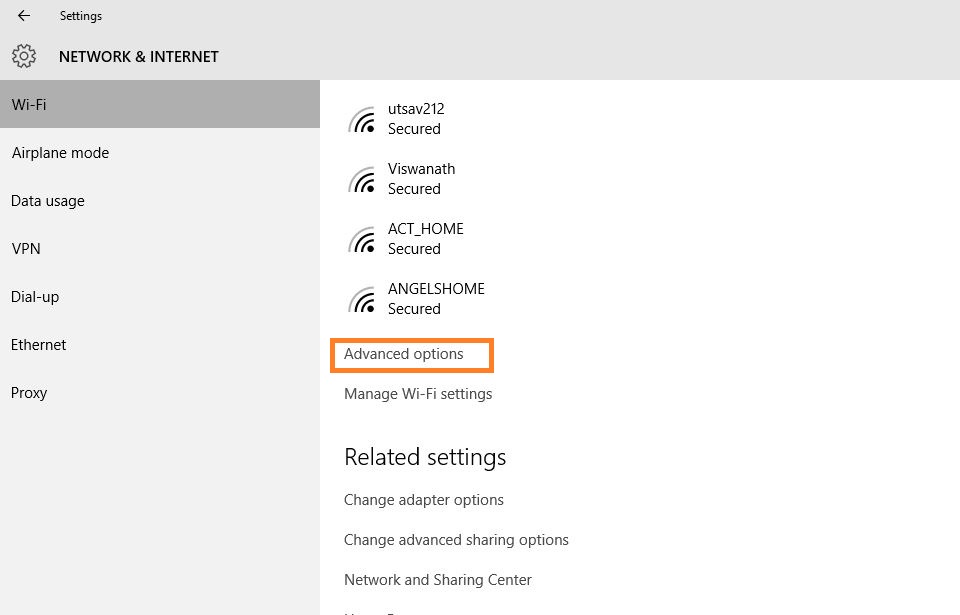
- Włącz funkcję „losowy adres sprzętu” w Ustawieniach. Jeśli twój sprzęt bezprzewodowy nie obsługuje tej funkcji, sekcja „losowe adresy sprzętu” w ogóle nie pojawi się w aplikacji ustawienia.
- kiedy to włączysz, skończysz.
ponadto, w Ustawieniach łączności, w typ radia, można zobaczyć całą listę. Zakłócenia kanału mogą być kolejnym powodem powolnego WiFi. Następnym razem możesz również zmienić ustawienia typu radia, aby uzyskać lepsze prędkości.
jeśli chodzi o Typ radia, możesz również zmienić to w routerze, aby uzyskać lepsze połączenie lub łączność. W tym celu mamy dedykowany artykuł na temat zwiększenia prędkości WiFi, wybierając odpowiedni kanał WiFi.