Konfigurowanie Atom jako Python IDE [poradnik]

















@DavidDataScienceDavid
Ewangelista Machine Learning i Data Science, specjalista od chmury HPC, założyciel i Innervator
w przeciwieństwie do powyższej parodii Kreskówki, Atom jest szanowanym edytorem, a wtyczki do klawiszowania są dostępne dla tych z nas, którzy dorastali z Emacsem i Vimem, abyśmy mogli mieć doświadczenie w kodowaniu bez myszy.
Atom został opracowany początkowo z Github, ale dzięki otwartemu i rozszerzalnemu charakterowi, silnej społeczności, która zapewnia wsparcie i dodatkową funkcjonalność wtyczek, stał się bardzo potężnym-ale darmowym – narzędziem do rozwoju.
używam Atom głównie dla Pythona, Julii, skryptu powłoki i tworzenia stron internetowych. W osobnym artykule pokażę, jak skonfigurować Microsoft Visual Studio Code w podobny sposób. Kod jest również open-source, darmowy i wspierany przez dużą społeczność, i ma zalety, jeśli kodujesz również dla różnych kompilatorów i prawnie zastrzeżonych baz danych.
uwaga: pod koniec tego artykułu omówię, w jaki sposób można zautomatyzować Zapisywanie listy wszystkich wtyczek, aby później ponownie zainstalować je jako grupę, przechowywać w repozytorium kodu lub migrować do nowej maszyny programistycznej. Sam przechowuję konfigurację w chmurze, dzięki czemu mogę kontynuować pracę w lokalizacji klienta z przewidywalną konfiguracją.
te instrukcje są testowane i ważne dla
Atom 1.40i
Python 3i więcej. (Może działać dla wcześniejszych wersji Atom, ale niesprawdzone.)
kroki:
1. Pobierz Atom
” Atom jest darmowym i otwartym edytorem tekstu i kodu źródłowego dla systemów macOS, Linux i Microsoft Windows z obsługą wtyczek napisanych w Node.js, oraz wbudowane sterowanie Git, opracowane przez GitHub. Atom to aplikacja desktopowa zbudowana przy użyciu technologii internetowych.”https://flight-manual.atom.io/getting-started/sections/why-atom/
możesz użyć interfejsu Atom, aby zainstalować wtyczki wymienione poniżej, korzystając z widoku ustawień Atom: wpisz
ctrl +(na Linuksie lub komputerze PC) i
cmd +(na Macu).
aby wyświetlić widok ustawień, możesz kliknąć kartę Instaluj i wpisać nazwę pakietu, który chcesz zainstalować w polu wyszukiwania Pakiety.
dla reszty z nas, którzy faktycznie lubią korzystać z okna terminala, podaję polecenia powłoki poniżej.
2. Pobierz pakiet Lintera (sprawdzanie kodu źródłowego)
” Linter jest podstawowym dostawcą lintera dla hakowalnego edytora Atom. Dodatkowo musisz zainstalować specjalny linter dla swojego języka. Pełną listę znajdziesz na atomlinter.github.io.
zapewnia swoim klientom API najwyższego poziomu, dzięki czemu mogą z łatwością wizualizować błędy i inne rodzaje wiadomości.”
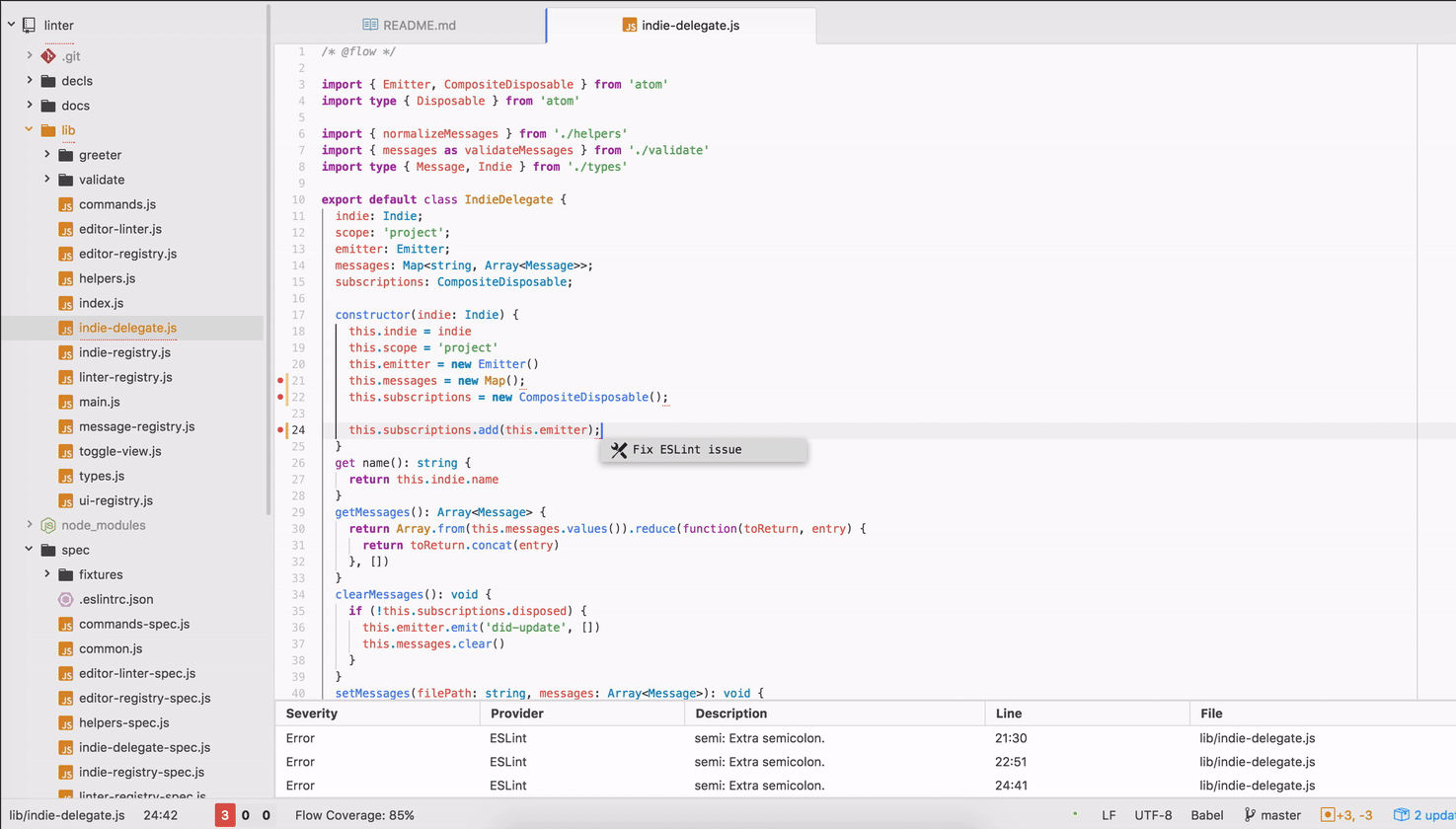
https://atom.io/packages/linter
lub w wierszu poleceń:
$ apm install linterteraz musimy również pobrać wtyczkę Linter specyficzną dla języka (Lubię flake8, ale są wybory wymienione na atomlinter.github.io strona jak wyżej:
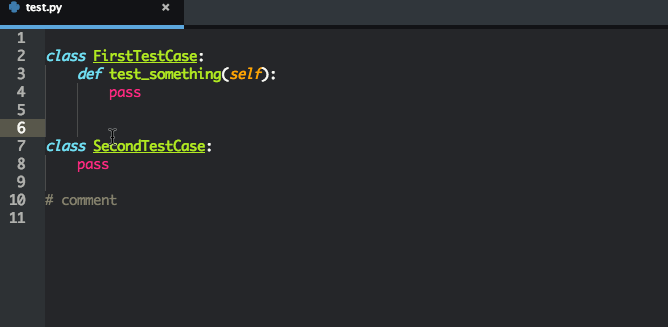
https://atom.io/packages/linter-flake8
lub, w wierszu poleceń:
aby użyć tej wtyczki, flake8 musi być zainstalowany w systemie. Jeśli nie jest jeszcze zainstalowany, możesz zainstalować flake8, wpisując następujące elementy w terminalu:
$ pip install flake8$ apm install linter-flake83. Pobierz pakiet Autocomplete Pythona i AutoFormatter
” dopełnienia Pythona dla pakietów, zmiennych, metod, funkcji wraz z ich argumentami. Powered by your choice of Jedi or Kite.”Jedi jest biblioteką lokalną, dlatego ja sam wolę tę bibliotekę niż Kite, która wymaga biblioteki online.
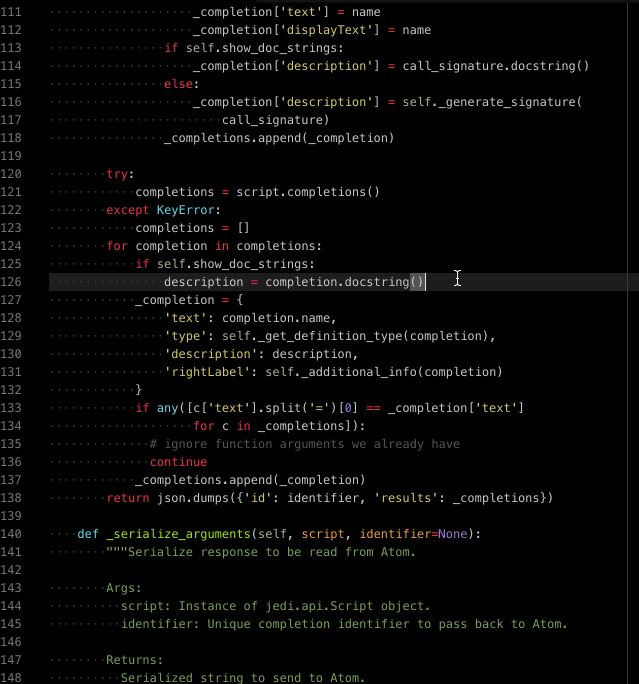
https://atom.io/packages/autocomplete-python
lub w wierszu poleceń:
$ apm install autocomplete-python„używa autopep8 zainstalowanego do formatowania kodu Pythona zgodnie z wytycznymi pep8”
https://atom.io/packages/python-autopep8
lub w wierszu poleceń:
$ pip install autopep8$ apm install python-autopep84. Pobierz pakiet skryptów
” Uruchom Skrypty na podstawie nazwy pliku, wyboru kodu lub numeru linii.”Jest to bardzo przydatne do testowania kodu z poziomu Atom zamiast przechodzenia do innego okna terminala i jest potężne, ponieważ opiera się na selekcji, co oznacza, że możesz uruchamiać urywki w porównaniu z całymi plikami.
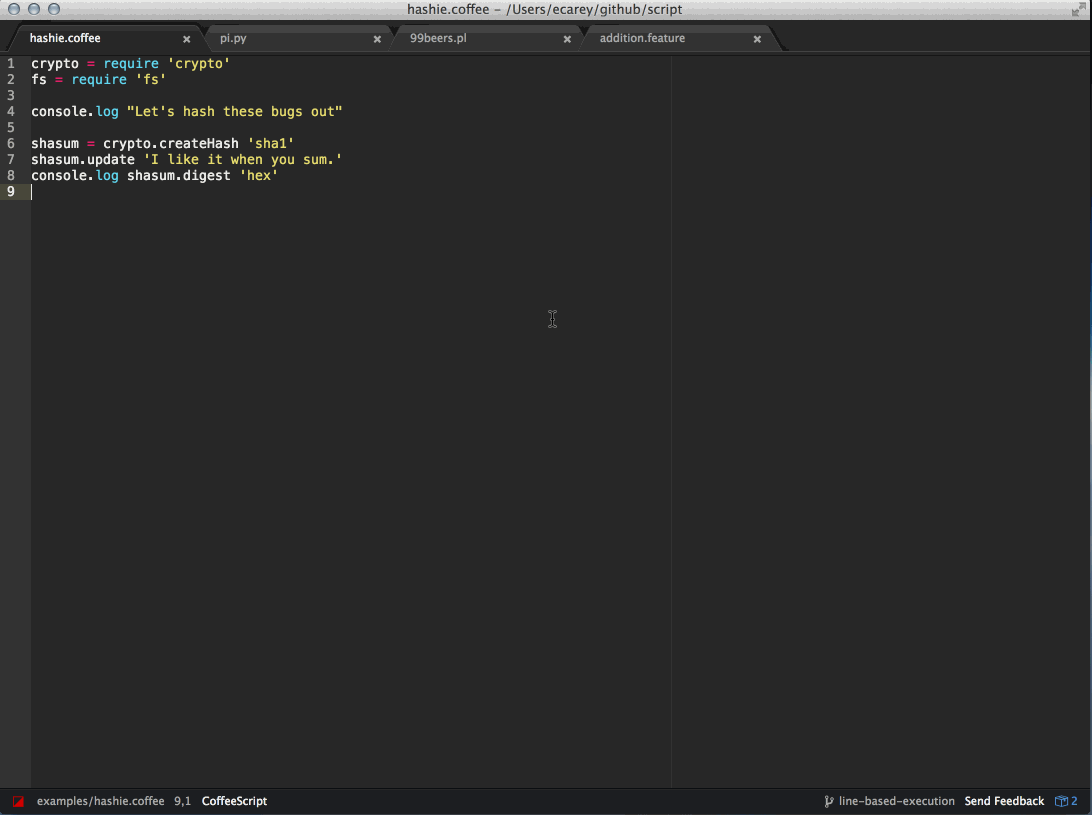
https://atom.io/packages/script
lub w wierszu poleceń:
$ apm install script5. Pobierz pakiet File-Icons
” ikony plików podobne do pakietu VSCode-icons dla kodu Visual Studio (https://github.com/vscode-icons/vscode-icons) i zbudowane z pakietu logo-file-icons (https://atom.io/packages/logo-file-icons) z poprawkami i dodatkami
. Tree view UI tweeksuje, aby bliżej dopasować kod visual studio.”
ponieważ używam zarówno Visual Studio Code, jak i Atom, pomaga mi to zachować spójność i lubię je bardziej niż domyślne Atom.
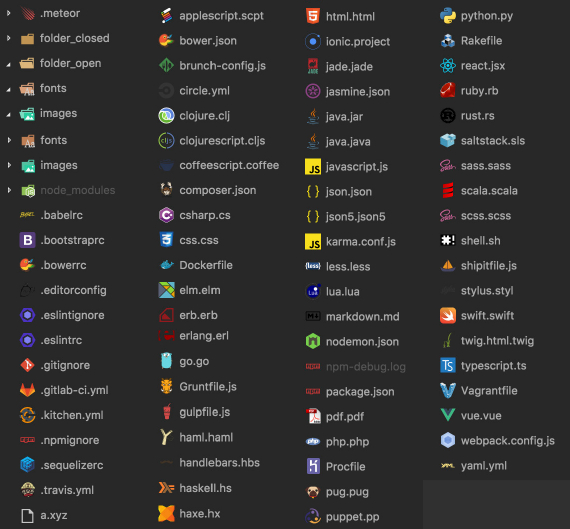
https://atom.io/packages/atom-file-icons
lub z wiersza poleceń:
$ apm install atom-file-icons6. Pobierz motyw podświetlania składni
” motyw składni dla ATOM Material UI. Zainspirowany motywem Sublimetekstu Mattii Astorino.”
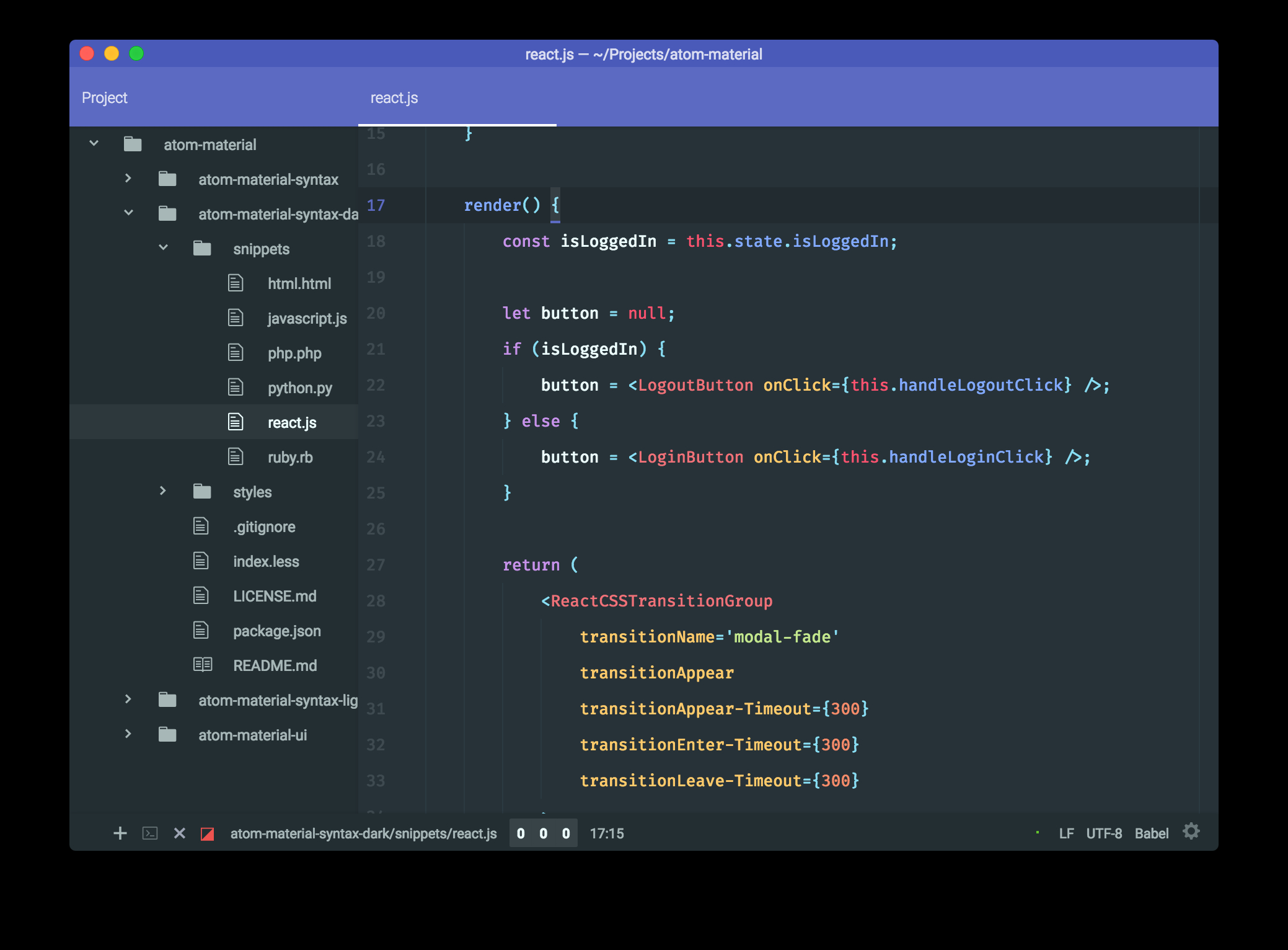
https://atom.io/packages/atom-material-syntax
lub z wiersza poleceń:
$ apm install atom-material-syntax7. Pobierz i zainstaluj minimapę
Pakiet Minimap wyświetla podgląd minimapy pliku po prawej stronie edytora. Przydatne są również wtyczki minimap-Git-diff i minimap-highlight-selected.
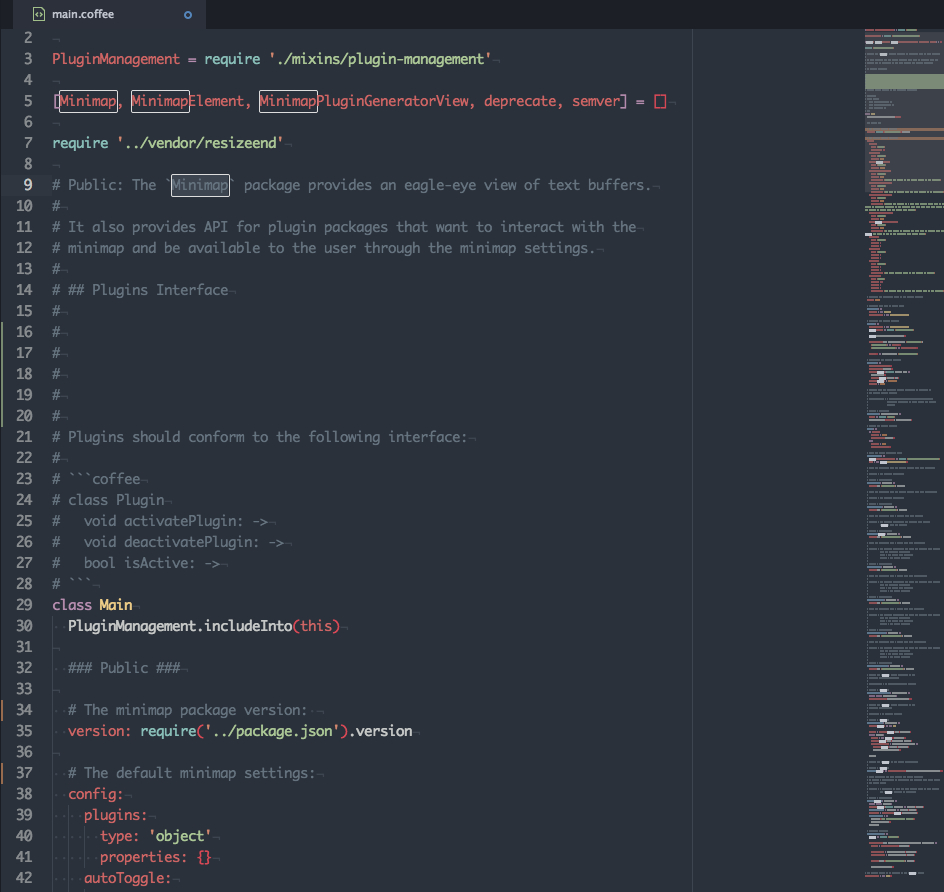
https://atom.io/packages/minimap
lub z wiersza poleceń:
$ apm install minimap$ apm install minimap-git-diff $ apm install minimap-highlight-selected 8. Pobierz i zainstaluj wtyczkę Jupyter Notebook
” pakiet, który działa jak Notebook Jupyter, ale wewnątrz Atom. Jest zarejestrowany jako otwieracz dla .pliki ipynb-spróbuj otworzyć jeden!”
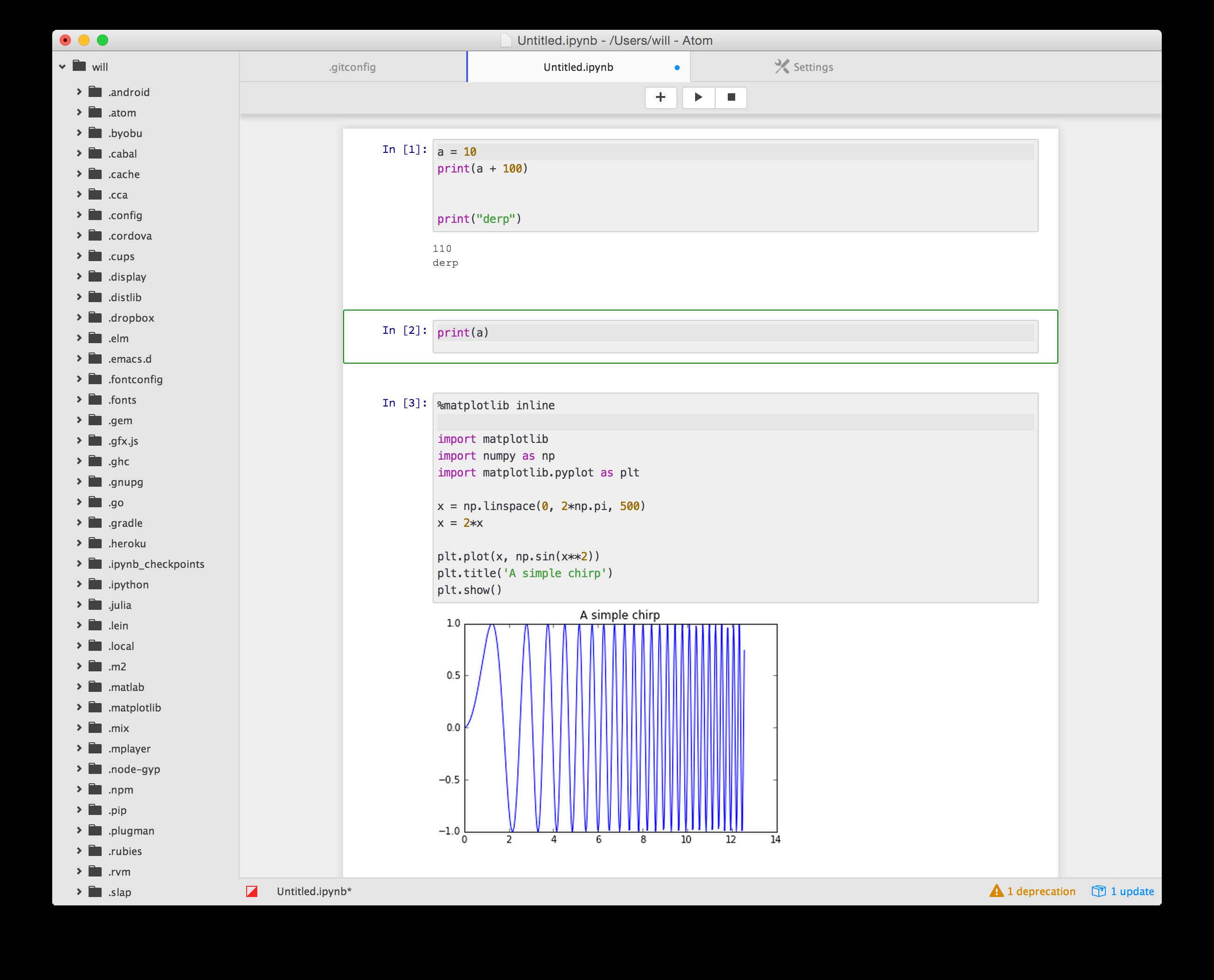
https://atom.io/packages/jupyter-notebook
lub z wiersza poleceń:
$ pip install jupyter jupyter_kernel_gateway$ apm install jupyter-notebookAlternatywnie, możesz spojrzeć na pakiet wodorowy:
Wodór działa interaktywnie, umożliwia kontrolę danych i wykresy. Cała moc jąder Jupyter, w Twoim ulubionym edytorze tekstu. Obsługuje Python, R, JavaScript i inne jądra Jupyter.
sprawdź dokumentację i średni post na blogu, aby zobaczyć, co możesz zrobić z wodorem.
9. Popraw obsługę kontroli wersji dla Atom
ponieważ pracuję dla kilku klientów, często przełączam się między Github, gitlab i Bitbucket dla różnych repozytoriów. Proszę szukać Szukaj następujące na https://atom.io/packages:
- git-control
- Git-plus
- Git-blame
- Git-Time-machine
- gitlab
- open-on-bitbucket
10. Korzystanie z kontroli wersji (lub dysków w chmurze) dla przenośności konfiguracji
Użyj do kontroli wersji pliku konfiguracyjnego Atom i innych plików konfiguracyjnych, które możesz mieć.
Linux:
~/.atom/config.csonokna:
%USERPROFILE%\.atom\config.cson C:\Users\{name}\AppData\Local\atom\config.csonnastępnie możesz hostować i klonować swoje repozytorium Gita na Github, gitlab, Bitbucket itp. i pobrać go na innych komputerach po prostu uruchamiając:
$ git clone https://github.com/{username}/{repo}podobnie jak w przypadku każdego innego repozytorium kontroli źródeł, możesz je aktualizować (aby przesłać zmiany) i (aby pobrać zmiany).
git pushi
git pulljak wspomniano w notatce na początku artykułu, w celu śledzenia wspólnej listy zainstalowanych pakietów, podczas wykonywania powłoki terminala:
$ apm list --installed --bare > ~/.atom/package.lista następnie dodaj ten plik do kontrolowanego przez źródło repozytorium Git.
aby zainstalować pakiety automatycznie z powrotem do nowej instalacji Atom:
$ apm install --packages-file ~/.atom/package.listprzykład mojego pliku
package.listjest jak poniżej:
[email protected]@[email protected]@[email protected]@[email protected]@[email protected]@[email protected]@[email protected]@[email protected]@[email protected]@[email protected]@[email protected]@[email protected]@[email protected]@[email protected]wniosek
w tym artykule zademonstrowałem, jak można skonfigurować i utrzymywać przyjazne środowisko programistyczne Pythona za pomocą Atom (https://atom.io/).