Nakładka Steam nie działa w systemie Windows 10

Bitdefender Antivirus Plus
zapomnij o Antywirusie zakłócającym rozgrywkę! Używaj Bitdefender, aby zachować ochronę podczas grania.
Wyłącz i ponownie włącz nakładkę Steam dla poszczególnych gier
- Otwórz Steam.
- kliknij na Steam, a następnie Ustawienia.

- wybierz w grze z lewego panelu.
- zaznacz pole Włącz nakładkę Steam podczas gry i potwierdź zmiany.
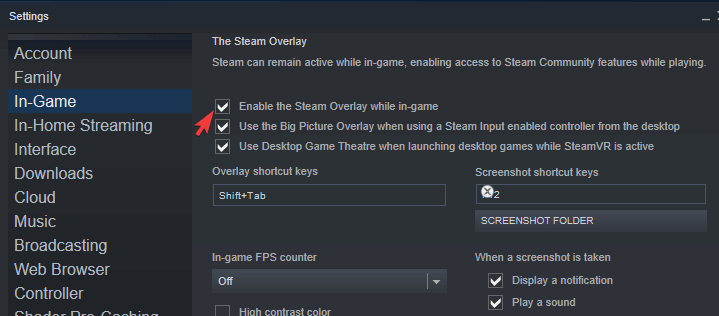
- teraz otwórz bibliotekę, kliknij prawym przyciskiem myszy dotkniętą grę i otwórz Właściwości.
- zaznacz pole Włącz nakładkę Steam podczas gry i zapisz zmiany.
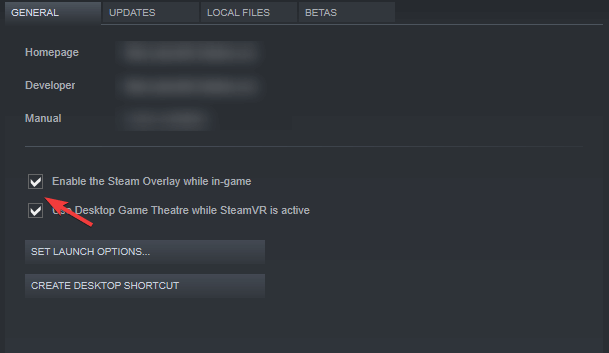
- Uruchom ponownie Steam i uruchom grę.
uruchom klienta Steam jako administrator
- kliknij prawym przyciskiem myszy skrót na pulpicie klienta Steam i otwórz Właściwości.
- wybierz kartę kompatybilność.
- zaznacz pole Uruchom ten program jako administrator i potwierdź zmiany.
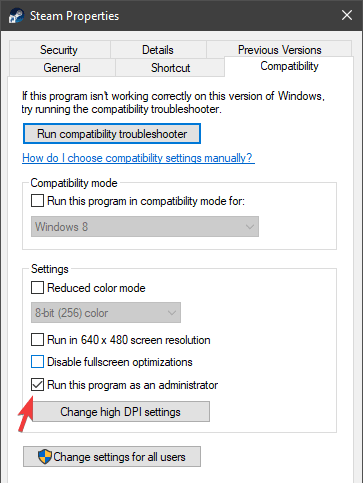
jest to częsta Sugestia na różnych forach i zalecamy jej przestrzeganie.
chociaż większość użytkowników, którzy uruchamiają klienta Steam w systemie Windows 10, robi to z kontem administracyjnym, nadal warto spróbować.
radzimy również uruchomić grę przez klienta Steam, zamiast robić to bezpośrednio z własnego skrótu.
upewnij się, że używasz najnowszej wersji
- Otwórz Steam.
- kliknij na Steam na głównym pasku i wybierz, aby sprawdzić aktualizacje klienta Steam.
- poczekaj, aż aktualizacje zostaną zainstalowane i uruchom ponownie Steam.
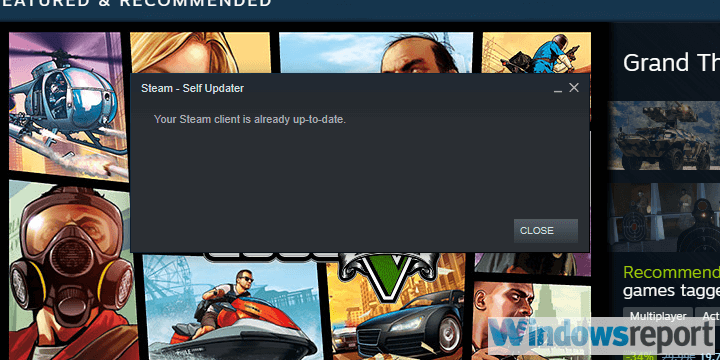
problemy z nakładką Steam występują od ponad kilku lat, szczególnie w starszych iteracjach Windows.
chociaż klient aktualizuje się sam po uruchomieniu, zawsze możesz sprawdzić aktualizacje ręcznie, na wypadek, gdyby coś poszło nie tak z automatycznymi aktualizacjami.
Zabij grę.exe process

- Otwórz Steam i rozpocznij grę.
- naciśnij Ctrl + Alt + Delete i wybierz Menedżer zadań.
- w obszarze procesy znajdź gameoverlayui.exe i zakończyć.
- wróć do gry i spróbuj nacisnąć klawisz Shift+, aby uzyskać dostęp do nakładki Steam.
Wyłącz inne aplikacje innych firm podczas grania
- na pasku wyszukiwania systemu Windows wpisz msconfig i otwórz konfigurację systemu.
- na karcie Usługi zaznacz pole Ukryj wszystkie usługi Microsoft.
- kliknij Wyłącz wszystko, aby wyłączyć wszystkie aktywne usługi innych firm.

- teraz wybierz kartę Uruchamianie i przejdź do Menedżera zadań.
- Zapobiegaj uruchamianiu wszystkich programów z systemem i potwierdzaj zmiany.
- Uruchom ponownie komputer.
jak można sobie wyobrazić, aplikacja Steam jest wyjątkiem, ponieważ musi działać w tle, aby Nakładka Steam działała w pierwszej kolejności.
ale wielu użytkowników odkryło, że niektóre aplikacje innych firm, które działają w tle, mogą blokować nakładkę Steam.
niektóre z nich mogą zostać wywołane skrótem Shift + Tab, który jest domyślnym dla nakładki Steam.
Sprawdź integralność gry
- otwórz klienta pulpitu Steam.
- Wybierz Bibliotekę.
- kliknij prawym przyciskiem myszy dotkniętą grę i otwórz Właściwości.
- wybierz kartę Pliki lokalne.
- na koniec kliknij przycisk zweryfikuj integralność plików gier….
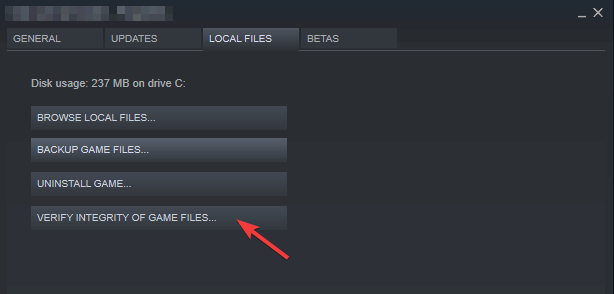
ma to na celu upewnienie się, że sama gra nie jest uszkodzona lub zawiera niekompletne pliki.
chcesz utrzymać swoją platformę gier w najlepszym zdrowiu? Użyj Steam Cleaner jak profesjonalista
Update Windows 10

dodatkowy powód problemów z nakładką Steam może leżeć w systemie Windows 10, więc upewnienie się, że masz najnowszą aktualizację, ma ogromne znaczenie.
i, oczywiście, sugerujemy unikanie poufnych wersji zarówno Windows 10, jak i Steam. Programy Beta nie są stabilne, a zatem mogą powodować problemy ze stabilnością i wydajnością.
ponadto możesz nawet cofnąć System Windows 10, jeśli problem rozpoczął się po dużej aktualizacji systemu Windows.
po prostu otwórz Ustawienia > aktualizacja & bezpieczeństwo > odzyskiwanie i wybierz wycofanie systemu Windows 10 do poprzedniej wersji.
Zainstaluj ponownie klienta Steam
![]()
teraz, gdy zasadniczo omówiliśmy wszystkie (lub znaczną większość) możliwe problemy, a ostatnim rozwiązaniem, które możemy zasugerować, jest próba ponownej instalacji klienta Steam.
to jest próba Zdrowaś Maryjo, ale może się uda. Nie zapominaj, że możliwe jest uszkodzenie plików instalacyjnych.
ponadto sugerujemy usunięcie wszystkich plików konfiguracyjnych i zachowanie tylko zainstalowanych gier, ponieważ ponowne ich pobranie może zająć dużo czasu.
jak już to zrobisz, daj Steam jeszcze raz. Jeśli problem jest trwały, możesz zrobić tylko tyle.
Wypróbuj alternatywną aplikację
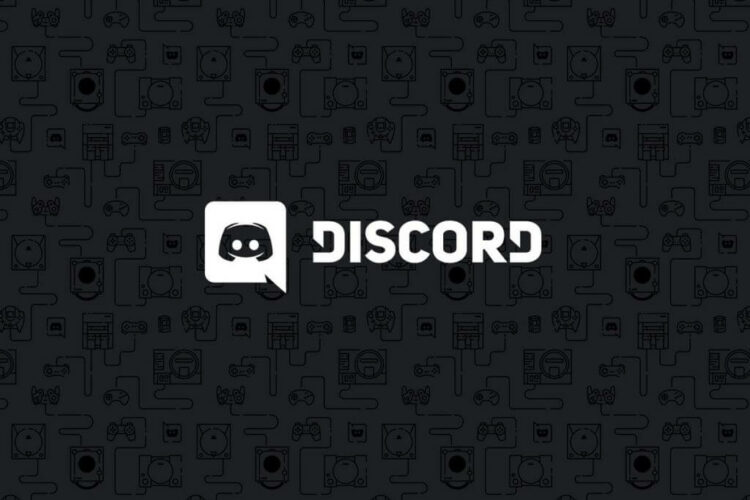
ostatnią opcją jest przejście do innej aplikacji innej firmy, która oferuje podobne funkcje.
na razie Niezgoda trzyma się dość dobrze i wielu graczy używa jej do komunikowania się z innymi graczami.
istnieje kilka innych alternatyw, ale naszym zdaniem Discord jest wart więcej niż wypróbowania.