Separacja częstotliwości retusz tutorial w Photoshopie
Dave Montizambert
wiesz, uwielbiam fotografować ludzi. Uwielbiam rzeźbić przedmioty światłem, a następnie pracować z nimi, aby wydobyć z nich to, co najlepsze, a w końcu, gdy wszystko jest w porządku, uwieczniać je w piksele. Niezmiennie bez względu na to, ile wkładam w oświetlenie, prawie zawsze potrzebują retuszu. Teraz absolutnie uwielbiam retusz w Photoshopie, ale nie jest to coś, na co chcę spędzić cały dzień, a to jest wystarczająco łatwe. Ponadto uwielbiam zarabiać pieniądze, Lubię zarabiać dużo pieniędzy, więc gdybym mógł fotografować i retuszować o wiele więcej twarzy w ciągu dnia, stałbym się niepocieszony szczęśliwszy niż jestem – jeśli taka rzecz jest możliwa. Oto jedna z technik, których używam do stream-line retuszu twarzy bez utraty jakości dla szybkości. Technika ta nazywana jest „rozdzielaniem częstotliwości”. Separacja częstotliwości brzmi jak stan psychiczny, w którym audiofile mogą walczyć po zbyt długim czasie od swoich stereo, ale na szczęście dla nich i dla mnie tak nie jest.
separacja częstotliwości pozwala retuszerom oddzielić informacje o pikselach o wysokiej częstotliwości od informacji o pikselach o niskiej częstotliwości na obrazach i edytować je osobno, innymi słowy możesz pracować nad teksturą i szczegółami niezależnie od koloru i tonu i odwrotnie, co znacznie ułatwia codzienny retusz. Kiedy pomyślisz o tym, że kiedy ktoś ma zmarszczkę, jeśli całkowicie usuniesz tę zmarszczkę za pomocą narzędzia do klonowania lub jednego z narzędzi leczniczych, zaczyna wyglądać sztucznie, zaczyna wyglądać, jakby był zrobiony z Plastiku. Nie lubię tego spojrzenia, chcę, aby moje obiekty wyglądały realistycznie, ale nadal lubię tonować zmarszczki i usuwać chwilowe niedoskonałości, aby nie rozpraszały widza. Jak mówi mistrz retuszu Robb Carr, „chodzi o zmniejszenie rozpraszania uwagi, abyśmy mogli dotrzeć do istoty osoby”.
separacja częstotliwości jest ogromną pomocą w tym, jeśli na przykład mam do czynienia z głęboką zmarszczką (patrz Image_02), separacja częstotliwości pozwala mi wejść i zachować pewną teksturę i szczegóły dla autentyczności, jednocześnie zmniejszając tonację, która sprawia, że zmarszczka wygląda tak głęboko i rozprasza.

lub mogę całkowicie usunąć czarne głowy z nosa, wycierając dotknięty obszar za pomocą narzędzia klonowania, usuwając tylko te skazy (patrz zob. Image_03) bez mieszania się z kolorem i tonem. Lub mogę bezproblemowo umieścić szczegóły z powrotem w wypalonym obszarze w kilka sekund(patrz Image_04).


aby odblokować magię separacji częstotliwości, musisz trochę się zabawić i postępować zgodnie z moim przepisem poniżej.
Krok 1
po otwarciu pliku obrazu w programie Photoshop zduplikuj warstwę tła, wpisując Cmd/Ctrl-J
Nazwij tę duplikat warstwy „Detail & Texture”, będzie to górna warstwa stosu warstw – warstwa wysokiej częstotliwości – kliknij gałkę widoczności tej warstwy, aby tymczasowo wyłączyć jej widoczność.

Krok 2
Zmień nazwę warstwy tła na „kolor & ton”, będzie to warstwa niskiej częstotliwości.
kliknij prawym przyciskiem myszy warstwę koloru & i wybierz „Konwertuj Na obiekt inteligentny”.
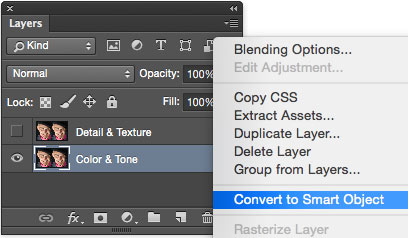
Krok 3
Po wybraniu dolnej warstwy koloru & tonu przejdź do menu filtruj i wybierz: Blur > Guassian Blur > Promień: 2.0 pikseli (taką ilość lubię używać). Rezultatem, którego szukasz, jest promień, który lekko rozmywa wszystkie drobne szczegóły.
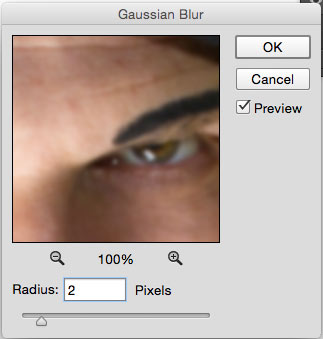
Krok 4
wpisz Cmd / Ctrl-Shift-N aby utworzyć nową pustą warstwę nad dolną warstwą, nazwij ją „retusz Kolor & ton”.
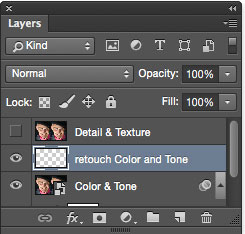
krok 5
Wybierz warstwę Tekstury Detail & (górną warstwę) i kliknij gałkę oczną widoczności,aby włączyć widoczność.
z menu Obraz Wybierz ” Zastosuj Obraz…”.
w wynikowym oknie Zastosuj obraz, ustaw odpowiednie ustawienia dla obrazu 8-bitowego lub obrazu 16-bitowego

Krok 6
kliknij przycisk „OK”, aby zastosować ustawienia „Zastosuj obraz” do swojego obrazu, masz teraz szczegółowość & Tekstura oddzielona od koloru i tonu, chociaż obraz wygląda teraz jak dziwny szary rysunek linii.
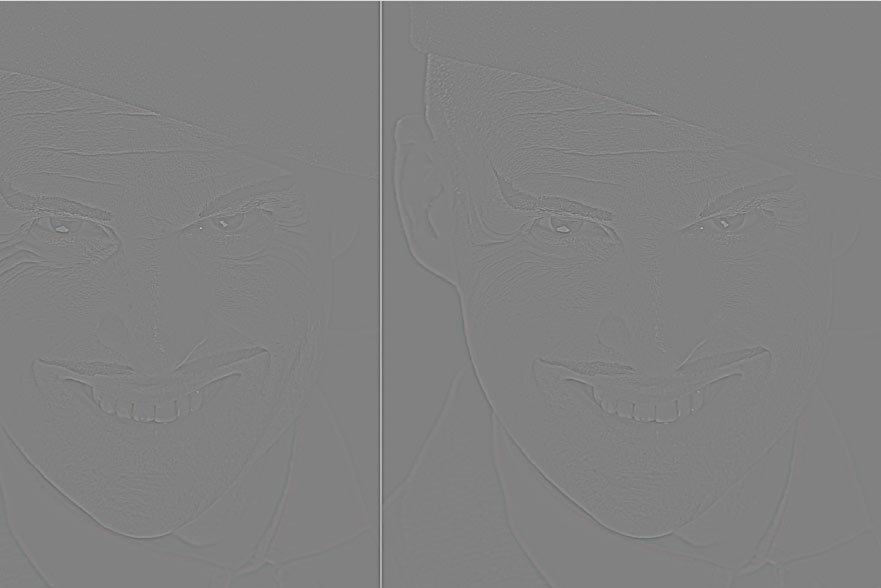
Po wybraniu warstwy szczegółów i tekstury przejdź do lewego górnego rogu palety warstw, a następnie kliknij pole tryb mieszania (które domyślnie czyta się normalnie) i ustaw na „światło liniowe”. Zauważ, jak Twój dziwny szary obraz wygląda teraz normalnie, tylko teraz znowu jest ostry. Tak powinien wyglądać końcowy stos warstw.
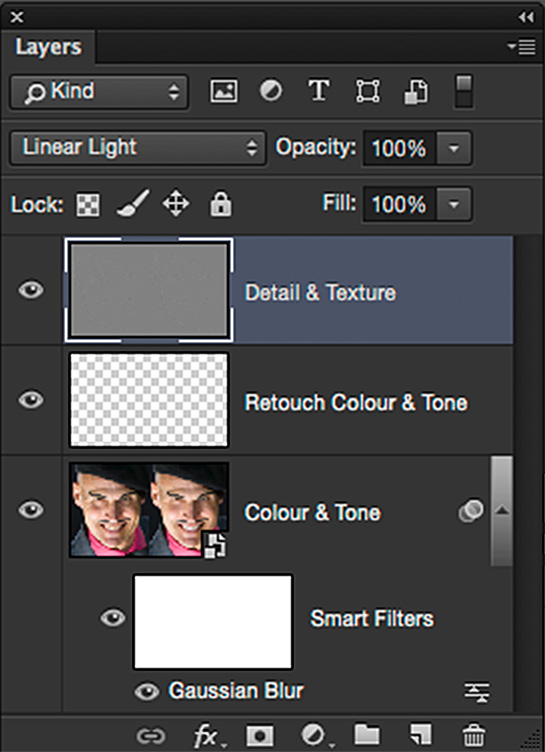
retusz na oddzielonych warstwach
następnym krokiem jest wygładzenie odcienia skóry testera, tj. uczynienie zmarszczek mniej ciemnymi i mniej zauważalnymi, lub stonowanie „odblaskowych” obszarów.
teraz separacja częstotliwości jest ustawiona i gotowa do szczotkowania obiektu, aby wygładzić i ujędrnić skórę, zmniejszając szorstkość, zmniejszając zmarszczki i mniej zauważalne, a także tonując obszary „odblaskowe”. Oto jak lubię to robić:
Krok 7-niska częstotliwość. Kolor i ton
Wybierz warstwę „retusz Kolor & ton”, a następnie umyj zmarszczki i plamy za pomocą narzędzia Pędzel uzdrawiający lub narzędzia Stempel klonowania. Upewnij się, że ustawiłeś ” próbkę:”pole w pasku opcji Narzędzia w górnej części otwartego okna na „Current & Below”, aby nie wybierać żadnych informacji o pikselach z górnej warstwy

krok 8-wysoka częstotliwość. Drobne szczegóły
Wybierz warstwę „szczegóły i tekstury”.
bardzo ważne jest ustawienie pola „Sample:” na pasku opcji Narzędzia w górnej części otwartego okna na „Current „.
![]()
Usuń niechciane ostre szczegóły, takie jak zaskórniki i szorstka tekstura skóry, lub użyj tej warstwy, aby bezproblemowo klonować szczegóły z powrotem do wypalonych obszarów, za pomocą narzędzia Stempel klonowania ustawionego na 100% krycia i przepływu.
teraz mam nadzieję, że powyższy przepis nie sprawił Ci bólu głowy próbując go śledzić, wiem, że zgubiłem się kilka razy podczas czytania powyższego i napisałem go! Problem polega na tym, że próbuje się nauczyć wizualnych pojęć ze słowa pisanego, faktycznie widząc to pokazane z pierwszej ręki lub lepiej jeszcze w filmie, który można odtwarzać w kółko, znacznie ułatwia zrozumienie. Aby uniknąć „frustracji separacji częstotliwości”, sugeruję, abyś zastosował kroki tego przepisu do obrazu podczas jego czytania, co znacznie ułatwi zrozumienie, a także sugeruję, abyś zapisał kroki wymienione powyżej jako działanie, abyś nigdy więcej nie musiał ich robić!

Xtra Credit
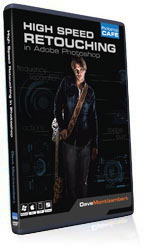 aby znacznie ułatwić oddzielenie częstotliwości uczenia się i ogólny retusz twarzy i zagłębić się głębiej w temat, niż pozwala na to miejsce na ten artykuł, stworzyłem samouczek DVD (dostępny również w wersji cyfrowej) o nazwie szybki retusz twarzy . To absolutnie niesamowite 🙂 zestaw retuszujących samouczków wideo pokazuje, w drobiazgowych szczegółach, wszystko, co musisz wiedzieć, aby opanować separację częstotliwości, w tym sposób korzystania z obrazów 8-bitowych, a także obrazów 16-bitowych. Ta płyta DVD zawiera również gotową akcję Photoshopa do retuszowania separacji częstotliwości i ma nie jedną, ale dwie wersje: jedną dla obrazów 8-bitowych i jedną dla obrazów 16-bitowych (używam różnych ustawień „Zastosuj obraz” podczas pracy z plikami 16-bitowymi). Wspaniałą rzeczą w akcji jest to, że otwierasz obraz, uruchamiasz akcję, decydujesz, jakie obszary obrazu wymagają pomocy w retuszowaniu, wybierasz, która warstwa (kolor i ton lub warstwa szczegółów i tekstury) najlepiej pasuje do tej sytuacji retuszowania, decydujesz, czy zacząć od narzędzia pędzla leczniczego, narzędzia stempla klonowego, czy narzędzia do leczenia punktowego, a następnie szczotkuj dotknięte obszary, a chwilę później jesteś na plaży popijając mai tai z całym zaoszczędzonym czasem.
aby znacznie ułatwić oddzielenie częstotliwości uczenia się i ogólny retusz twarzy i zagłębić się głębiej w temat, niż pozwala na to miejsce na ten artykuł, stworzyłem samouczek DVD (dostępny również w wersji cyfrowej) o nazwie szybki retusz twarzy . To absolutnie niesamowite 🙂 zestaw retuszujących samouczków wideo pokazuje, w drobiazgowych szczegółach, wszystko, co musisz wiedzieć, aby opanować separację częstotliwości, w tym sposób korzystania z obrazów 8-bitowych, a także obrazów 16-bitowych. Ta płyta DVD zawiera również gotową akcję Photoshopa do retuszowania separacji częstotliwości i ma nie jedną, ale dwie wersje: jedną dla obrazów 8-bitowych i jedną dla obrazów 16-bitowych (używam różnych ustawień „Zastosuj obraz” podczas pracy z plikami 16-bitowymi). Wspaniałą rzeczą w akcji jest to, że otwierasz obraz, uruchamiasz akcję, decydujesz, jakie obszary obrazu wymagają pomocy w retuszowaniu, wybierasz, która warstwa (kolor i ton lub warstwa szczegółów i tekstury) najlepiej pasuje do tej sytuacji retuszowania, decydujesz, czy zacząć od narzędzia pędzla leczniczego, narzędzia stempla klonowego, czy narzędzia do leczenia punktowego, a następnie szczotkuj dotknięte obszary, a chwilę później jesteś na plaży popijając mai tai z całym zaoszczędzonym czasem.

CS6 Superguide
wszystkie informacje o CS6 i nie tylko są dostępne w formacie PDF o nazwie CS6 Superguide. Jeśli jesteś na naszej liście, otrzymasz ją za darmo e-mailem, gdy tylko będzie dostępna. Jeśli nie, Zarejestruj się teraz i otrzymaj CS6 Superguide za darmo. Lub kliknij poniższy obrazek.
-
szczerze mówiąc, długie szczegóły dotyczące retuszu obrazu. Bardzo pomocny post.
-
zapewniam retusz, ale twój samouczek jest dla mnie bardzo pomocny dzięki.
-
cześć za każdym razem, gdy używam narzędzia spot healing na warstwie koloru i tonu retuszu, nie dostaję nic i nie mogę wybrać przykładowych warstw … czy możesz pomóc w tym … plus co mam zrobić na końcu po zakończeniu edycji czy scalam wszystkie warstwy?? Dzięki.
-
w końcu zapisuję go jako PSD, stworzę JPG do udostępniania.
-
-
szybki samouczek retuszu skóry w Adobe Photoshop.
-
bardzo ładny artykuł jest bardzo pomocny. świetna kolekcja i wiele dobrych inspiracji do uzyskania lepszych efektów końcowych 🙂 pomogło mi uzyskać jeszcze piękniejsze ujęcia. Dziękujemy za udostępnienie!
-
dobra i szczegółowa recenzja, Dave! Dzięki!
-
nie mam żadnych wyników na warstwie tekstury, dlaczego tak się dzieje? Dzięki.
-
spójrz jeszcze raz na kroki, prawdopodobnie przegapiłeś coś takiego, jak wybranie odpowiedniej warstwy w aplikacji Zastosuj obraz
-
-
ten poradnik jest ratownik. Dzięki za udostępnienie
-
cześć. Jak mogę utworzyć nową warstwę, w której mógłbym użyć spot lub healthy spot patch dla warstwy tła. Mam na myśli, jak zrobić wiele nowych warstw, aby zrobić oddzielne części retuszu?
-
po prostu utwórz nową warstwę i wybierz „Użyj wszystkich warstw” na górze
-
-
cześć ładny poradnik, dobry przewodnik ..tylko pytanie – & Prośba w obu . 16 bit jest SEO dla obrazów raw ?? Również chciałem tutorial, aby dostosować narzędzie pędzla, wymieszać pędzel i ustawienia, takie jak przepływ, krycie, mokry lub normalny pędzel itp