teylyn
cel: Utwórz wykres w programie Excel, który wykreśla punkty danych w skali procentowej dla X i Y, a także pokazuje ćwiartki z inną skalą. Dodatkowe wyzwanie: oś X i Y wynosi od 100% do 0% zamiast normalnego od 0 do 100.
Oto zdjęcie celu:
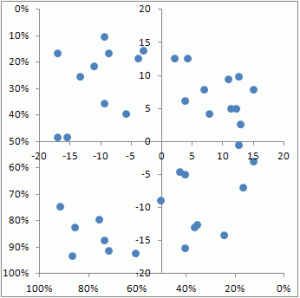
poniżej znajduje się krok po kroku do tworzenia takiego wykresu.
Dane wykresu
wykreślone punkty danych pochodzą z tych dwóch kolumn wartości. W tym przykładzie, RANDBETWEEN został użyty do utworzenia próbki danych o wartościach od 0 do 1.
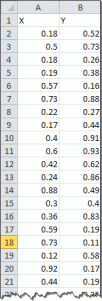
dane te zostaną ostatecznie wykreślone na zewnętrznych osiach X i Y wykresu, które zostaną sformatowane tak, aby pokazywały wartości procentowe od 100% do 0%.
najpierw jednak musimy zająć się liniami wyznaczającymi kwadranty.
dane kwadrantu
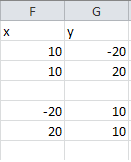 serie danych kwadrantu to dwie serie atrapy, które będą używane tylko do ustawienia osi X i Y dla dzielników kwadrantu. Serie danych zostaną ostatecznie sformatowane w celu ukrycia, ale aby rozpocząć Wykres, będą widoczne.
serie danych kwadrantu to dwie serie atrapy, które będą używane tylko do ustawienia osi X i Y dla dzielników kwadrantu. Serie danych zostaną ostatecznie sformatowane w celu ukrycia, ale aby rozpocząć Wykres, będą widoczne.
Krok 1 – Wykresuj serię manekinów
pierwszym krokiem jest utworzenie wykresu XY z danych w F2:G3. Następnie dodaje się drugą serię z danymi w F5: G6.
Wybierz F2: G3, włóż Wykres XY i naciśnij OK. Następnie przejdź do edycji zestawu serii danych:
Series X values = Sheet1!$F$2:$F$3
Series Y values =Sheet1!$G$2:$g$3
dodaj drugą serię danych z ustawieniami:
Series X values =Sheet1!$F$5:$F$6
Series Y values =Sheet1!$G$5:$g$6
wynik powinien wyglądać mniej więcej tak:

Krok 2-Niektóre podstawowe formatowanie
Formatuj każdą serię danych, aby nie pokazywać znaczników, ale ustawiać widoczną linię. Usuń linie siatki i legendę. Wybierz każdą oś i ustaw minimalną wartość na -20, maksymalną wartość na 20, a jednostkę główną na 5. Następnie wykres wygląda mniej więcej tak:

Krok 3-Dodaj główne dane
seria pomocników nie jest już potrzebna, ale po prostu je ukryjemy zamiast je usuwać, aby ich wartości nadal miały wpływ na osie, które widzimy. Kliknij każdą serię danych i ustaw linię na brak.
następnie wybierz dane w kolumnach a i B, zaczynając od A2 (tzn. nie wybierając nagłówka). Skopiuj zaznaczenie. Teraz kliknij wykres i użyj Paste Special. Ustaw opcję dodawania wklejonych wartości jako nowej serii, z wartościami (Y) w kolumnach i zaznacz kategorie (etykiety X) w pierwszej kolumnie. Wynik powinien wyglądać tak:
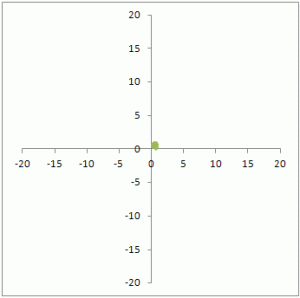
zobaczysz kodowanie nakładających się punktów danych w pobliżu zerowego punktu krzyżowego dwóch osi. Ponieważ skala istniejących osi wynosi od – 20 do 20, a nowo dodane serie danych mieszczą się w zakresie od 0 do 1, wszystko to gromadzi się w jednym miejscu. Teraz to zmienimy.
Krok 4-wyślij główne dane do osi pomocniczej
kliknij prawym przyciskiem myszy pakiet znaczników danych, który reprezentuje nowo dodaną serię i otwórz okno dialogowe Format serii (moim preferowanym skrótem klawiaturowym jest Ctrl-1). W obszarze Opcje serii wybierz Oś wtórna i zamknij okno dialogowe. Następnie aktywuj drugą oś X. W programie Excel 2007 i nowszych kliknij kartę Układ w narzędziach Wykresów i wybierz Axes-Secondary horizontal axis-Show default axis. Teraz twój wykres będzie wyglądał mniej więcej tak:

Krok 5-formatowanie głównej serii danych
kroki remaing są naprawdę o formatowaniu. Wybierz widoczną serię danych i otwórz okno dialogowe Formatuj serię. Ustaw kolor linii na brak linii. Jeśli chcesz, wybierz inny symbol markera i inny kolor markera. W załączonym przykładzie marker jest okręgiem z Niebieskim wypełnieniem, bez granic i rozmiarem 7.
wykres będzie teraz wyglądał mniej więcej tak:
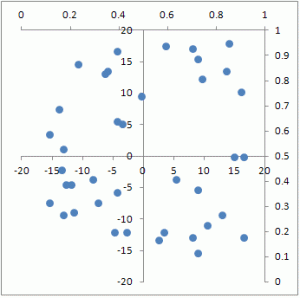
Krok 6-sformatuj zewnętrzne osie
osie wtórne są wyświetlane u góry i po prawej stronie wykresu. Otwórz okno dialogowe format dla każdej osi i wybierz wartości w polu wyboru revers order.
teraz wtórne osie X i Y pojawiają się w miejscu, w którym normalnie można oczekiwać osi głównych, ale zaczynają się od 100% na skrzyżowaniu i idą do 0% Na końcu.
tu znowu jest obraz gotowego wykresu:

Pobierz załączony przykładowy plik, aby przestudiować każdy z powyższych kroków. Załączony plik został utworzony za pomocą programu Excel 2010 i zapisany w formacie zgodnym z programem Excel 2003.
XY-scatter-chart-with-quadrants.xls