A configuração do Átomo como um Python IDE [Como Guia]

















@DavidDataScienceDavid
Dados e Aprendizado de Máquina Ciência Evangelista, HPC Nuvem Especialista, Fundador e Innervator
ao Contrário do acima paródia dos desenhos animados, o Átomo é um respeitável editor e como atalho plugins estão disponíveis para aqueles de nós que cresceram com o Emacs e Vim para que possamos ter um mouse livre de experiência de codificação.Atom foi desenvolvido inicialmente com o Github, mas por sua natureza de código aberto e extensível, uma comunidade forte que fornece suporte e funcionalidade adicional de plugin, tornou-se uma ferramenta muito poderosa, mas livre para o desenvolvimento.
I use Atom primarily for Python, Julia, shell script and web-development. Em um artigo separado I (will) mostra como configurar o código Visual Studio da Microsoft de uma forma semelhante. O código também é de código aberto, livre e suportado por uma grande comunidade, e tem vantagens se você também codifica para vários compiladores e bases de dados proprietárias.
nota: no final deste artigo eu discuto como você pode automatizar a gravação de uma lista de todos os seus plugins para que você possa reinstalá-los como um grupo mais tarde, manter em um repositório de código, ou migrar para uma nova máquina de desenvolvimento. Eu mesmo, mantenho minha configuração na nuvem, para que eu possa continuar a trabalhar em um local de cliente com uma configuração previsível. Estas instruções são testadas e válidas para
Atom 1.40e
Python 3e para cima. (Pode funcionar para versões anteriores de átomo, mas não testado.)
passos:
1. Download Atom
” Atom is a free and open-source text and source code editor for macOS, Linux, and Microsoft Windows with support for plug-ins written in Node.js, and embedded Git Control, developed by GitHub. Atom é uma aplicação de desktop construída usando tecnologias web.”https://flight-manual.atom.io/getting-started/sections/why-atom/
você pode usar a interface do Atom para instalar os ‘plugins’ listados abaixo usando a janela de configuração do Atom: basta escrever
ctrl +(no Linux ou num PC) e
cmd +(num Mac).
em alternativa, para mostrar a janela de configuração, poderá carregar na página Instalar e escrever o nome do pacote que deseja instalar no campo de pesquisa de pacotes Search.
para o resto de nós que realmente gostam de usar a janela de terminal, eu forneço comandos shell abaixo.
2. Download a Linter Package (Verificador de código fonte)
“Linter é um provedor de base linter para o hackable Atom Editor. Além disso, você precisa instalar um linter específico para o seu idioma. Você vai encontrar uma lista completa em atomlinter.github.io.
fornece uma API de alto nível ao seu consumidor para que eles possam visualizar erros e outros tipos de mensagens com facilidade.”
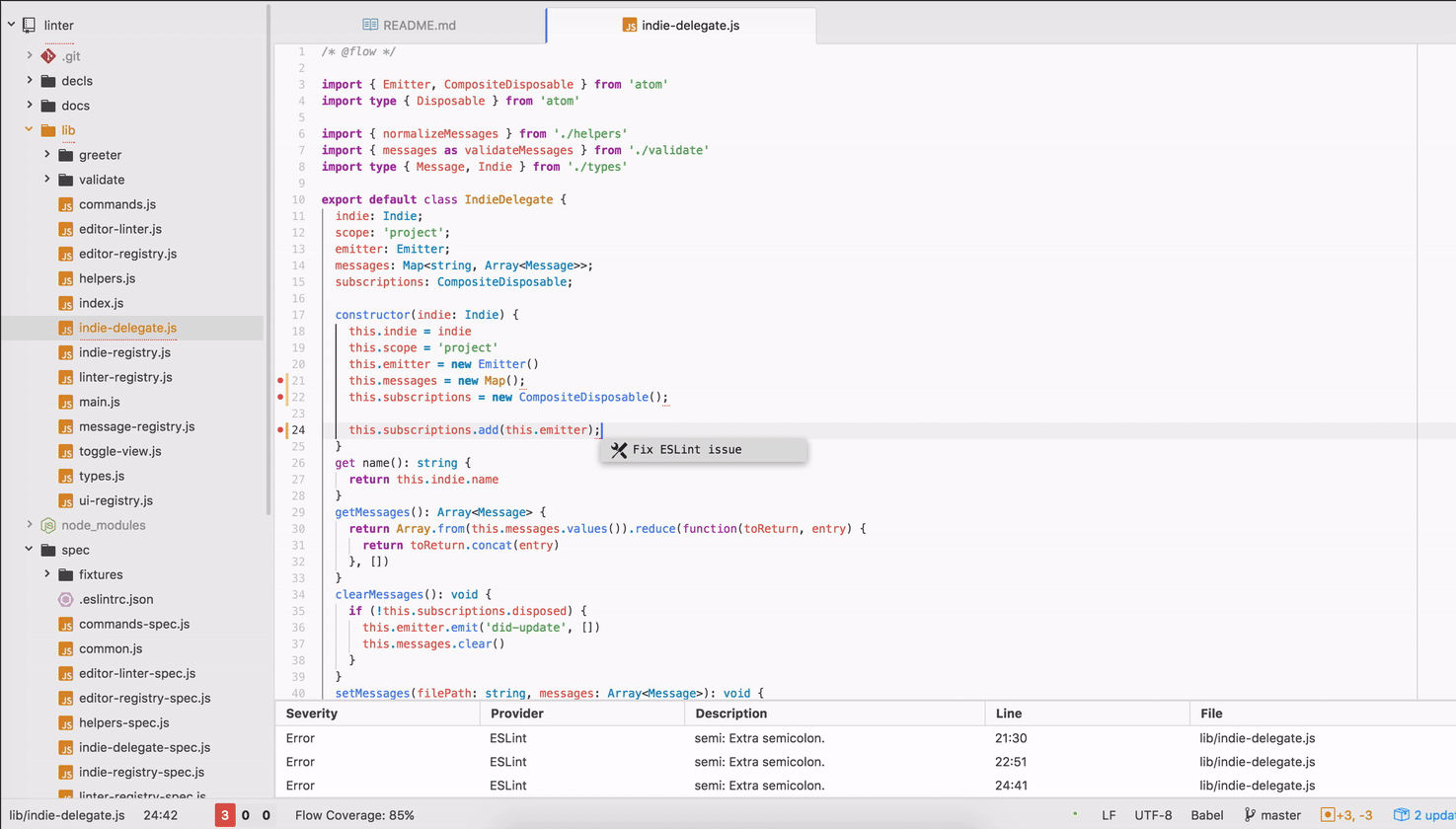
https://atom.io/packages/linter
ou, na linha de comando:
$ apm install linterAgora precisamos também fazer download de um idioma específico, a linter plugin (eu gosto de flake8, mas há opções listadas no atomlinter.o github.io página acima:
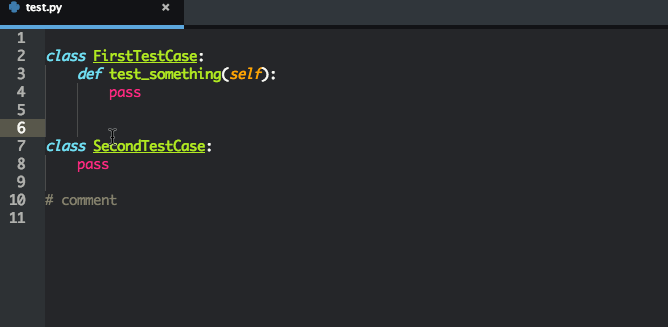
https://atom.io/packages/linter-flake8
ou, na linha de comando:
Para utilizar este plugin flake8 vai precisar ser instalado no seu sistema. Se ainda não estiver instalado, poderá instalar o flake8 escrevendo o seguinte num terminal:
$ pip install flake8$ apm install linter-flake83. Baixe um pacote de completação automática em Python e AutoFormatter
” completações em Python para pacotes, variáveis, métodos, funções, com seus argumentos. Alimentado pela tua escolha de Jedi ou papagaio.”Jedi é uma biblioteca local, e assim eu mesmo prefiro que um em vez de papagaio, o que requer uma biblioteca online.
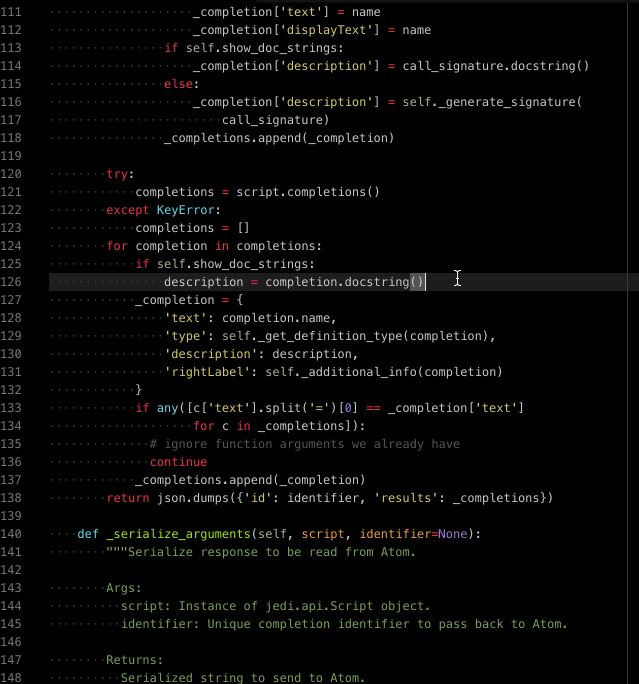
https://atom.io/packages/autocomplete-python
ou, na linha de comando:
$ apm install autocomplete-python“Usa autopep8 instalado para o formato de código python, de acordo com diretrizes pep8”
https://atom.io/packages/python-autopep8
ou, na linha de comando:
$ pip install autopep8$ apm install python-autopep84. Baixe um pacote de Script
” execute scripts baseados no nome do arquivo, uma seleção de código, ou por número de linha.”Isto é super útil para testar o seu código de dentro do Atom em vez de ir para uma janela de terminal diferente, e é poderoso porque é baseado na seleção, o que significa que você pode executar trechos versus arquivos inteiros.
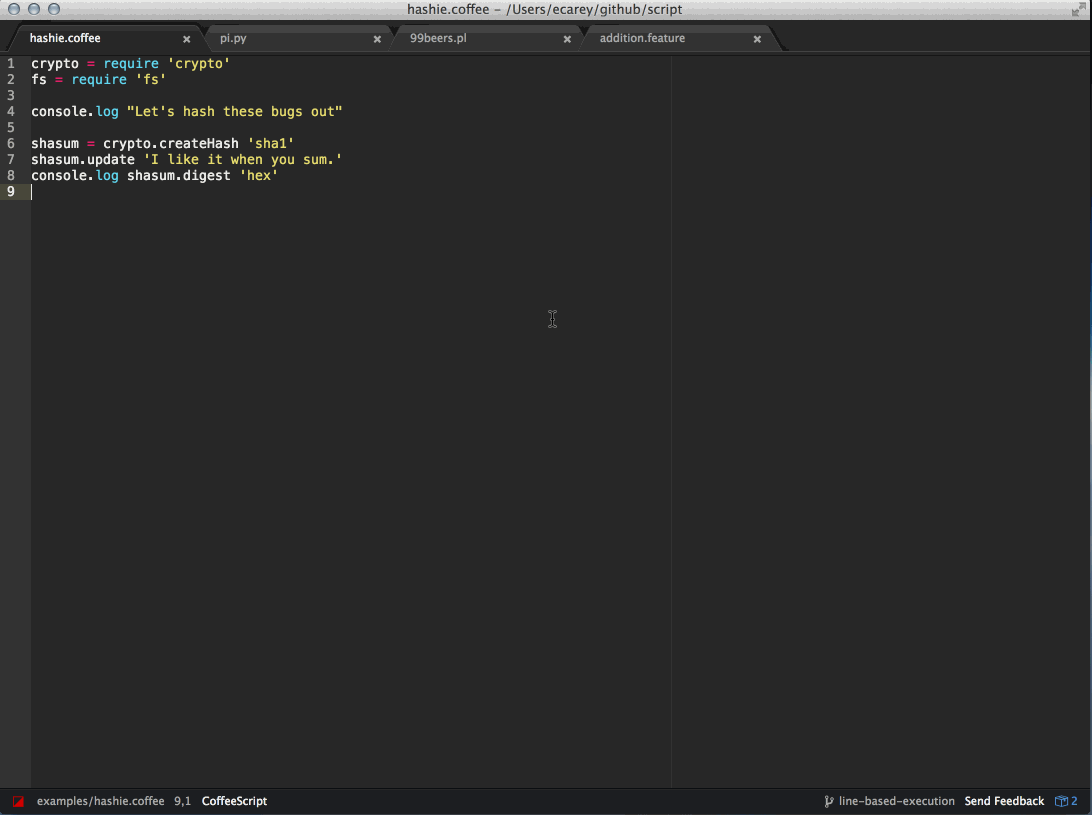
https://atom.io/packages/script
ou, na linha de comando:
$ apm install script5. Download a File-Icons Package
” File icons similar to the vscode-icons pack for Visual Studio Code (https://github.com/vscode-icons/vscode-icons) and built off of the logo-file-icons pack (https://atom.io/packages/logo-file-icons) with tweaks and
additions. Tree view ui tweeks to closer that of visual studio code.”
como eu tendem a usar tanto o código Visual Studio e átomo, isso me ajuda a manter a consistência, e eu gosto mais deles do que os padrões atômicos.
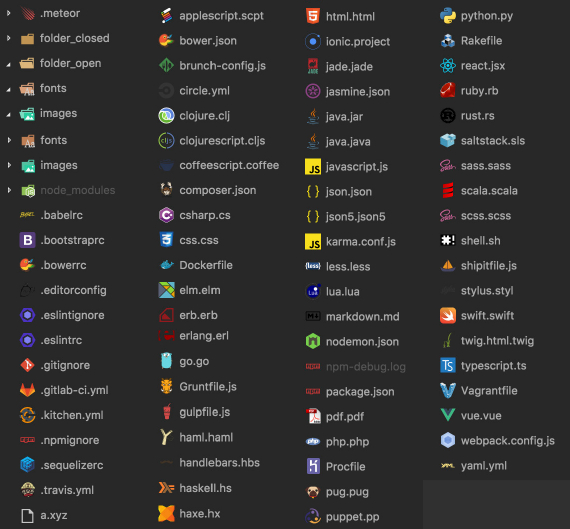
https://atom.io/packages/atom-file-icons
ou, a partir da linha de comando:
$ apm install atom-file-icons6. Download a Syntax realce Theme
” A syntax theme for Atom Material UI. Inspirado pelo tema Sublimetexto de Mattia Astorino.”
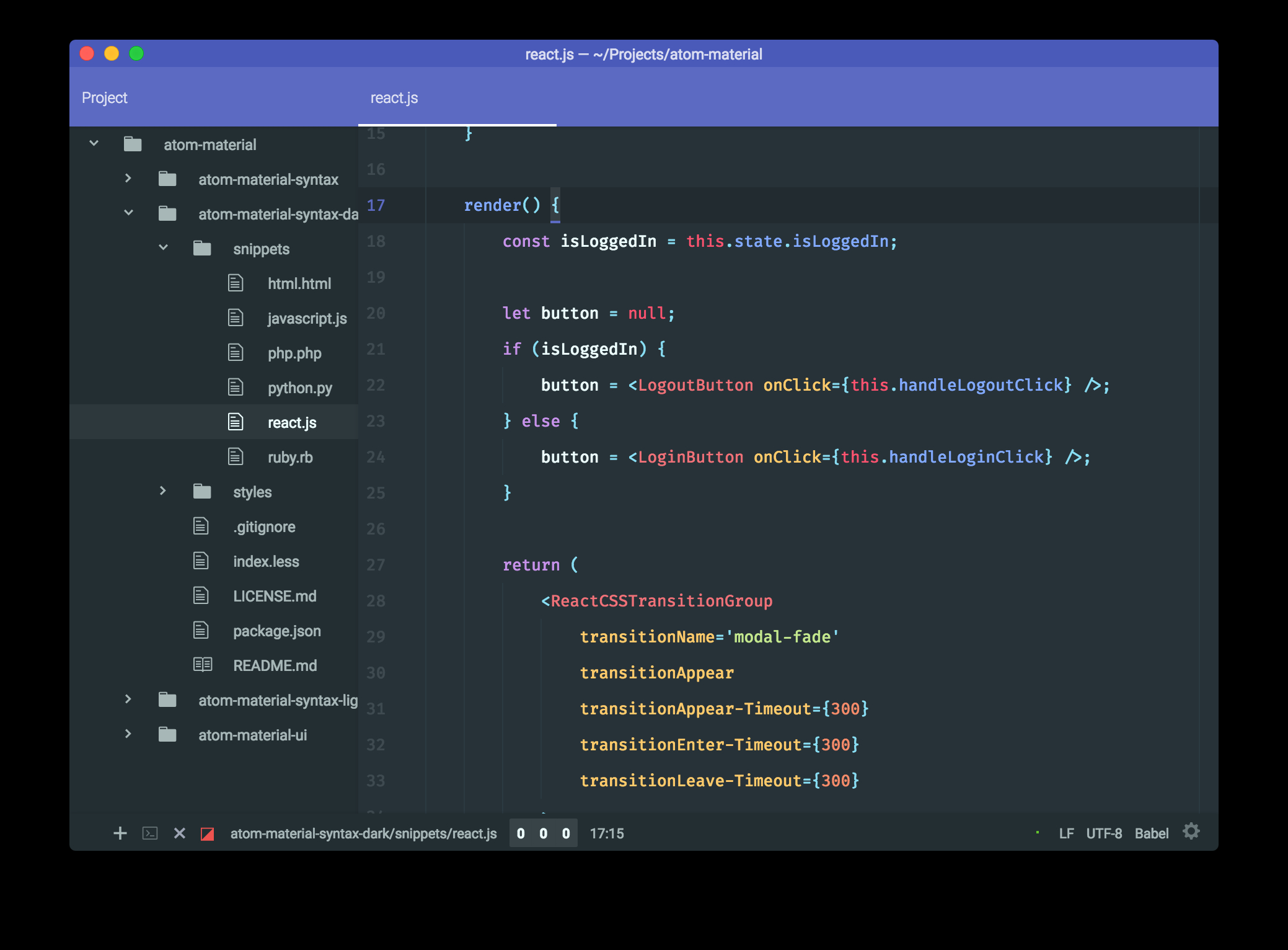
https://atom.io/packages/atom-material-syntax
ou, a partir da linha de comando:
$ apm install atom-material-syntax7. Transferir e instalar o Minimap
o pacote Minimap mostra uma antevisão Minimap do seu ficheiro do lado direito do seu editor. Os plugins minimap-git-diff e minimap-highlight-selected também são úteis.
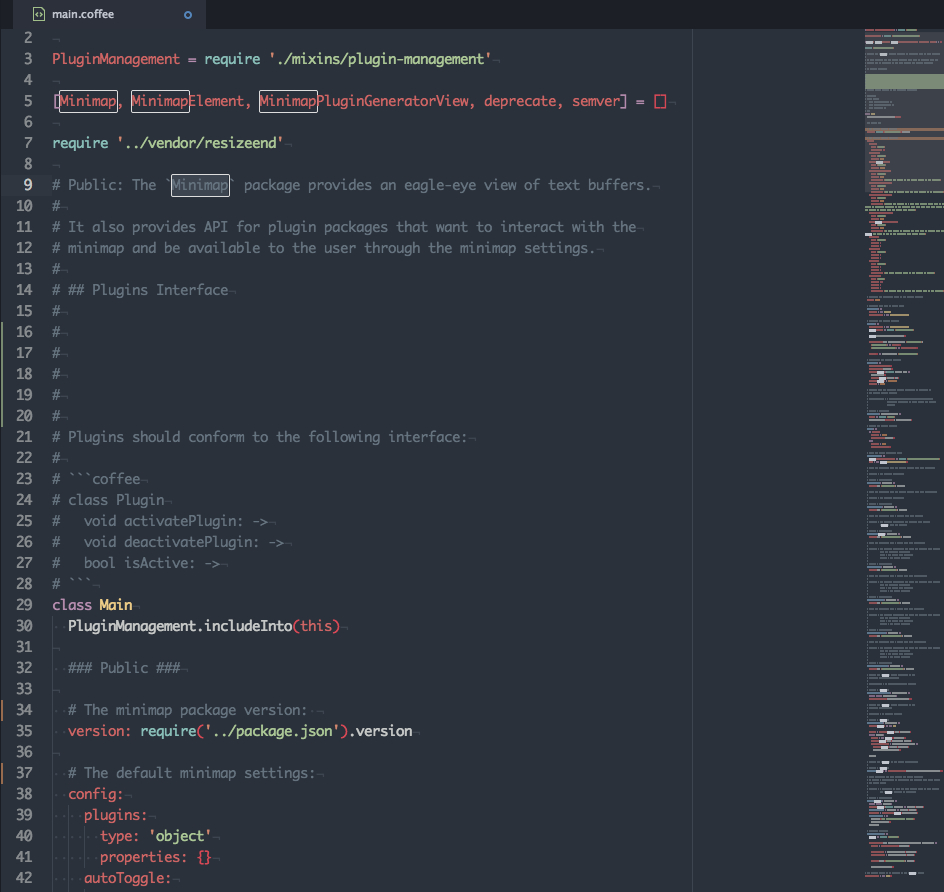
https://atom.io/packages/minimap
ou, a partir da linha de comando:
$ apm install minimap$ apm install minimap-git-diff $ apm install minimap-highlight-selected 8. “Um pacote que funciona como o caderno de Jupyter, mas dentro do átomo. Está registado como abre-latas .ficheiros ipynb-tente abrir um!”
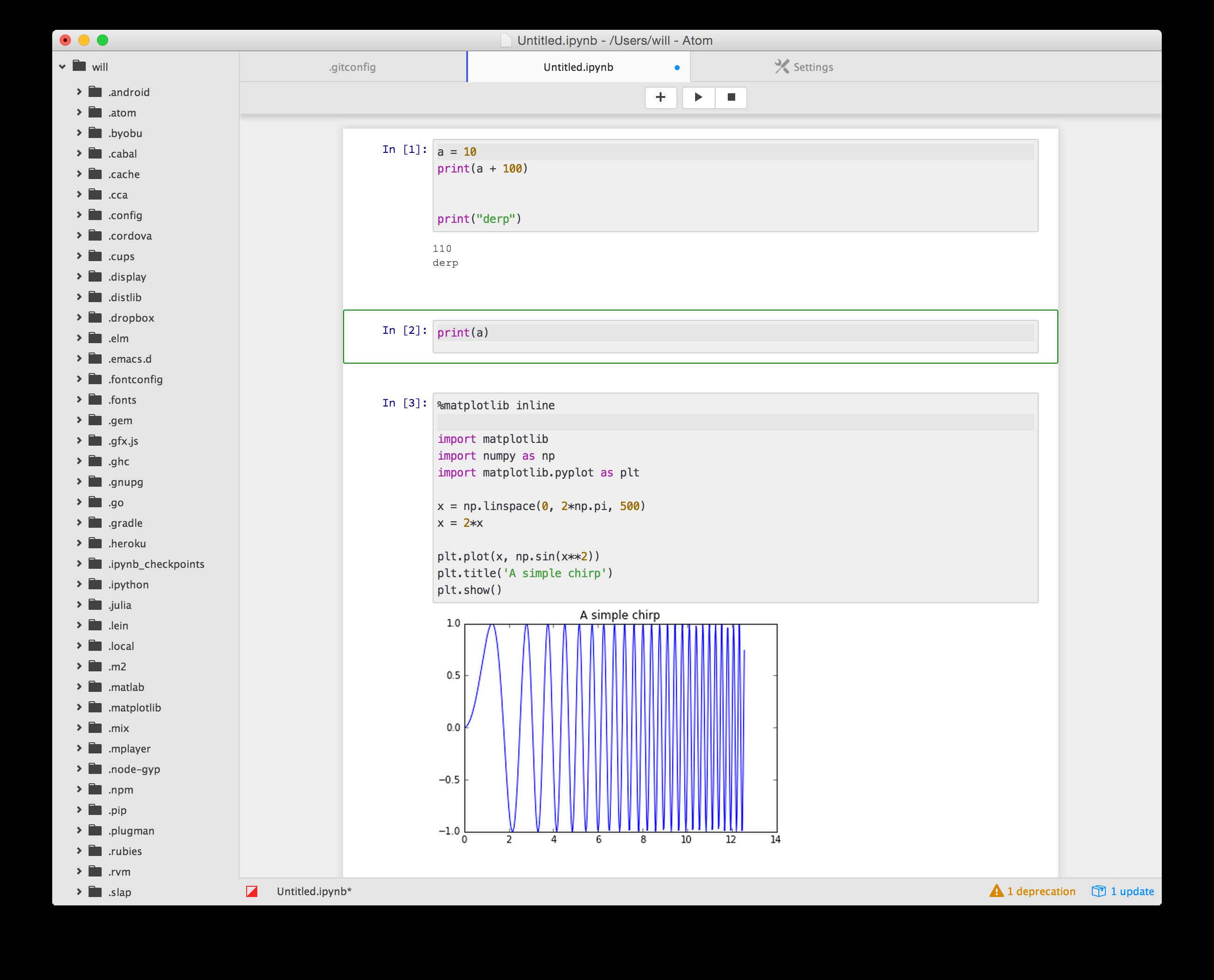
https://atom.io/packages/jupyter-notebook
ou, a partir da linha de comando:
$ pip install jupyter jupyter_kernel_gateway$ apm install jupyter-notebookcomo Alternativa, você pode olhar para o Hidrogênio pacote:
Hidrogênio código é executado de forma interativa, permite que você inspecione de dados, e o enredo. Todo o poder do Jupyter kernels, dentro do seu editor de texto favorito. Ele suporta Python, R, JavaScript e outros núcleos de Jupyter.
confira a documentação e o post médio do blog para ver o que você pode fazer com hidrogênio.
9. Melhore o Suporte de controle de versão para Atom
porque eu trabalho para vários clientes, eu estou muitas vezes trocando entre Github, gitlab e Bitbucket para repositórios diferentes. Por favor, procure, pesquise o seguinte https://atom.io/packages:
- git-controle
- git-plus
- git-culpa
- git-máquina do tempo
- gitlab
- abrir no bitbucket
10. Usando o controle de versão (ou unidades de nuvem) para portabilidade de configuração
Use para controlar a versão de seu arquivo Atom config, e quaisquer outros arquivos de configuração que você possa ter.
Linux:
~/.atom/config.csonWindows:
%USERPROFILE%\.atom\config.cson C:\Users\{name}\AppData\Local\atom\config.csonem seguida, Você pode hospedar e clonar o repositório Git no Github, gitlab, Bitbucket, etc. e recuperá-lo em outros computadores, basta executar:
$ git clone https://github.com/{username}/{repo}Como com qualquer outra fonte-repositório de controle, você pode, em seguida, mantê-lo atualizado (para carregar alterações) e (para fazer o download alterações).
git pushe
git pullcomo mencionado na nota no início do artigo, a fim de rastrear uma lista comum de pacotes instalados, na consola terminal executar:
$ apm list --installed --bare > ~/.atom/package.liste depois adicione esse arquivo ao repositório Git controlado por fonte também.
Para instalar os pacotes automaticamente de volta em uma nova instalação do Átomo:
$ apm install --packages-file ~/.atom/package.listUm exemplo do meu
package.listarquivo encontra-se abaixo:
[email protected]@[email protected]@[email protected]@[email protected]@[email protected]@[email protected]@[email protected]@[email protected]@[email protected]@[email protected]@[email protected]@[email protected]@[email protected]@[email protected]Conclusão
neste artigo, Eu mostrei como você pode configurar e manter um python amigável ambiente de desenvolvimento com Atom (https://atom.io/).