Como encontrar a senha Wi-Fi usando CMD de todas as redes conectadas?
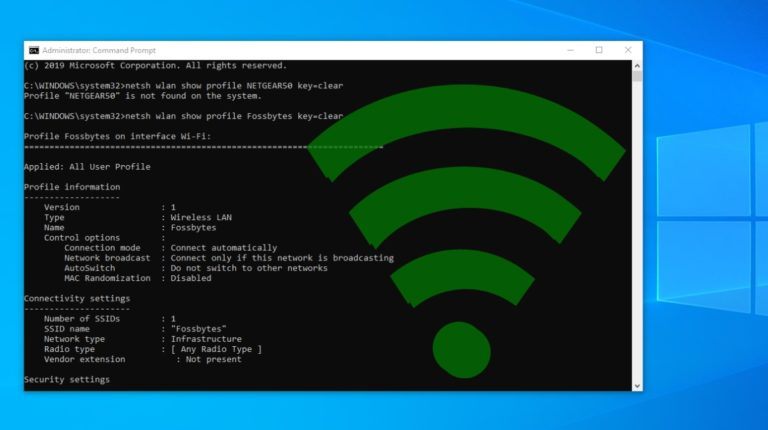
é muito fácil encontrar senha Wi-Fi no Windows 10 usando alguns comandos CMD. Estes comandos funcionam mesmo quando você está offline, ou você está conectado a alguma outra rede Wi-Fi.
sempre que nos ligamos a uma rede Wi-Fi e introduzimos a senha para nos ligarmos a essa rede, fazemos um perfil de WLAN dessa rede Wi-Fi. Esse perfil é armazenado dentro do nosso computador, juntamente com os outros detalhes necessários do perfil Wi-Fi.
usando os comandos, podemos otimizar ainda mais nossa rede Wi-Fi particular, como ativar alguns recursos, tais como Mac randomization, mudar o tipo de rádio de seu Wi-Fi, etc.
no caso de não se lembrar da senha de sua rede sem fio, uma maneira é acessar o mesmo através das configurações do roteador. Mas porque navegar através de configurações de router pode ser uma grande tarefa às vezes. Então, em vez de usar uma interface gráfica para encontrar as senhas individuais, também podemos procurar a senha Wi-Fi dessa rede Wi-Fi em particular usando CMD.
Leia também: Encontre a senha de Wi-Fi da sua rede actual / Linux & Mac
como encontrar a senha de Wi-Fi no Windows 10 usando o CMD?
- abra a linha de comandos e execute-a como administrador.

- na próxima etapa, queremos saber sobre todos os perfis que são armazenados em nosso computador. Então, digite o seguinte comando no cmd:
a wlan da netsh mostra o perfil - este comando irá listar todos os perfis de WiFi a que alguma vez se ligou.
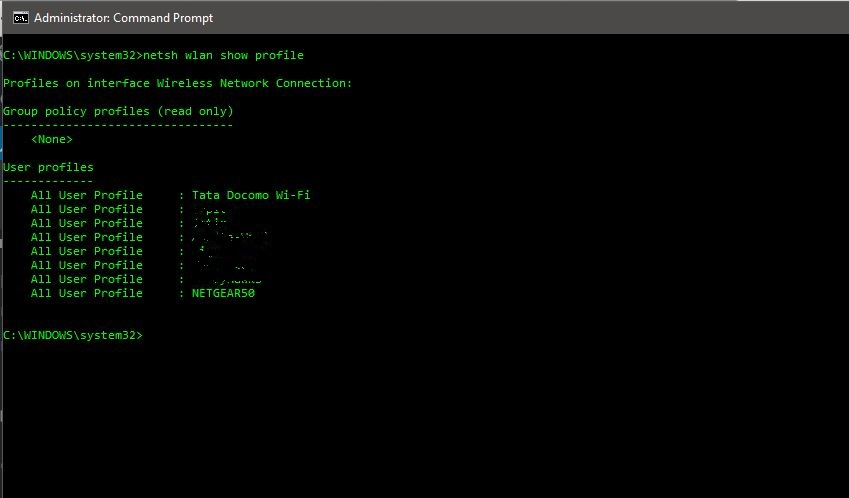
- na imagem acima, eu intencionalmente turvei alguns dos meus nomes de rede Wi-Fi. Como podem ver, há oito redes Wi-Fi a que me conecto. Então, vamos descobrir a senha para o Wi-Fi ‘NETGEAR50’ neste caso, que eu criei intencionalmente para este artigo.
- digite o seguinte comando para ver a senha de qualquer rede Wi-Fi:
wlan da netsh mostrar o perfil chave do nome da WiFi = clear
o comando será como:
wlan da netsh mostrar o perfil chave da NETGEAR50 = clear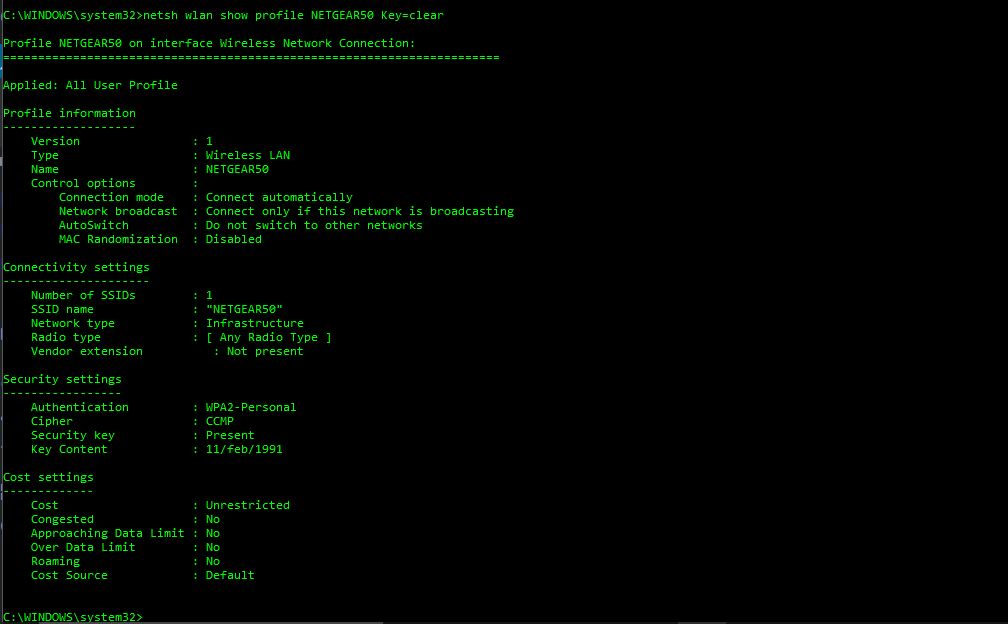
- sob a configuração da segurança, no ‘conteúdo da chave’, poderá ver a senha da WiFi dessa rede em particular.
além de conhecer a senha WiFi do Windows 10, Você também pode usar este resultado para otimizar ainda mais a sua Wi-Fi. Por exemplo, sob a informação do perfil, você pode ver Mac randomization está desativado. Você pode ligar o recurso de aleatorização MAC para evitar o seu rastreamento de localização com base no endereço MAC do dispositivo.
aqui está como ligar a aleatorização MAC no Windows 10?
- vá para a configuração e carregue em ‘rede & Internet’
- escolha o ‘Wi-Fi’ na área esquerda e carregue na opção avançada.
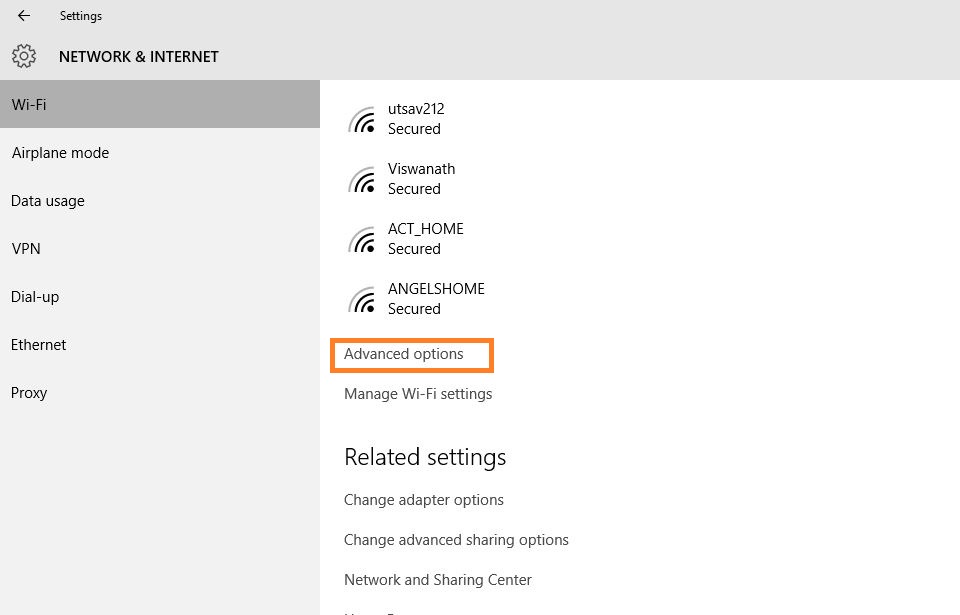
- active a funcionalidade ‘endereço Aleatório do’ Hardware ‘ sob a configuração. Se o seu hardware sem fio não suportar esta funcionalidade, a secção “endereços de Hardware aleatórios” não irá aparecer de todo na aplicação de configuração.Depois de ligar isto, está feito.
também, sob as configurações de conectividade, em Tipo de rádio, você pode ver toda a lista. Interferência de canal pode ser outra razão para Wi-Fi lento. Então, da próxima vez, você também pode gostar de mudar as configurações do tipo de rádio para melhores velocidades.
no que diz respeito ao tipo de rádio, você também pode mudar isso em seu roteador para uma melhor conexão ou conectividade. Para este fim, temos um artigo dedicado para aumentar a velocidade Wi-Fi, escolhendo o canal Wi-Fi correto.