Fixação Do Temido ‘Erro Interno do Servidor” no WordPress (2021)
- Por Colin recém-chegado
- Última atualização: Março de 26, 2021

Nós temos tudo estado lá — um site que estava funcionando perfeitamente bem poucos segundos atrás, de repente, decide lançar um ajuste e cospe um erro interno do servidor. Se você tiver sorte, o administrador WordPress ainda funciona, mas, em alguns casos, mesmo que pode se recusar a cooperar. Neste artigo, vamos explicar o que é um erro interno do servidor, e, mais importante, como corrigi-lo.
importante: faça sempre um backup completo do seu site (mesmo que ele não está funcionando como deveria ser) antes de fazer quaisquer alterações — melhor seguro do que desculpe!Vamos começar.
o que é um erro interno do servidor?
os erros internos do servidor são irritantes tanto para os usuários quanto para os desenvolvedores, pois eles não fornecem qualquer informação sobre a raiz do problema — eles apenas dizem que existe um. Imagine se você fosse ao médico e dissesse que sentia dor, mas se recusasse a revelar onde essa dor estava — seria muito difícil para o médico tratá-la! Essa é a dificuldade com um erro interno do servidor — não há nenhuma indicação de onde o problema está vindo.Erro interno do servidor
(clique para ampliar)
o que é mais, o nome ‘erro interno do servidor’ pode ser enganoso, porque, em quase todos os casos, o seu host (e/ou servidor) não é a culpa. Se você der uma olhada nas especificações HTTP, você pode ver que um erro interno do servidor significa o seguinte:
o servidor encontrou uma condição inesperada que o impediu de cumprir a solicitação.
não há nada de errado com o próprio servidor — ele simplesmente encontrou algo que não consegue descobrir.
para descobrir o que está acontecendo, você vai precisar fazer um pouco de solução de problemas, tentativa e erro. Ao analisar sistematicamente as coisas que podem correr mal, você será capaz de descobrir o que está causando o problema e, mais importante, como corrigi-lo.
como Corrigir Erro interno do servidor WordPress 500
recomendamos que execute estes passos em ordem. Isto é, Comece no Passo 1 e trabalhe o seu caminho através da lista. Em algumas situações, vamos dizer-lhe para saltar em frente com base nos resultados de um dos passos. Mas, em geral, vai de cima para baixo!
além disso, apenas um lembrete de que sempre recomendamos fazer backup de seu site antes de fazer qualquer uma das alterações nesta lista. Se você não pode acessar o seu painel WordPress para usar um plugin de backup, você ainda deve ser capaz de criar um backup através do seu painel de hospedagem — pedir o apoio do seu host para a ajuda, se você não tem certeza de como.
agora, vamos começar a corrigir …
permitir a depuração
o primeiro passo deve ser pelo menos tentar fazer sentido do erro — você pode ter sorte! Dependendo de como o seu servidor lida com erros, o que você está vendo pode não ser realmente um erro do servidor em tudo. Em vez disso, pode ser um erro no código do seu site (normalmente o código de um plugin ou tema).
para ver se este é o caso, você terá que editar o arquivo wp-config.php no diretório raiz do seu site:
- obtém o ficheiro (através de FTP).
- abra – o (usando um editor de texto).
- Search for
WP_DEBUG.
se a linha já existir, mude false para true e volte a carregar o ficheiro para o servidor.
se esta linha não estiver no seu ficheiro de configuração, crie-o adicionando a seguinte linha de código algures acima da linha que diz:/* That's all, stop editing! Happy blogging. */:
define( "WP_DEBUG", true );
recarregue o seu site e veja se o erro muda. Se isso acontecer, e você agora ver uma mensagem de ‘erro fatal’ que aponta para uma linha específica de código em um arquivo específico, então você está olhando para um erro de código relativamente simples. Assumindo que o referido erro se origina de um plugin ou tema, você vai precisar desativar o produto ofensivo e/ou trabalhar em Corrigir o problema você mesmo (ou ter alguém mais dar uma olhada nele se você não é capaz de resolver o que está acontecendo em seu próprio).
Nota: Uma vez terminado este passo, certifique-se de alterar o valor WP_DEBUG de volta para false, para que não deixe acidentalmente o modo de depuração activo. Por padrão, ele irá exibir mensagens de depuração em todo o seu site, o que é confuso para os seus visitantes e um risco potencial de segurança.
verifique se o seu painel WordPress funciona
o próximo passo é testar se você é ou não capaz de acessar o seu painel WordPress backend.
visite o seu site administrativo em http://yoursite.com/wp-admin/. Se esta página carrega corretamente e permite que você faça login, você pode estar razoavelmente certo de que o problema é com um plugin ou com o seu tema. Se a sua administração carregar, continue o passo dois. Se não resultar, salta para o quarto passo.
desativar todos os Plugins
em seguida, é hora de testar se o problema está vindo de um plugin. Não há quase nenhuma maneira de um plugin pode causar problemas se estiver desativado, então a maneira mais fácil de testar isso é desativar todos os seus plugins de uma vez. Isto não irá apagar os seus plugins, nem irá fazê-lo perder qualquer um dos seus dados (que ainda está guardado em segurança na sua base de dados). O que ele vai fazer é desativar seu código de execução, o que vai corrigir o problema se o código de um plugin está ativando o erro interno do servidor.
se o painel de instrumentos WordPress estiver a funcionar bem, você pode desactivar plugins seguindo estes passos:
- vá para a área de Plugins em seu painel WordPress.
- Use a opção para seleccionar todos os ‘plugins’.
- Use a queda das acções em massa para as desactivar.
- Carregue Em Aplicar.
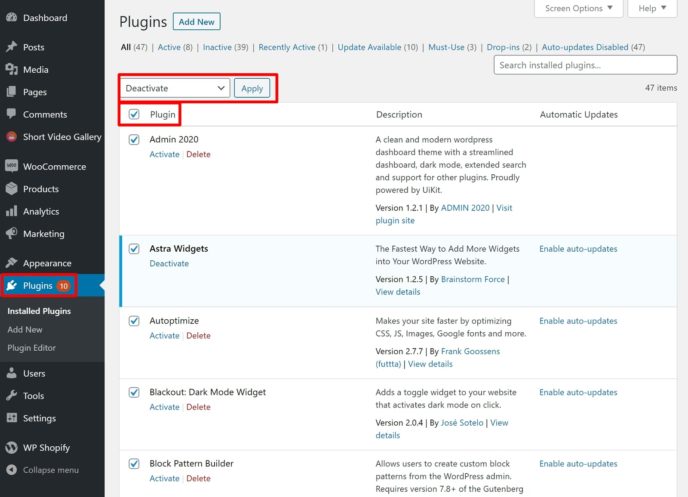
Se você estiver não é possível desativar plugins através de seu painel de controle, por algum motivo, você também pode desativá-los via FTP seguindo estas instruções:
- Ligue para o seu site WordPress do servidor via FTP.
- navegar para a pasta
wp-content. - mudar o nome da pasta
pluginsparaplugins-deactivated.
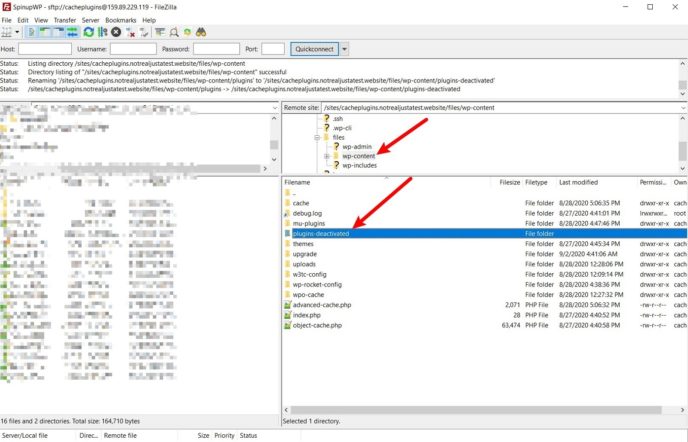
se tiver desactivado todos os seus plugins e o seu site ainda não tiver carregado, vá para o terceiro passo.
se o seu site está em funcionamento, o próximo passo é descobrir qual plugin específico está causando problemas.
para fazer isso, você precisará reativar seus plugins um a um. Continue a verificar esse erro interno do servidor após activar cada ‘plugin’. Quando encontrares o culpado, podes decidir o que fazer com ele. O melhor curso de ação é manter o plugin Desativado e notificar o autor imediatamente. Se for um plugin de missão crítica, você provavelmente deve procurar uma alternativa melhor, mais estável.
Nota: Se desactivou os seus ‘plugins’ através do FTP, terá de mudar o nome da pasta para o nome original plugins antes de começar a reactivar os ‘plugins’.
em alguns casos muito raros, correr software antigo como PHP 5.3 pode causar problemas. Antes de substituir um plugin que provou ser confiável até agora, dê uma olhada no passo sete.
mude para um tema predefinido
se desactivar os seus ‘plugins’ não resolveram o problema, o seu tema também pode ser o culpado. Você pode verificar isso, mudando para um tema WordPress padrão. Recomendamos usar vinte, que é o último tema padrão.
se você ainda é capaz de gerenciar temas de seu painel WordPress, você pode fazer isso indo para aparência -> temas. Se já tiver apagado o tema predefinido, poderá reinstalá – lo de WordPress.org.
se você não pode mudar de temas do seu painel WordPress, você também pode realizar isso através de FTP, seguindo estas instruções:
- conecte-se ao servidor do seu site WordPress através de FTP.
- navegar para a pasta
wp-content/themes. - se não tiver os vinte temas instalados, poderá instalá – los enviando a pasta de temas que irá transferir WordPress.org (certifique-se de extrair o arquivo ZIP antes de enviar a pasta).
- mudar o nome da pasta do seu tema actual para
-deactivated.
quando mudar o nome da pasta do seu tema activo, o WordPress irá automaticamente voltar para o tema predefinido (desde que o tema predefinido esteja instalado).
se mudar para vinte resolve o problema, você pode re-ativar todos os plugins e começar a trabalhar encontrando o problema no código do seu tema.
se o seu tema for do repositório de temas oficial ou de uma loja de temas independente, Deve informar o autor o mais rapidamente possível. Se, por outro lado, é o seu próprio tema, você vai precisar de um desenvolvedor para ajudá — lo, porque esses bugs muitas vezes podem ser muito difíceis de encontrar-mesmo para programadores experientes.
em alguns casos muito raros, correr software antigo como PHP 5.3 pode causar problemas. Antes de passar horas tentando encontrar um bug, ou pagando centenas de dólares para um desenvolvedor, dê uma olhada no passo sete.
aumente o seu limite de memória
se o seu site estiver a usar demasiada memória, irá definitivamente criar um ajuste — o que pode resultar num erro de 500 servidores internos. Em muitos casos, este é um sinal de um tema mal codificado ou plugin. Ele pode ser remediado rapidamente aumentando o limite de memória, mas esta não é uma maneira segura de resolver o problema, e não vai chegar à raiz dele.Pode tentar aumentar manualmente o seu limite de memória. No entanto, tenha em mente que seu servidor ou sua conta pode ter uma quantidade definida de memória alocada a ele e você não será capaz de aumentar o seu limite de memória além disso.
Existem algumas maneiras que você pode ir sobre como aumentar o seu limite:
-
wp-config.phparquivo -
PHP.iniarquivo (se você tiver acesso — você pode não) -
.htaccessarquivo
Para todos esses arquivos, você precisa editá-los através da ligação ao seu servidor via FTP e adicionar um snippet de código (ou alterar o valor de um trecho de código se o trecho já existe). Aqui está o que adicionar:
wp-config.ficheiro php
adicione o seguinte excerto de código acima da linha que diz:/* That's all, stop editing! Happy blogging. */:
define('WP_MEMORY_LIMIT', '256M');
PHP.ini
Encontre a linha que diz memory_limit = M e mude o número para 256. Por exemplo, memory_limit = 256M.
.ficheiro htaccess
adicione a seguinte linha:
php_value memory_limit 256M
alternativamente, fale com o seu hospedeiro para instruções mais específicas — alguns serão mais do que felizes em aumentar o seu limite de memória com quase nenhum espalhafato de sua parte.
depurar .htaccess Problemas
Se o seu host usa o Servidor Apache (que a maioria WordPress hosts fazer, especialmente sobre o orçamento final), a .htaccess arquivo é um arquivo de configuração que permite que algumas relativamente avançada funcionalidade. Usando-o, você pode ativar a compressão gzip, mudar o tamanho máximo de upload, configurar redirecionamentos, e fazer todos os tipos de outras coisas úteis. WordPress também usa este arquivo para gerenciar permalinks do seu site, entre outros recursos.
já escrevemos um guia sobre como editar o .arquivo htaccess, mas vale a pena reiterar que esta é uma área sensível que requer cautela. Um erro de Digitação, um espaço esquecido ou uma citação não revelada, por exemplo, poderia facilmente causar um erro de 500 servidores internos, retendo o seu site — incluindo o seu administrador — para uma parada.
existe uma forma simples de verificar se este ficheiro tem erros:
- ligue-se ao seu servidor através de FTP e encontre o ficheiro
.htaccess, que está localizado na pasta raiz. - Back up the existing file by download it to your computer.
- uma vez que você tenha feito backup do arquivo original, delete a cópia de
.htaccessque está em seu servidor.
se o seu site voltar online, então o problema é com o seu ficheiro .htaccess. Se você não tem nenhum personalizado .htaccess regras (e.g. redirecionamentos personalizados), você pode forçar o WordPress para gerar um novo .htaccess arquivo de Configurações -> Permalinks e clicar em Salvar (você não precisa alterar nenhuma configuração, basta clicar no botão salvar com as definições existentes).
se você tem regras personalizadas, você pode passar pela linha de arquivo .htaccess linha por linha para ver quando o seu site vai para baixo. Uma vez que você tenha encontrado a linha offending, certifique-se de que não tem nenhum texto desnecessário (talvez uma citação unclosed ou algo similar). Se você não consegue encontrar o problema, você provavelmente só vai querer apagar a linha. O seu site estar completamente em baixo é muito pior do que um faltando .htaccess linha — pergunte em fóruns se você precisa de mais ajuda.
para economizar tempo, você também pode usar este livre .htaccess syntax checker, que pode automaticamente pegar muitos erros/erros de baixo nível.
Reinstall WordPress
é extremamente raro, mas você pode ter alguns arquivos corrompidos no núcleo WordPress. Isto não é nada para se preocupar — algo pode ter corrido mal quando o seu servidor estava copiando os arquivos necessários, por exemplo. Recarregar os arquivos do núcleo WordPress pode resolver o seu problema.
aqui está como reinstalar o núcleo de arquivos WordPress:
- baixar uma nova cópia do WordPress de WordPress.org.
- extrair o ficheiro ZIP.
- apague a pasta
wp-contente o ficheirowp-config-sample.php. Além disso, certifique-se de que não há um arquivowp-config.php(e excluir um se houver). Este ficheiro não devia estar lá, mas é sempre bom verificar duas vezes! - ligue-se ao seu servidor através de FTP.
- envia os ficheiros e pastas restantes para a pasta de base.
- quando for solicitado pelo seu programa FTP, diga-lhe para sobrepor todos os ficheiros.
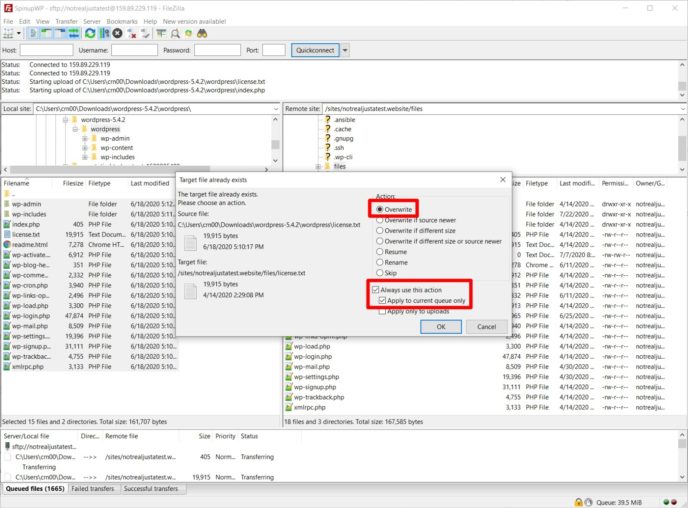
Verificar se há Problemas de Versão do PHP
, Enquanto as antigas versões de PHP, geralmente, não causam o erro interno do servidor, pode ser vale a pena falar para o seu host e perguntar-lhes para dar-lhe uma versão mais recente antes de gastar tempo valioso e dinheiro. PHP 7 depreciou algumas características anteriores-por exemplo, um plugin pode usar uma função que não está disponível em versões mais antigas do PHP, e assim por diante.
Pergunte ao seu hospedeiro qual a versão do PHP que está a executar. A partir de setembro de 2020, PHP 5.6 não recebe mais atualizações (nem mesmo suporte básico de segurança) — não aceitá-lo se o seu host estiver executando o seu site em uma versão tão antiga. Você deve pelo menos ter alguma variante do PHP 7 em execução. Idealmente, você vai querer estar em PHP 7.3+ como PHP 7.0 também não recebe mais atualizações e mesmo PHP 7.2 vai parar de receber correções de segurança no final de 2020.Nada Funciona? Teste para problemas compostos
embora seja improvável que você tenha dois problemas ao mesmo tempo, isso pode acontecer. Você pode ter um plugin que está causando um problema, bem como um problema .htaccess. Neste caso, o problema não será resolvido quando você desativar todos os plugins e não será resolvido Se você remover o seu arquivo .htaccess — apenas se você fizer ambos.
se seguiu estes passos e ainda está a obter um erro de 500 servidores internos, deve começar de novo e certificar-se de que não anula quaisquer alterações. Mantenha seus plugins desativados, mantenha seu tema ligado para vinte e vinte, e assim por diante.
através de tentativa e erro, você será capaz de descobrir a combinação de problemas que estão causando problemas.Frustrado Por Lidar Com Erros? Tente gerenciado WordPress Hospedagem
como você pode ver, um monte de trabalho vai para a resolução de problemas comuns erros WordPress, como o erro de 500 servidor interno. Se você não quer ter que lidar com estas questões você mesmo (e você está disposto a pagar um pouco mais para a conveniência), mover o seu site para gerenciado WordPress hospedagem pode ser uma boa decisão.
Um Hospedeiro WordPress gerenciado de alta qualidade irá monitorar proativamente esses tipos de erros e corrigi-los para que você mantenha o seu site trabalhando. Por exemplo, a equipe de suporte em Kinsta, um dos nossos hosts gerenciados WordPress recomendado, automaticamente Receber notificações se o seu site está em baixo por causa de um erro interno do servidor. Além disso, como estes hosts oferecem mais de um produto premium, sua equipe de suporte estará mais disposta a investir tempo na solução de problemas para você.
claro, a desvantagem é que você definitivamente vai pagar um pouco mais do que você iria pagar por hospedagem compartilhada barata. Tipicamente, um host WordPress gerenciado de qualidade começa em cerca de US $30 por mês. Ainda assim, se você valoriza a paz de espírito, esse preço pode valer a pena, especialmente para um site de negócios onde o tempo de inatividade significa perda de receita.
Pensamentos finais
devido à imprecisão da mensagem de erro do servidor interno, resolvê-la pode ser difícil, mas, seguindo os passos acima, você deve ser capaz de, eventualmente, descobrir o que está errado.Se ainda não conseguir resolver o problema, contacte o seu hospedeiro. Link para este artigo e deixe-os saber que você tentou estes passos, como eles vão apreciar o esforço e será capaz de localizar o problema muito mais rápido!Viu alguns casos extremos ou coisas estranhas a acontecer em relação a este erro? Deixe-nos saber nos comentários!