Frequency Separation retouching tutorial in Photoshop
By Dave Montizambert
You know, I love photography people. Eu adoro esculpir temas com luz, em seguida, trabalhar com eles para trazer o seu melhor e, finalmente, quando tudo está certo, imortalizando-os em pixels. Invariavelmente, não importa o quanto eu coloque na iluminação, eles quase sempre precisam de algum retoque. Agora eu absolutamente amo retocar no Photoshop, mas não é algo que eu quero passar o dia todo, e isso é fácil o suficiente para fazer. Também adoro ganhar dinheiro, gosto de ganhar muito dinheiro, por isso, se pudesse fotografar e retocar muitas mais caras num dia, ficaria inconsolavelmente mais feliz do que já sou – se tal coisa for possível. Então, o que se segue é uma das técnicas que eu uso para fazer retoque facial sem comprometer a qualidade para a velocidade. Esta técnica é chamada de “separação de Frequência”. A separação de frequência soa como uma condição mental que os audiófilos podem lutar depois de muito tempo longe de seus estereótipos, mas felizmente para eles e para mim não é.
Separação de Frequência permite retocadores para separar a alta frequência de pixel informações de baixa frequência informações de pixels em imagens e editá-los separadamente, em outras palavras, você pode trabalhar em textura e detalhes, independentemente de cor e tom e vice-versa, tornando mais dia-a-dia de retoque de forma muito mais fácil. Quando você pensa sobre, quando alguém tem uma ruga, se você remover totalmente essa ruga com a ferramenta de clones ou uma das ferramentas de cura, eles começam a parecer artificiais, eles começam a parecer que eles são feitos de plástico. Eu não gosto desse olhar, Eu quero que meus assuntos pareçam reais, mas eu ainda gosto de suavizar as rugas e remover imperfeições temporárias para que eles não distraiam o espectador. Como diz O Mestre retoucher Robb Carr,”trata-se de reduzir as distrações para que possamos chegar à essência da pessoa”.
separação de frequência é uma ajuda tremenda com isso, se, por exemplo, estou lidando com uma ruga profunda (veja Image_02), separação de Frequência me permite entrar e manter alguma textura e detalhe para autenticidade, enquanto reduz a tonificação que faz essa ruga parecer tão profunda e distractiva.

ou posso remover completamente as cabeças negras de um nariz limpando sobre a área afetada com a ferramenta de clones, removendo apenas estas manchas (ver Image_03) sem mexer com a cor e o tom. Ou eu posso perfeitamente colocar o detalhe de volta em uma área queimada em segundos (ver Image_04).


para desbloquear a magia da separação de frequência, você precisa de geek para fora por um pouco e seguir a minha receita abaixo.
Passo 1
Com um arquivo de imagem aberta no Photoshop duplique a camada de fundo digitando Cmd/Ctrl-J
Nome esta duplicar camada “Detalhe & Texture”, esta será a camada superior da camada stack – se a alta frequência de camada – clique sobre esta camada a visibilidade do globo ocular para desativar temporariamente a sua visibilidade fora.

Passo 2
mudar o nome da camada de fundo para” cor & Tom”, esta será a camada de baixa frequência.
carregue com o botão direito na cor & camada tonal e seleccione “Converter para objecto inteligente”.
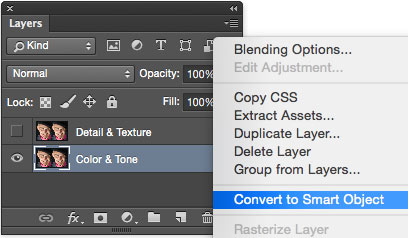
passo 3
Com a Cor & Tom camada inferior, ainda selecionado, vá para o menu de Filtro e selecione: Blur > Guassian Blur > Radius: 2.0 pixels (que é a quantidade que eu gosto de usar). O resultado que você está procurando é um raio que turva levemente todos os detalhes finos.
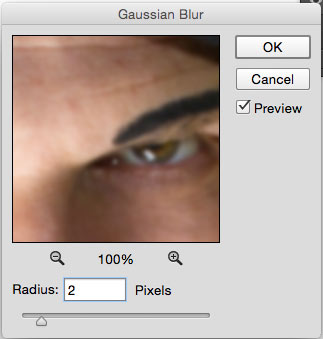
Passo 4
Type Cmd / Ctrl-Shift-N to create a blank new layer above the bottom layer, name it “Retouch Colour & Tone”.
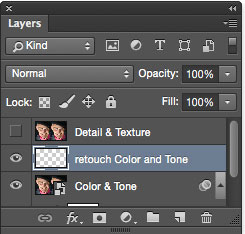
Passo 5
selecione o detalhe & camada de textura (a camada superior) e clique no globo ocular de visibilidade para virar a sua visibilidade.
do menu Imagem seleccione ” aplicar a imagem…”.
No resultante de Aplicar janela de Imagem, efectue as definições apropriadas para uma imagem de 8 bits ou 16 bits de imagem

passo 6
Clique no botão “OK” para aplicar a Aplicar Imagem” configurações para a sua imagem, agora você tem detalhe & textura separada da cor e do tom, embora a imagem agora se parece com um estranho cinza de desenho de linha.
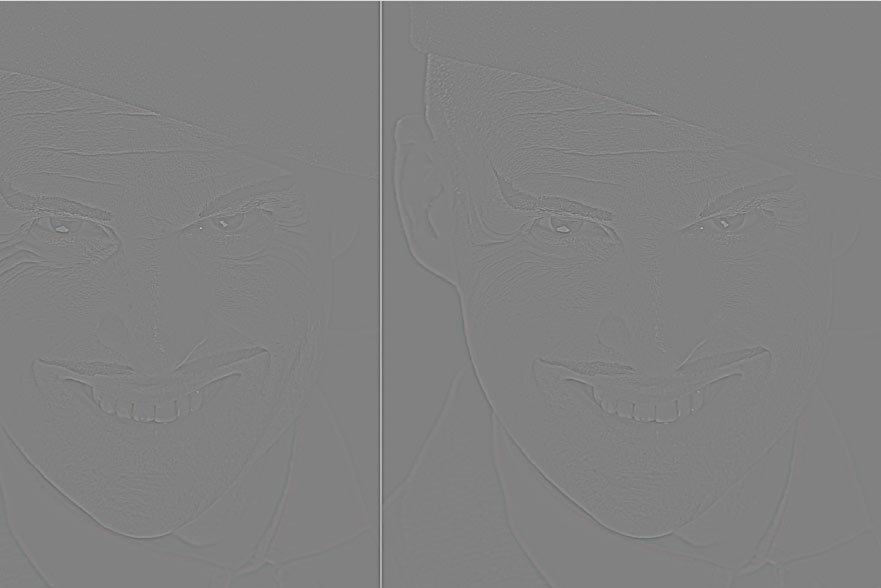
com a camada de detalhe e textura ainda selecionada, ir para o canto superior esquerdo da paleta de camadas, em seguida, clique no campo Modo de mistura (que por padrão lê Normal) e configurá-lo para “luz Linear”. Repare como a sua estranha imagem cinza agora parece normal novamente, só que agora está afiada novamente. Isto é o que a pilha de camada final deve parecer.
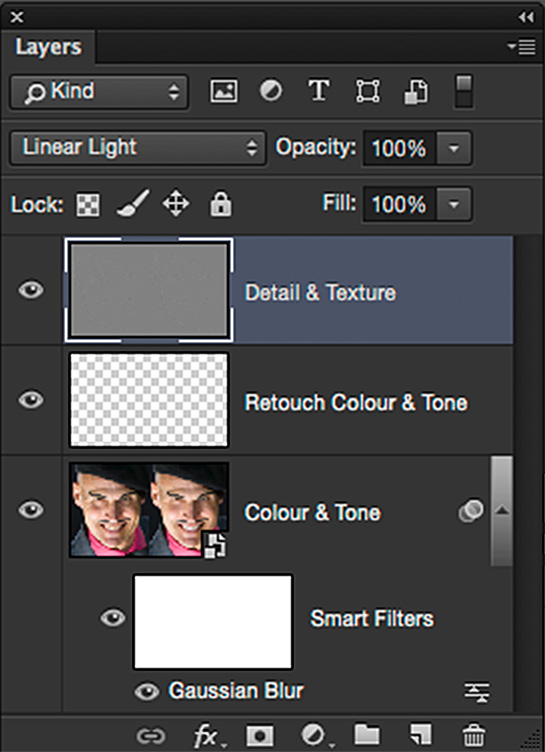
retoque nas camadas separadas
o próximo passo é suavizar o tom de pele do sujeito, ou seja, tornar as rugas menos escuras e tão menos perceptíveis, ou diminuir as áreas de “brilho”.
agora a separação de Frequência está definida e pronta para ser escovada sobre o sujeito para suavizar e tonificar a pele reduzindo a rugosidade, tornando as rugas menos escuras e menos perceptíveis, além de tonificar as áreas de “brilho”. Eis o que eu gosto de fazer:
selecione a camada “retoque cor & Tom”, em seguida, escovar sobre rugas e manchas com a Ferramenta de Pincel de cura, ou a ferramenta de carimbo Clone. Certifique-se de definir a ” amostra:”campo na barra de opção Ferramentas no topo da janela aberta para “actual & abaixo” de modo a não seleccionar qualquer informação de pixels da camada superior

Passo 8-alta frequência. Detalhes finos
selecione a camada “detalhe e textura”.
é muito importante definir o campo” amostra: “na barra de opções das ferramentas no topo da janela aberta para “corrente”.
![]()
remover detalhes afiados indesejados, como cabeças pretas e textura rugosa da pele, ou usar esta camada para clonar detalhes de volta em áreas queimadas, usando a ferramenta Clone Stamp configurada para 100% de opacidade e fluxo.
embrulhe
agora espero que a receita acima não tenha feito doer a cabeça ao tentar segui-la, sei que me perdi várias vezes enquanto a prova lia o acima e escrevi-a! O problema aqui é tentar aprender conceitos visuais a partir de palavras escritas, na verdade vendo-o demonstrado em primeira mão ou melhor ainda em um vídeo, que você pode reproduzi-lo repetidamente, torna a compreensão muito mais fácil. Para evitar “frustração de separação de Frequência”, sugiro que você aplique os passos desta receita para uma imagem ao lê-la, isso vai torná-lo muito mais fácil de entender, e eu também sugiro que você deve gravar os passos listados acima como uma ação para que você nunca mais tenha que fazê-los nunca mais!

xtra de Crédito
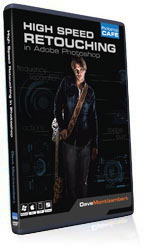 Para tornar o aprendizado de Separação de Frequência e geral retoques faciais muito mais fácil e mergulhar mais profundamente no assunto que o espaço para este artigo permite, eu criei um DVD tutorial (também disponível como um download digital) denominado de Alta Velocidade Retoques Faciais . Este conjunto Absolutamente incrível 🙂 de retocar tutoriais de vídeo mostra – lhe, em detalhe meticuloso, tudo o que você precisa saber para dominar a separação de frequência, incluindo como usá-lo com imagens de 8 bits, bem como 16 imagens de bits. Este DVD também inclui uma ação de Photoshop pronto para ir para retoque de separação de frequência e não tem uma, mas duas versões: uma para imagens de 8 bits e uma para imagens de 16 bits (eu uso diferentes configurações de “aplicar imagem” ao trabalhar com arquivos de 16 bits). A grande coisa sobre a Ação é abrir uma imagem, execute a Ação, decidir que áreas de sua imagem precisa de retoque de ajuda, selecione em qual camada (a Cor e o Tom ou o Detalhe e Textura da camada) que melhor se adapta retoque situação, decidir se iniciar com o Healing Brush Tool, a Ferramenta Clone, ou o Lugar de Cura ferramenta pincel sobre os aflitos áreas, e um pouco mais tarde você está na praia a beber mai tai, com todo o tempo que você tem guardado.
Para tornar o aprendizado de Separação de Frequência e geral retoques faciais muito mais fácil e mergulhar mais profundamente no assunto que o espaço para este artigo permite, eu criei um DVD tutorial (também disponível como um download digital) denominado de Alta Velocidade Retoques Faciais . Este conjunto Absolutamente incrível 🙂 de retocar tutoriais de vídeo mostra – lhe, em detalhe meticuloso, tudo o que você precisa saber para dominar a separação de frequência, incluindo como usá-lo com imagens de 8 bits, bem como 16 imagens de bits. Este DVD também inclui uma ação de Photoshop pronto para ir para retoque de separação de frequência e não tem uma, mas duas versões: uma para imagens de 8 bits e uma para imagens de 16 bits (eu uso diferentes configurações de “aplicar imagem” ao trabalhar com arquivos de 16 bits). A grande coisa sobre a Ação é abrir uma imagem, execute a Ação, decidir que áreas de sua imagem precisa de retoque de ajuda, selecione em qual camada (a Cor e o Tom ou o Detalhe e Textura da camada) que melhor se adapta retoque situação, decidir se iniciar com o Healing Brush Tool, a Ferramenta Clone, ou o Lugar de Cura ferramenta pincel sobre os aflitos áreas, e um pouco mais tarde você está na praia a beber mai tai, com todo o tempo que você tem guardado.

CS6 Superguide
toda a informação CS6 e muito mais está disponível como uma revista PDF chamada de SUPERGUIDE CS6. Se você estiver em nossa lista, você receberá gratuitamente por e-mail assim que estiver disponível. Se não, Inscreva-se agora e traga o SUPERGUIDE CS6 de graça. Ou clique na imagem abaixo.
-
Para ser honesto, um longo detalhes sobre retoque de imagens. Muito útil post.
-
eu estou fornecendo retoque, mas seu tutorial é tão útil para mim obrigado.
-
Oi toda vez que usar o spot healing tool no retocar a cor e o tom da camada de eu não entendo nada e eu não posso selecione o exemplo de camadas ou… você pode ajudar com isso… mais o que eu faço no final, quando eu terminar a edição, mesclar todas as camadas?? Obrigado.
-
no final eu guardo-o como um PSD, eu criarei jpgs para compartilhar.
-
-
um rápido Tutorial de retoque de pele em Adobe Photoshop.
-
muito bom artigo é muito útil. grande coleção e muita boa inspiração para obter melhores resultados finais 🙂 me ajudou a obter fotos ainda mais bonitas. Obrigado por compartilhar!
-
boa e detalhada revisão, Dave! Obrigado!
-
não estou a obter resultados na camada de textura, porque é que isto está a acontecer? Obrigado.
-
Olhar os passos novamente, você provavelmente esqueceu de algo como a escolha correta da camada de aplicar imagem
-
-
Este tutorial é um salva-vidas. Obrigado por compartilhar
-
Olá. Como posso criar uma nova camada na qual eu poderia usar spot ou Spot patch saudável para a camada de fundo. Quero dizer, como fazer muitas camadas novas para fazer partes separadas de retoque?
-
Basta criar uma nova camada e escolha “use todas as camadas” na parte superior
-
-
Oi bom tutorial , bom guia ..apenas uma pergunta – & um pedido em ambos . 16 bits é muito claro para imagens raw ?? Também eu queria um tutorial para ajustar a ferramenta de pincel, misturar pincel e configurações como fluxo , opacidade, molhado ou normal pincel etc