O que É o Serviço de Diretiva de Diagnóstico e Como Ativar/Desativar Ele
Resumo
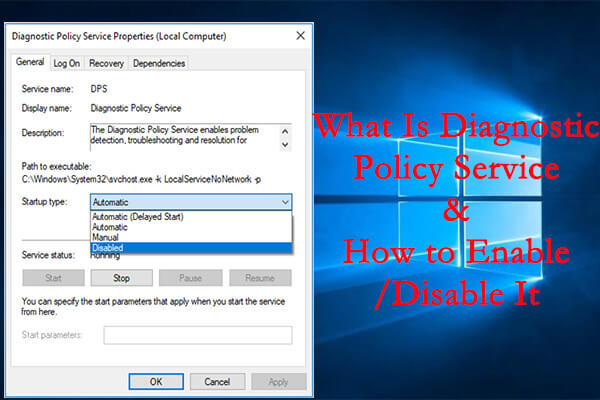
neste artigo, o MiniTool Partition Wizard fornece uma introdução detalhada sobre o Serviço de Diretiva de Diagnóstico e fornece 4 métodos mais comumente usados para habilitar e desabilitar o Serviço de Diretiva de Diagnóstico.
Navegação Rápida :
- o Que É o Serviço de Diretiva de Diagnóstico
- Como Ativar ou Desativar o Serviço de Diretiva de Diagnóstico
o Que É o Serviço de Diretiva de Diagnóstico
Serviço de Diretiva de Diagnóstico (DPS) é um serviço essencial instalado por padrão no Windows. Este serviço visa detectar e solucionar os problemas potenciais para os componentes de suas janelas. Iniciará uma acção correctiva automática ou registará a informação de diagnóstico adequada para a análise da causa dos problemas e notificará o utilizador do problema potencial.
Normalmente, este serviço é executado automaticamente com o seu sistema no processo compartilhado de svchost.exe (host de Serviço) para continuar a encontrar problemas para os componentes. Se o serviço de Política de Diagnóstico não estiver funcionando, você será incapaz de conhecer as causas dos problemas em seu sistema.
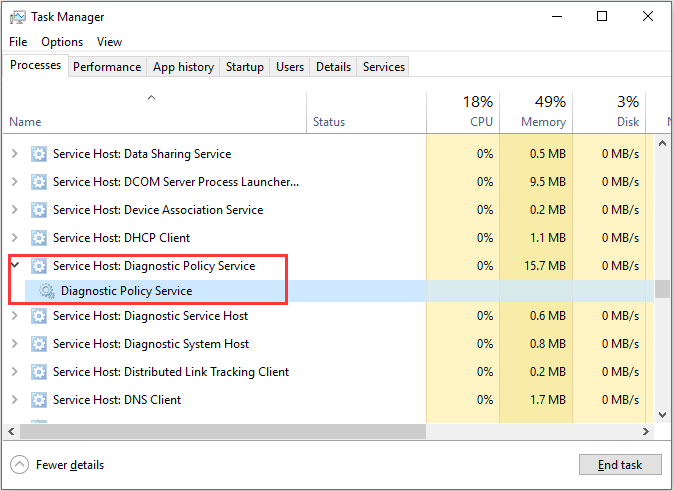
Como Activar ou Desactivar o Serviço de Diretiva de Diagnóstico
Embora o Serviço de Diretiva de Diagnóstico é iniciado automaticamente, pode ser desativado devido a várias razões, incluindo o manual de falhas, vírus, infecções, etc. Então, você pode se perguntar como habilitar o serviço de Política de diagnóstico.
Aqui estão 4 métodos para permitir o serviço no Windows 10, e você também pode usar estes métodos para desativá-lo quando necessário.
Opção 1: Via Serviços App
a maneira mais fácil de permitir o serviço de Política de diagnóstico e desativá-lo é geri-lo em Serviços app. Os passos detalhados são listados abaixo.
Passo 1: Carregue em Windows + R para abrir a janela de execução.
Passo 2: Serviços de entrada.msc e clique em OK para abrir a aplicação de Serviços.
Step 3: Find Diagnostic Policy Service and double-click it to open its Properties.
Passo 4: Escolha o manual ou automático na lista do tipo de arranque. Em seguida, clique no botão Iniciar na seção de status do Serviço para ativar o serviço, ou clique no botão Parar para desativá-lo.
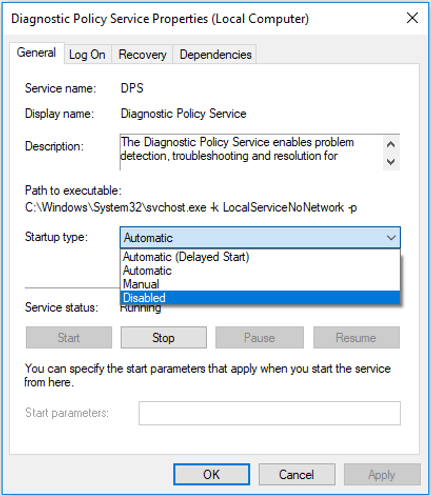
Passo 5: Clique em Aplicar e OK para gravar as alterações.
Opção 2: através da configuração do sistema
pode também activar ou desactivar o serviço de Política de diagnóstico na configuração do sistema. É muito fácil de operar. Basta seguir as instruções abaixo:
Passo 1: invocar a janela de execução, escreva msconfig e carregue em OK para abrir a configuração do sistema.
Passo 2: Mude para a página de serviços e localize o serviço de Política de diagnóstico. Em seguida, assinale o serviço (ou desligue-o se quiser desactivá-lo) e carregue no botão Aplicar e OK.
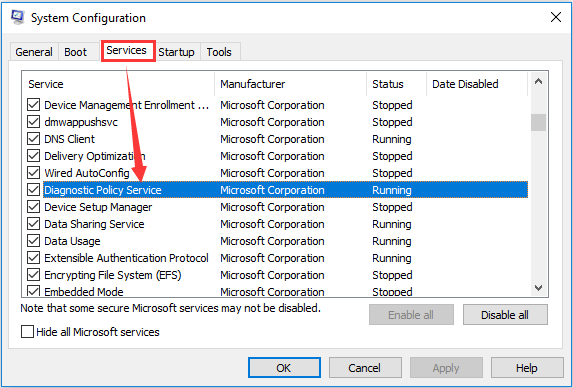
Passo 3: uma janela de notificação irá aparecer, exigindo um reinício para que as alterações façam efeito. Basta gravar as suas tarefas e carregar no botão Reiniciar para reiniciar o seu sistema.
Opção 3: Via Editor de Registos
se estiver familiarizado com o Editor de Registos, Poderá também optar por activar ou desactivar o serviço de Política de diagnóstico modificando o registo do Windows. Você é recomendado para fazer backup de registro com antecedência antes de fazer quaisquer alterações. Aqui está como fazer ativar ou desativar o serviço desta forma.
Step 1: Introduza o reedit na janela de execução e carregue em OK para abrir o Editor de Registos.
Passo 2: Copiar e colar o seguinte caminho para a barra de endereços e pressione Enter para localizar a chave de registro do DPS: Computador\HKEY_LOCAL_MACHINE\SYSTEM\CurrentControlSet\Services\DPS
Passo 3: No painel da direita, faça duplo clique em Iniciar para editar o valor de DWORD. Introduza o seu valor preferido na caixa com a data do valor e carregue no botão OK para gravar as alterações. O tipo de inicialização do serviço e o valor correspondente de dados estão listados abaixo:
- Automático: 2
- Automático (Atraso na inicialização): 2
- Manual: 3
- Desativada: 4
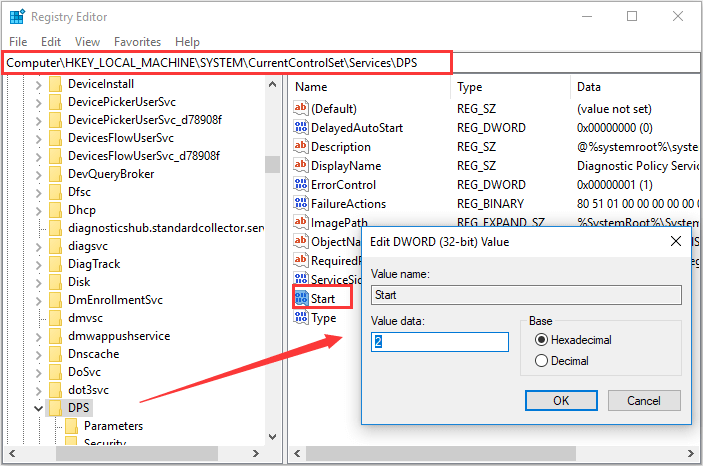
Opção 4: através da linha de comandos
em alternativa, poderá também executar certos comandos para gerir o serviço de Política de diagnóstico. Para ativar o serviço na linha de comandos, você pode se referir aos passos mostrados abaixo.
Passo 1: abrir a janela de execução, introduzir o cmd e carregar em Ctrl + Shift + Enter para executar a linha de comandos como administrador.
Passo 2: Configure o tipo de arranque de DPS como Automático ou Manual como as suas necessidades. Basta digitar um dos seguintes comandos e pressione Enter:
- Automático: REG add “HKLM\SYSTEM\CurrentControlSet\services\DPS” /v Start /t REG_DWORD /d 2 /f
- Manual: REG add “HKLM\SYSTEM\CurrentControlSet\services\DPS” /v Start /t REG_DWORD /d 3 /f
Passo 3: Agora, introduza o comando net start DPS para permitir o serviço de Política de diagnóstico.