O que é a bandagem de cores e como corrigi-lo
trabalhando em suas fotos no Photoshop, você pode ter se deparado com a situação em que você começa a ver linhas estranhas aparecem em lugares onde eles não deveriam estar e não estavam antes. Esta questão é especialmente comum para gradientes muito lisos, como o céu, e pode, sem dúvida, destruir até mesmo a foto mais bonita. E ao contrário de outros problemas, esta questão não parece ser desencadeada por nada em particular; um momento ela não está lá e da próxima vez que você olhar para a imagem – lá está ela. Então, vamos descobrir o que é isto, porque acontece e como corrigi-lo.
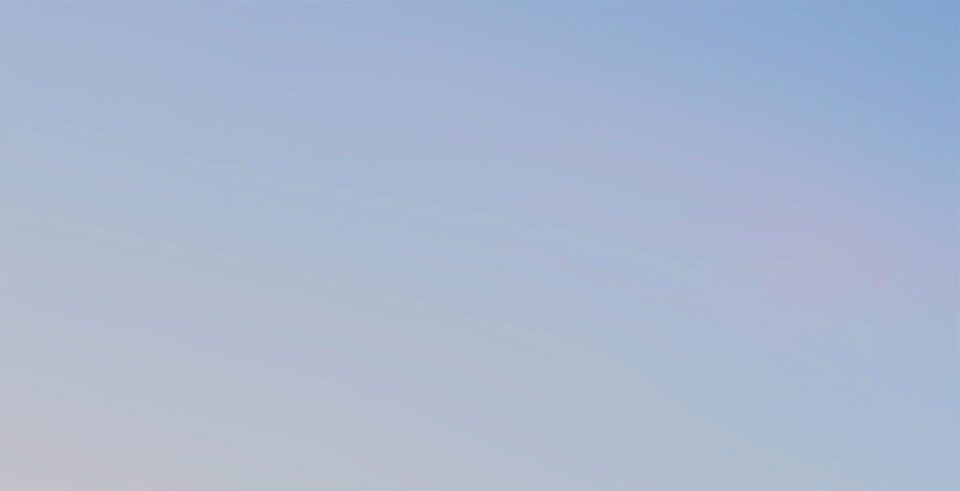
Índice
o que é Banding de cores?
este problema é chamado de “bandagem de cores” e acontece quando os valores dentro de um gradiente são empurrados tanto que não há Cor/valor no arquivo para realmente representar a mudança matemática que você aplicou com uma ferramenta no Photoshop. Basicamente, quando isso acontece significa que você está atingindo os limites de seu arquivo. Então, cada vez que você vê banding acontecendo, você sabe que você foi longe demais. Mas você precisa empurrar as coisas tão longe para obter o resultado desejado, caso contrário você não estaria fazendo isso em primeiro lugar, certo? Então, o próximo passo é ver como isso poderia ter sido evitado e como você pode tirar o máximo de seu arquivo.
como evitar a bandagem de cores
o primeiro e o mais importante passo para garantir que não irá enfrentar este problema de bandagem é não empurrar demasiado os valores durante o pós-processamento. E isso significa ter o máximo que você pode “Direito” Durante a sua fotografia. Obviamente, a melhor coisa a fazer é atirar cru sem compressão e pregar a exposição. E para os casos em que há muito contraste dinâmico na cena, coloque as suas fotos, de modo que durante o pós-processamento você pode usar exposições adicionais para se adequar à sua visão criativa, em vez de empurrar as barras de destaque ou sombra para valores de 100%. Seguindo estas recomendações sozinho irá garantir que você dificilmente vai encontrar Cor banding novamente. Mas isso não é tudo …
a seguir, execute o maior número possível de seus ajustes no arquivo RAW em um conversor raw (etc. Adobe Lightroom, Capture One) incluindo ajustes plug-in antes de trazê-lo como TIFF no Photoshop. Ele irá tornar melhores resultados desta forma, como arquivos RAW têm muito mais informações e valores são descompactados. Este fluxo de trabalho oferece melhores resultados, mesmo com plug-ins externos que exigem que você exporte arquivo como TIFF, como a coleção NIK, por exemplo. Eu não tenho certeza por que Lightroom + stand alone plugin torna um melhor resultado do que plug-in executado a partir do Photoshop, mas eu tenho uma teoria.
My theory why you get more out of your photos with Lightroom + NIK Collection than PS + NIK
When it comes to photo file values there is not only bit depth but also dynamic range. Alguns formatos de arquivos suportam apenas 8-bit, outros 16-bit e alguns suportam 32-bit. Depois há os formatos de ponto flutuante e de arquivo inteiro e é aí que tudo isso se torna desagradavelmente complicado.
basicamente profundidade de bits é o número de cores/valores que você tem à sua disposição. Inteiros formatos de arquivo clamp valores em 0 (preto) e em 1 (Branco). Nenhuma informação adicional está sendo armazenada (como em JPEG). Formatos de arquivo de ponto flutuante salvar a informação adicional capturada pela câmera indo acima de 1 e abaixo de 0 para brincar com. TIFF é um formato de arquivo complicado que pode ser tanto de 16-bit half float (meia precisão de ponto flutuante) e de 16-bit inteiro. Assim que importar um ficheiro de 16 bits para o PS, será inteiro e não um ponto flutuante. Minha teoria é que PS só pode fazer TIFFs de 16 bits como um formato inteiro e, portanto, clamps valores. Mas assim que você usar um verdadeiro 32-bit Full Float EXR ou HDR arquivo que você tem gama dinâmica completa em PS, mas perder a capacidade de usar a maioria das ferramentas e ajustes que fazem Photoshop tão grande… também nem LR nem capturar um Pro tem uma opção para exportar como 32-bit, infelizmente. Isso forçaria PS a carregá-lo no modo 32-bit e preservar o “status”de ponto flutuante.
assim, eu acho que a diferença e degradante na gama dinâmica de uma imagem é devido a uma limitação em PS. Color Efex Pro pode ser capaz de trabalhar com 16-bit meio float, bem como Lightroom enquanto PS não pode. E uma vez que você tenha tirado os valores (ao abrir o seu arquivo no Photoshop) você não pode adicioná-los de volta para o arquivo e quando você tentar empurrar muito duro você começa banding.
tudo isto é apenas uma teoria e eu duvido que um desenvolvedor NIK ou Adobe irá lançar alguma luz sobre isso, mas se alguém sabe mais sobre isso eu estou feliz em aprender.
e por último, quando na última fase você pode exportar de um conversor RAW para Photoshop, use o arquivo TIFF não comprimido com o maior espaço de cores – Profoto. Isso lhe dará a máxima flexibilidade com o Photoshop.
“bem, todo este conselho é ótimo, mas o que eu faço com arquivos que eu já tenho” – você pode perguntar – “como eu corrigi-los?”Nós vamos entrar nisso em um minuto, mas primeiro vamos falar sobre como saber com certeza se a faixa de cores está lá ou não.
Como verificar a bandagem de cores
por vezes, mesmo que a bandagem de cores esteja presente, pode não ser muito aparente na tela do seu computador, porque os céus são geralmente azuis e brilhantes, por isso é difícil de ver, mas uma vez que a sua imagem entra em impressão – essas linhas desagradáveis ganham vida. Se você quiser ter certeza de que isso não vai acontecer com a sua imagem, você pode fazer o seguinte.
como verificar se a cor está presente:
- dê uma olhada em cada um dos seus canais. No Photoshop ir para a página canais e, em seguida, olhar para cada uma das representações de canal Vermelho, Verde, Azul separadamente. Banding, se presente, será muito mais perceptível nesta visão do que em cor completa RGB. Se vires o banding, é melhor arranjares.
- outra maneira é criar o que é conhecido como curva Solar. Para fazer isso no Photoshop você deve criar um novo nível de ajuste de curvas e colocar um monte de pontos ao longo dele. Então, comece a puxar esses pontos para cima e para baixo, para que crie um padrão de onda muito íngreme. Devia ser assim.:


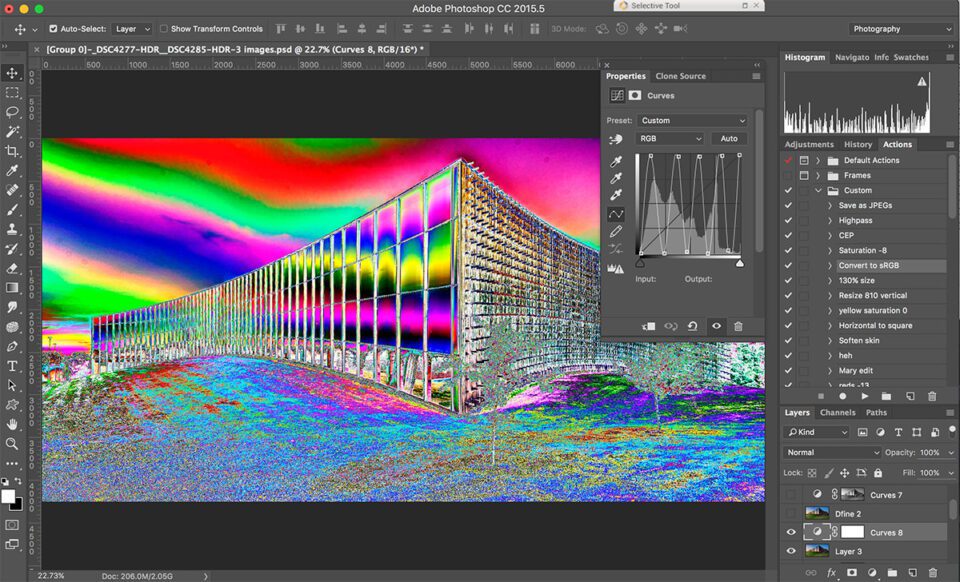
ou você poderia poupar este trabalho para si mesmo e baixar a predefinição da curva Solar que fizemos para você.
agora, como você pode ver, as transições no céu em nossa imagem de amostra não são lisas em tudo e você pode ter 100% certeza de que a imagem vai band em impressão. Com a curva solar que leva algum se acostumar antes que você possa dizer de forma confiável qual transição é suave o suficiente e qual não é, mas é a maneira mais confiável de verificar se a imagem vai banda ou não antes de imprimi-lo.
Aqui estão dois exemplos, uma imagem é listada (esquerda) e a outra não é (direita):




Como Corrigir a Cor de Faixa
Enquanto é melhor evitar o problema completamente e pensar sobre isso, no momento da captura, todos nós entendemos que às vezes você cometer um erro no campo ou você já tem alguns arquivos arquivados com adicional de exposições. Mas você ainda quer os resultados desses arquivos que se adequariam à sua visão criativa, certo? Então, há uma maneira de mitigar a bandagem de cores, mesmo que já tenha acontecido. Na verdade, existem dois:
método um: Para os arquivos de 16 bits
assim, se o arquivo com o qual você encontrou o problema de banding é um arquivo de 16 bits, a única maneira de corrigi-lo é adicionar ruído. Aqui está como fazê-lo de forma mais eficaz:
- criar uma nova camada de sobreposição cheia com 50% de cinzento, carregando no botão controlar+Shift+N e no modo de configuração para sobrepor e verificar “preencher com uma cor neutra de sobreposição (50% cinzento).
- adicione ruído a esta camada sobreposta seleccionando o filtro = > ruído = > adicione ruído. Certifique-se de que a distribuição é definida para Gaussian e a quantidade de ruído necessário dependerá de quão grave é a bandagem em sua imagem particular, mas geralmente está na faixa de 1-5%. É muito fácil ver quanto ruído é necessário com a curva Solar aplicada.
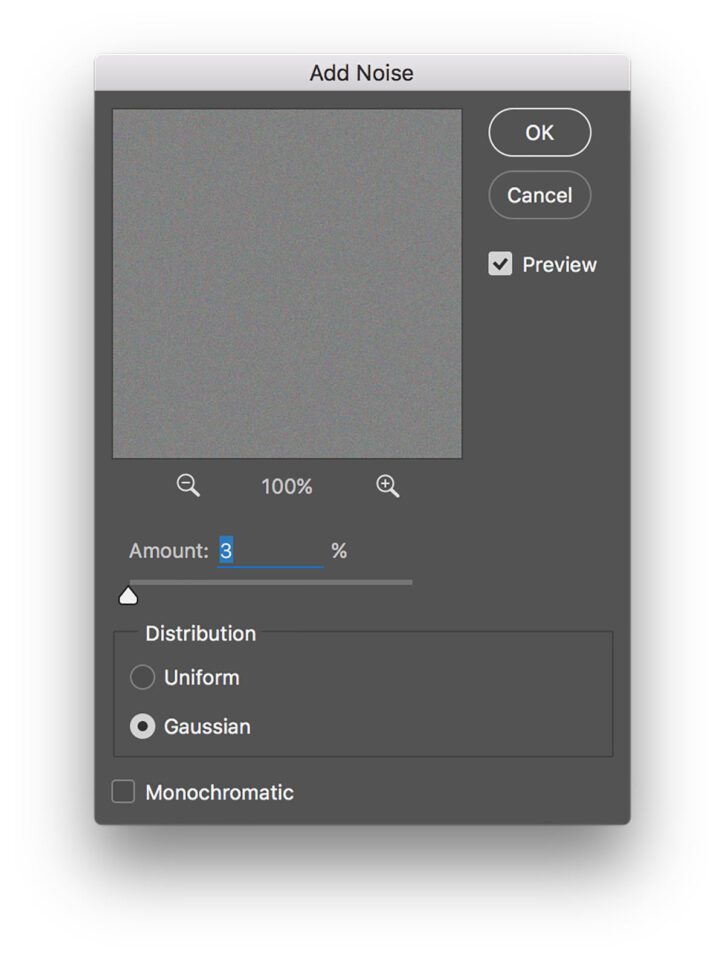
definições de ruído - Mascara esta camada sobreposta das partes da imagem que não tinham problemas de bandagem, por isso é completamente livre de ruído.
Método Dois: Melhor para arquivos de 8 bits
se seu arquivo é de 8 bits, há uma maneira mais eficaz de mitigar a bandagem, em seguida, adicionando ruído. Como um bom bônus, ele também vai manter a sua imagem mais limpa.
- selecione a parte da imagem que sofre de bandagem. Se for o céu, a maneira mais fácil é usar uma varinha mágica.
- crie uma nova camada a partir dessa selecção pressionando o Control+J, torne todas as outras camadas invisíveis e bloqueie pixels transparentes na nossa camada recém-criada, clicando no ícone apropriado em paletes de camadas
- neste ponto pode voltar a ligar a nossa camada de ajuste da curva solar para ver melhor a bandagem, se desejar. Agora, mesmo que possa ser um pouco contra-intuitivo, vá para a Galeria de filtros =>. Agora vá para o grupo de pinceladas e selecione salpicos. Você vai precisar ajustar o raio de pulverização para que seja muito alto, talvez até o valor máximo de 25 e suavidade todo o caminho até 1. Agora bate BEM.
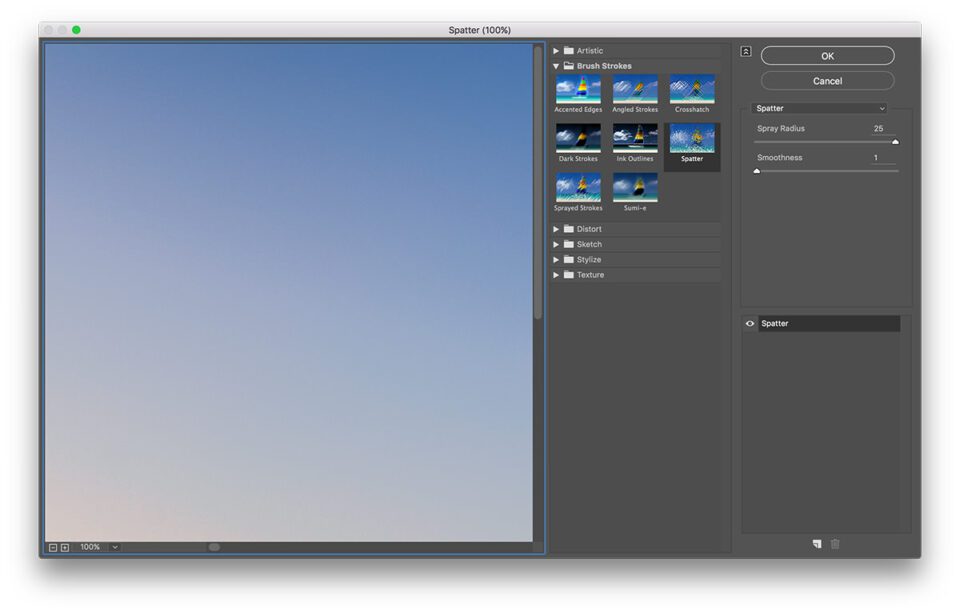
configuração do filtro - agora você pode ver que sua bandagem se dissipou e agora você pode voltar todas as camadas que você precisa. Às vezes, se sua imagem tem objetos muito brilhantes ao lado da área problemática, você pode notar algumas manchas brilhantes captadas na camada de redução de bandagem. Você pode consertar isso simplesmente mascarando-os.


aqui está, aprendemos tudo o que há sobre bandagem de cores e como corrigi-lo. Espero que tenha achado esta informação útil e que o tenha ajudado a alcançar o resultado que procurava.
este post foi contribuído por Denis Protopov. Por favor, visite sua página 500px para ver seu trabalho. Além disso, você pode visitar mediamaker.dicas para mais informações.