teylyn
the goal: create a chart in Excel that plots data points on a percentage scale for X and Y, and also shows quadrants with a different scale. Desafio Extra: o eixo X e Y rodam de 100% a 0% em vez do normal de 0 a 100.
aqui está uma imagem do objectivo:
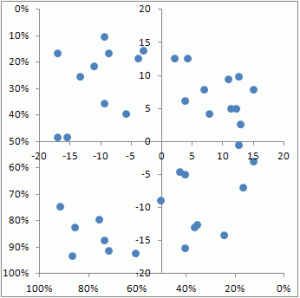
segue – se um passo a passo para a criação de tal gráfico.
dados cartográficos
os pontos de dados plotados são obtidos a partir destas duas colunas de valores. Para este exemplo, o rand between foi usado para criar uma amostra de dados com valores que variam de 0 a 1.
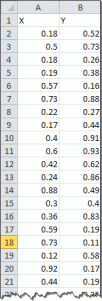
estes dados serão finalmente plotados nos eixos X e Y externos do gráfico, que será formatado para mostrar porcentagens de 100% para 0%.
primeiro, porém, precisamos cuidar das linhas que demarcam os quadrantes.
Quadrant data
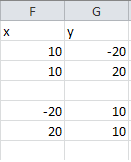 quadrant data series are two dummy series that will be used only to set the X and Y axis for the quadrant dividers. A série de dados será formatada para ser escondida, mas para iniciar o gráfico, eles serão visíveis.
quadrant data series are two dummy series that will be used only to set the X and Y axis for the quadrant dividers. A série de dados será formatada para ser escondida, mas para iniciar o gráfico, eles serão visíveis.
Step 1-Chart the dummy series
the first step is to create an XY chart from the data in F2: G3. Em seguida, uma segunda série é adicionada com os dados em F5: G6.
seleccione F2: G3, insira um gráfico XY e carregue em OK. Em seguida, vá editar o conjunto de séries de dados:
valores da série X = Sheet1!$F $ 2:$F $ 3
valores da série Y = Sheet1!$G$2:$G $ 3
adicione uma segunda série de dados com a configuração:
valores da série X = Sheet1!$F $ 5:$F $ 6
valores da série Y = Sheet1!$G$5:$G$6
O resultado deve ser algo parecido com isto:

Passo 2 – formatação básica
Formato de cada série de dados para mostrar sem marcadores, mas definir uma linha visível. Apaga as linhas da grelha e a legenda. Selecione cada eixo e defina o valor mínimo para -20, o valor máximo para 20 e a unidade principal para 5. Depois disso, o gráfico parece-se com isto.:

Passo 3-adicionar os dados principais
a série auxiliar já não é necessária, mas vamos apenas escondê-los em vez de apagá-los, para que os seus valores ainda tenham um efeito nos eixos que vemos. Clique em cada série de dados e defina a linha para nenhuma.
a seguir, seleccione os dados nas colunas a e B, começando em A2 (ou seja, não seleccionando o cabeçalho). Copia a selecção. Agora clique no gráfico e use Colar especial. Defina a opção para adicionar os valores colados como uma nova série, com os valores (Y) em colunas, e assinale as Categorias (X Labels) na primeira coluna. O resultado deve ser assim:
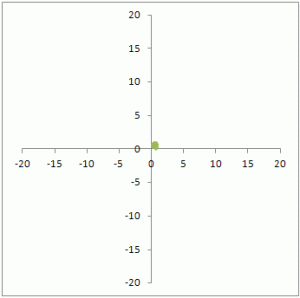
você verá uma mistura de pontos de dados sobrepostos perto do 0 ponto de cruzamento dos dois eixos. Uma vez que a escala dos eixos existentes varia de-20 a 20 e a nova série de dados é entre 0 e 1, todos se agrupam em um só lugar. Vamos mudar isso agora.
Passo 4-Envie os dados principais para o eixo secundário
carregue com o botão direito no pacote de marcadores de dados que representa a nova série adicionada e abra a janela de Séries de formatos (O Meu atalho de teclado preferido para isso é o Ctrl-1). Na área de Opções da série, seleccione o eixo secundário e feche a janela. Em seguida, ativar o eixo x secundário. No Excel 2007 e mais tarde, clique na página Layout nas Ferramentas do Gráfico e selecione eixos-eixo horizontal secundário-mostrar o eixo padrão. Agora a sua ficha vai ficar parecida com esta.:

Passo 5-formatar a série de dados principal
os passos de remaing são realmente tudo sobre formatação. Seleccione a série de dados visíveis e abra a janela da série de formatos. Mudar a cor da linha para nenhuma linha. Se quiser, Escolha um símbolo de marcador diferente e uma cor de marcador diferente. No exemplo em anexo, o marcador é um círculo com um preenchimento azul, sem bordas e um tamanho 7.
o gráfico irá agora ficar parecido com este:
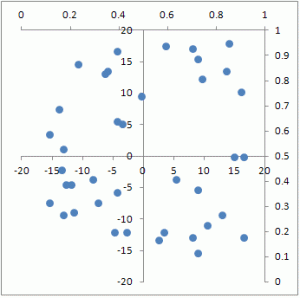
Passo 6-formatar os eixos exteriores
os eixos secundários estão mostrando no topo e à direita da carta. Abra a janela de formato para cada eixo e seleccione os valores na opção de ordem dos revers.
agora os eixos X e Y secundários aparecem no lugar onde você normalmente esperaria os eixos primários, mas eles começam a 100% no ponto de cruzamento e vão para 0% no final.
aqui está uma imagem do gráfico acabado de novo:

baixe o arquivo de amostra anexo para estudar cada uma das etapas acima. O arquivo anexado foi criado com o Excel 2010 e gravado no formato compatível Excel 2003.
xy-scatter-chart-with-quadrants.xls