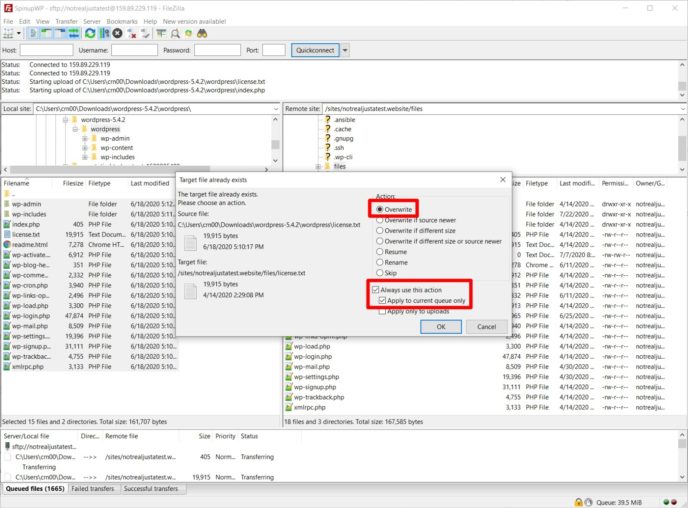Rettelse af den frygtede ‘interne serverfejl’ (2021)
- af Colin nybegynder
- sidst opdateret: Marts 26, 2021

vi har alle været der — et sted, der fungerede perfekt for få sekunder siden, beslutter pludselig at kaste en pasform og spytter en intern serverfejl ud. Hvis du er heldig, fungerer administratoren stadig, men i nogle tilfælde kan selv det nægte at samarbejde. I denne artikel forklarer vi, hvad en intern serverfejl er, og vigtigere, hvordan man løser det.
vigtigt: lav altid en komplet sikkerhedskopi af din hjemmeside (selvom den ikke fungerer som den skal), før du foretager ændringer — bedre sikker end undskyld!
lad os få revner.
Hvad er en intern serverfejl?
interne serverfejl er irriterende for både brugere og udviklere, fordi de ikke giver nogen oplysninger om roden til problemet — de fortæller dig bare, at der er en. Forestil dig, hvis du gik til lægen og sagde, at du følte smerte, men nægtede at afsløre, hvor den smerte var — det ville gøre det meget svært for lægen at behandle det! Det er vanskeligheden med en intern serverfejl — der er ingen indikation af, hvor problemet kommer fra.
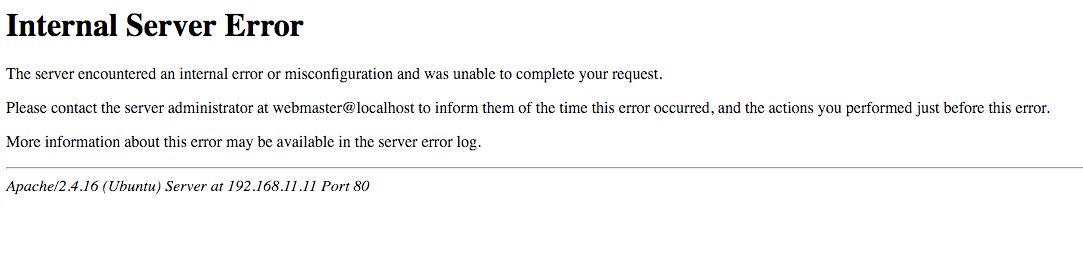
(klik for større billede)
desuden kan navnet ‘intern serverfejl’ være vildledende, fordi din vært (og/eller server) i næsten alle tilfælde ikke har skylden. Hvis du kigger på HTTP-specifikationerne, kan du se, at en intern serverfejl betyder følgende:
serveren stødte på en uventet tilstand, der forhindrede den i at opfylde anmodningen.
der er ikke noget galt med selve serveren — det er simpelthen stødt på noget, det ikke kan finde ud af.
for at finde ud af, hvad der foregår, skal du lave en lille fejlfinding og prøve og fejl. Ved systematisk at gennemgå de ting, der kan gå galt, vil du være i stand til at finde ud af, hvad der forårsager problemet, og vigtigere, hvordan du løser det.
Sådan repareres 500 Intern serverfejl
vi anbefaler, at du udfører disse trin i rækkefølge. Det vil sige, start ved Trin #1 og arbejd dig gennem listen. I nogle få situationer beder vi dig om at springe videre baseret på resultaterne af et af trinnene. Men generelt, gå fra top til bund!
ud over det, bare en påmindelse om, at vi altid anbefaler at sikkerhedskopiere din side, før du foretager nogen af ændringerne på denne liste. Hvis du ikke kan få adgang til dit dashboard for at bruge et backup — plugin, skal du stadig være i stand til at oprette en sikkerhedskopi via dit hosting-dashboard-spørg din værts support om hjælp, hvis du ikke er sikker på hvordan.
nu, lad os komme til fastsættelse …
aktiver Debugging
det første skridt bør være at i det mindste forsøge at få mening ud af fejlen — du kunne få heldig! Afhængigt af hvordan din server håndterer fejl, er det, du ser, muligvis slet ikke en serverfejl. I stedet kan det være en fejl i din hjemmesides kode (typisk koden for et plugin eller tema).
for at se om dette er tilfældet, skal du redigere filen wp-config.php i din hjemmesides rodmappe:
- Hent filen (via FTP).
- Åbn den (ved hjælp af en teksteditor).
- Søg efter
WP_DEBUG.
hvis linjen allerede findes, skal du ændre false til true og uploade filen igen til serveren.
hvis denne linje ikke er i din konfigurationsfil, skal du oprette den ved at tilføje følgende kodelinje et sted over linjen, der siger /* That's all, stop editing! Happy blogging. */:
define( "WP_DEBUG", true );
genindlæs din hjemmeside og se om fejlen ændres. Hvis det gør det, og du nu ser en ‘fatal error’ – meddelelse, der peger på en bestemt kodelinje i en bestemt fil, ser du på en relativt enkel kodefejl. Forudsat at fejlen stammer fra et plugin eller et tema, skal du deaktivere det krænkende produkt og/eller arbejde på at løse problemet selv (eller få en anden til at se på det, hvis du ikke er i stand til at finde ud af, hvad der sker alene).
Bemærk: Når du er færdig med dette trin, skal du sørge for at ændre værdien WP_DEBUG tilbage til false, så du ikke ved et uheld lader fejlretningstilstand være aktiveret. Som standard vil det vise debug beskeder på hele din hjemmeside, hvilket er forvirrende for dine besøgende og en potentiel sikkerhedsrisiko.
Kontroller, om dit Dashboard fungerer
det næste trin er at teste, om du kan få adgang til dit backend-dashboard.
Besøg din hjemmeside admin på http://yoursite.com/wp-admin/. Hvis denne side indlæses korrekt og giver dig mulighed for at logge ind, kan du være rimelig sikker på, at problemet er med et plugin eller med dit tema. Hvis din administrator indlæses, skal du fortsætte med trin to. Hvis det ikke gør det, skal du springe til trin fire.
Deaktiver alle Plugins
dernæst er det tid til at teste, om problemet kommer fra et plugin. Der er næsten ingen måde, et plugin kan forårsage problemer, hvis det er deaktiveret, så den nemmeste måde at teste dette på er at deaktivere alle dine plugins på en gang. Dette sletter ikke dine plugins, og det får dig heller ikke til at miste nogen af dine data (det er stadig sikkert gemt i din database). Hvad det vil gøre er at deaktivere deres kode fra at køre, hvilket vil løse problemet, hvis et plugins kode udløser den interne serverfejl.
hvis dit dashboard fungerer fint, kan du deaktivere plugins ved at følge disse trin:
- gå til Plugins-området i dit dashboard.
- brug afkrydsningsfeltet til at markere alle plugins.
- Brug rullemenuen massehandlinger til at deaktivere dem.
- Klik På Anvend.
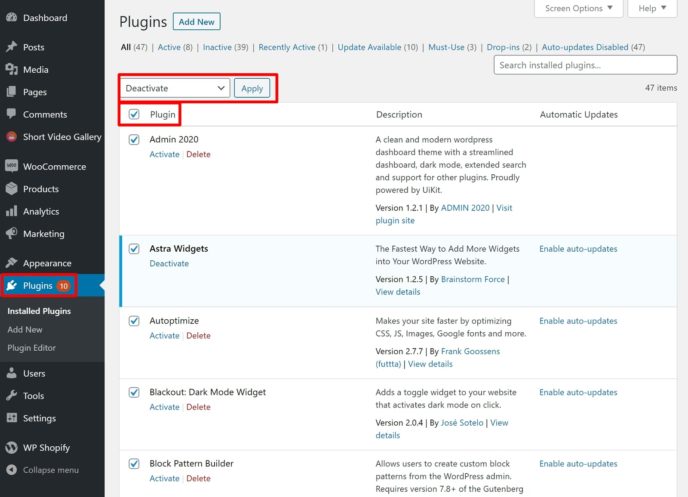
hvis du af en eller anden grund ikke kan deaktivere plugins via dit dashboard, kan du også deaktivere dem via FTP ved at følge disse instruktioner:
- Opret forbindelse til din server via FTP.
- Naviger til mappen
wp-content. - Omdøb mappen
pluginstilplugins-deactivated.
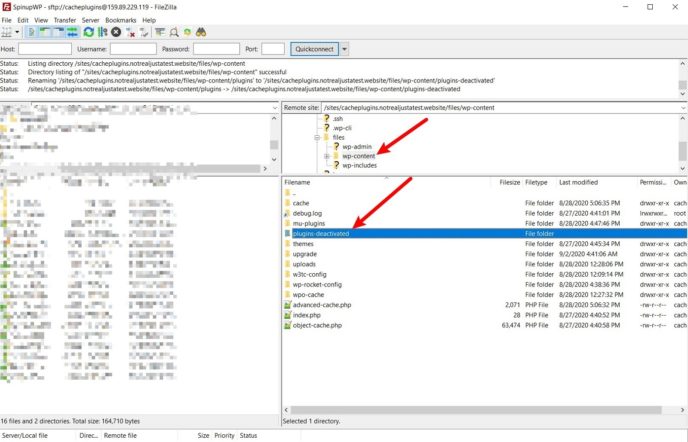
hvis du har deaktiveret alle dine plugins, og din side stadig ikke indlæses, skal du gå til trin tre.
hvis din side er i gang, er det næste skridt at finde ud af, hvilket specifikt plugin der forårsager problemer.
for at gøre dette skal du genaktivere dine plugins en efter en. Fortsæt med at kontrollere for den interne serverfejl efter aktivering af hvert plugin. Når du har fundet synderen, kan du beslutte, hvad du skal gøre med den. Den bedste fremgangsmåde er at holde plugin deaktiveret og underrette forfatteren straks. Hvis det er et missionskritisk plugin, skal du sandsynligvis kigge efter et bedre, mere stabilt alternativ.
Bemærk: Hvis du deaktiverede dine plugins via FTP, skal du omdøbe mappen tilbage til det oprindelige plugins navn, før du kan begynde at genaktivere plugins.
i nogle meget sjældne tilfælde kan Kørsel af gamle programmer som PHP 5.3 forårsage problemer. Før du udskifter et plugin, der hidtil har vist sig at være pålideligt, skal du kigge på trin syv.
Skift til et standardtema
hvis deaktivering af dine plugins ikke løste problemet, kan dit tema også være synderen. Du kan bekræfte dette ved at skifte til et standardtema. Vi anbefaler at bruge tyve tyve, som er det nyeste standardtema.
hvis du stadig kan administrere temaer fra dit dashboard, kan du gøre dette ved at gå til udseende- > temaer. Hvis du allerede har slettet standardtemaet, kan du geninstallere det fra WordPress.org.
hvis du ikke kan skifte temaer fra dit dashboard, kan du også udføre dette via FTP ved at følge disse instruktioner:
- Opret forbindelse til din server via FTP.
- Naviger til mappen
wp-content/themes. - hvis du ikke har det tyve tyve Tema installeret, kan du installere det ved at uploade den temamappe, du henter fra WordPress.org (sørg for at udpakke filen, før du uploader mappen).
- Omdøb mappen til dit aktuelle tema til
-deactivated.
når du omdøber mappen til dit aktive tema, vil du automatisk falde tilbage til standardtemaet (så længe standardtemaet er installeret).
hvis du skifter til tyve tyve løser problemet, kan du genaktivere alle plugins og komme i gang med at finde problemet i dit temas kode.
hvis dit tema er fra enten det officielle temaarkiv eller en uafhængig temabutik, skal du fortælle forfatteren det så hurtigt som muligt. Hvis det på den anden side er dit eget tema, skal du få en udvikler til at hjælpe dig, fordi disse fejl ofte kan være meget vanskelige at finde — selv for erfarne kodere.
i nogle meget sjældne tilfælde kan Kørsel af gamle programmer som PHP 5.3 forårsage problemer. Før du bruger timer på at prøve at finde en fejl eller betale hundreder af dollars til en udvikler, skal du kigge på trin syv.
Forøg din hukommelsesgrænse
hvis din hjemmeside bruger for meget hukommelse, vil det helt sikkert kaste en pasform — hvilket muligvis resulterer i en 500 intern serverfejl. I mange tilfælde er dette et tegn på et dårligt kodet tema eller plugin. Det kan afhjælpes hurtigt ved at øge hukommelsesgrænsen, men dette er ikke en sikker måde at løse problemet på og kommer ikke til roden af det.
du kan forsøge at øge din hukommelsesgrænse manuelt. Husk dog, at din server eller din konto muligvis har en bestemt mængde hukommelse tildelt den, og at du ikke kan øge din hukommelsesgrænse ud over det.
der er et par måder, du kan gå om at øge din grænse:
-
wp-config.phpfil -
PHP.inifil (hvis du har adgang-Du må ikke) -
.htaccessfil
for alle disse filer skal du redigere dem ved at oprette forbindelse til din server via FTP og tilføje et kodestykke (eller ændre værdien af et eksisterende kodestykke, hvis uddraget allerede findes). Her er hvad du skal tilføje:
VP-konfiguration.php file
tilføj følgende kodestykke over linjen, der siger /* That's all, stop editing! Happy blogging. */:
define('WP_MEMORY_LIMIT', '256M');
PHP.ini
Find den linje, der siger memory_limit = M, og skift nummeret til 256. For eksempel memory_limit = 256M.
.htaccess-fil
tilføj følgende linje:
php_value memory_limit 256M
Alternativt kan du tale med din vært for mere specifikke instruktioner — nogle vil være mere end glade for at øge din hukommelsesgrænse næsten uden besvær fra din side.
Debug .htaccess-problemer
hvis din vært bruger Apache-serveren (hvilket de fleste hosts gør, især i budgetenden), er filen .htaccess en konfigurationsfil, der muliggør en relativt avanceret funktionalitet. Ved hjælp af det kan du aktivere gcip-komprimering, ændre den maksimale uploadstørrelse, oprette omdirigeringer og gøre alle mulige andre praktiske ting.
vi har allerede skrevet en guide til, hvordan du redigerer .htaccess-fil, men det er værd at gentage, at dette er et følsomt område, der kræver forsigtighed. En slåfejl, en glemt plads eller en unclosed citat, for eksempel, kan nemt forårsage en 500 intern server fejl, slibning din hjemmeside — herunder din administrator — til en stopper.
der er en enkel måde at kontrollere, om denne fil har fejl:
- Opret forbindelse til din server via FTP og find filen
.htaccess, som er placeret i rodmappen. - sikkerhedskopier den eksisterende fil ved at hente den til din computer.
- når du har sikkerhedskopieret den oprindelige fil, skal du slette kopien af
.htaccess, der er på din server.
hvis din hjemmeside kommer tilbage online, så er problemet med din .htaccess fil. Hvis du ikke har nogen brugerdefinerede .htaccess regler (f.eks. brugerdefinerede omdirigeringer), kan du tvinge til at generere en ny .htaccess fil ved at gå til Indstillinger -> Permalinks og klikke på Gem (Du behøver ikke ændre nogen indstillinger — Bare klik på knappen Gem med dine eksisterende indstillinger).
hvis du har brugerdefinerede regler, kan du gå gennem .htaccess fil linje for linje for at se, hvornår din side går ned. Når du har fundet den krænkende linje, skal du sørge for, at den ikke har nogen unødvendig tekst (måske et lukket citat eller noget lignende). Hvis du ikke kan finde problemet, vil du sandsynligvis bare slette linjen. Din hjemmeside er helt nede er langt værre end en manglende .htaccess linje — spørg rundt på fora, hvis du har brug for mere hjælp.
for at spare tid kan du også bruge dette gratis .htaccess syntaks checker, som automatisk kan fange mange lavt niveau fejl/stavefejl.
Geninstaller
det er ekstremt sjældent, men du kan have nogle beskadigede filer i
Sådan geninstalleres kernefilerne:
- Hent en ny kopi af
fra WordPress.org. - Uddrag LYNLÅSFILEN.
- slet mappen
wp-contentog filenwp-config-sample.php. Sørg også for, at der ikke er enwp-config.phpfil (og Slet en, hvis der er). Denne fil burde ikke være der, men det er altid godt at dobbelttjekke! - Opret forbindelse til din server via FTP.
- Upload de resterende filer og mapper til rodmappen.
- når du bliver bedt om det af dit FTP-program, skal du bede det om at overskrive alle filer.