5 moduri de a elimina formatarea atunci când copiați și lipiți Text
probabil copiați și lipiți de mai multe ori pe zi. Și, deși este o funcție extrem de utilă, una dintre cele mai mari supărări ale sale aduce formatarea specială. Luați un text de pe web și veți găsi adesea că își păstrează stilul original atunci când este lipit în document.
vă vom arăta cum să copiați și să lipiți fără formatare folosind mai multe trucuri ușoare.
1. Lipiți fără formatare folosind comenzi rapide
dacă trebuie să lipiți text simplu des, ar trebui să cunoașteți metodele dedicate pentru a face acest lucru. Din fericire, există metode eficiente disponibile sub formă de aplicații și comenzi rapide de la tastatură.
pe Windows, deși nu este universal, multe aplicații acceptă comanda rapidă Ctrl + Shift + V pentru a lipi fără formatare. Acestea includ Chrome, Firefox și Evernote.
pentru a lipi ca text simplu pe un Mac, puteți utiliza opțiunea de comandă rapidă oarecum greoaie + Cmd + Shift + V pentru a lipi fără formatare. Aceasta este o comandă rapidă la nivel de sistem, deci spre deosebire de Windows, ar trebui să funcționeze peste tot.
2. Cum să lipiți fără formatare în Microsoft Office
există o excepție majoră la aceste comenzi rapide: Microsoft Office. Probabil că veți dori să lipiți text simplu în documentele dvs. de cele mai multe ori, făcând acest lucru un pic de durere. Din fericire, există o scurtătură Word pentru a lipi fără formatare.
metoda de bază este să lipiți textul în documentul Word în mod normal. După ce ați făcut acest lucru, căutați micul sfat de instrumente care apare lângă text.
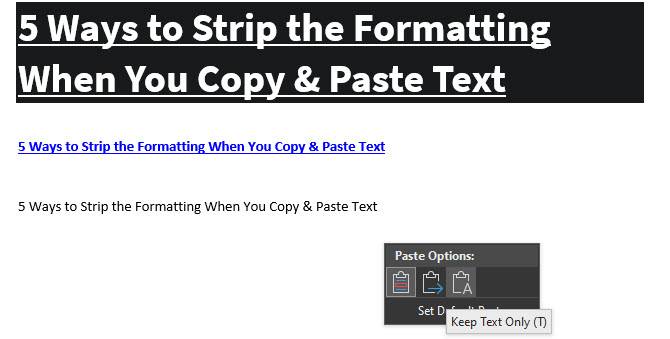
Faceți clic pe el (sau apăsați Ctrl pentru a utiliza comenzile rapide de la tastatură) și veți avea trei opțiuni:
- păstrați formatarea sursei este implicită și va păstra textul exact așa cum l-ați copiat. (După deschiderea tooltip cu Ctrl, apăsați K pentru ao selecta.)
- formatarea fuziunii va face ca textul pe care îl lipiți să se potrivească cu textul din jurul său. Acest lucru va păstra formatarea de bază, cum ar fi punctele aldine și bullet, dar modifică fontul pentru a se potrivi cu ceea ce este deja în document. (M este tasta de comandă rapidă pentru aceasta.)
- Keep text numai paste în text simplu, stripping toate formatarea. (Utilizați T ca comandă rapidă de la tastatură pentru această opțiune.)
dacă nu vă plac comenzile rapide de la tastatură de mai sus sau nu doriți să utilizați mouse-ul pentru a selecta sfatul de instrumente, există o altă comandă rapidă Word pentru a lipi fără formatare. Utilizați Ctrl + Alt + V sau (Cmd + Alt + V pe un Mac) pentru a deschide fereastra specială lipire. Aici, selectați text neformatat pentru a lipi în text simplu.
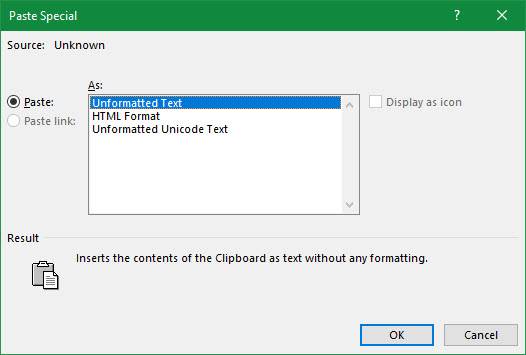
în cele din urmă, dacă doriți, puteți seta opțiunea implicită de lipire în Word pentru a lipi întotdeauna în text simplu. Mergeți la fișier > opțiuni și selectați fila Avansat din stânga. Aici, căutați sub antetul decupare, copiere și lipire pentru setările implicite de lipire. Puteți schimba preferința pentru diferite forme de lipire; lipirea din alte programe va avea grijă de textul copiat din browser sau din alte aplicații.
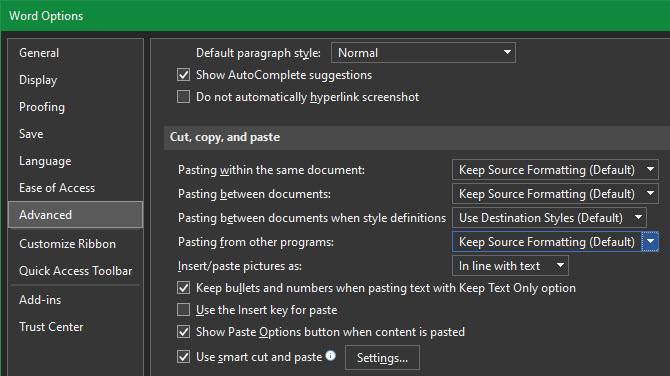
3. Cum să lipiți întotdeauna fără formatare pe Mac
aveți un Mac și doriți să lipiți fără formatare de fiecare dată? Puteți configura o suprascriere simplă în Preferințe sistem pentru a personaliza tastatura Mac-ului dvs. și pentru a evita gimnastica degetelor pe care o necesită comanda rapidă implicită.
mergeți la meniul Apple > Preferințe sistem și selectați Tastatură. Comutați la fila Comenzi rapide, apoi alegeți comenzi rapide pentru aplicații din lista din stânga. Apoi, va trebui să faceți clic pe pictograma Plus de sub casetă pentru a crea o nouă comandă rapidă.
în câmpul aplicație, Selectați toate aplicațiile, deoarece doriți să copiați fără formatare peste tot pe Mac. Introduceți stilul de lipire și potrivire pentru caseta de titlu a meniului, urmată de Cmd + V în caseta de comenzi rapide de la tastatură.
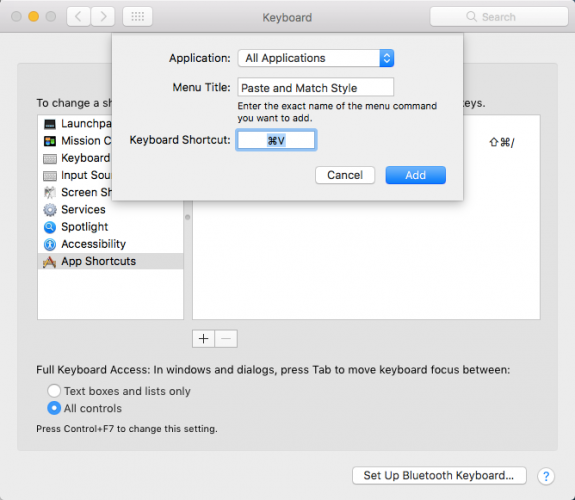
Faceți clic pe Adăugare și sunteți gata. Acum, comanda rapidă implicită Cmd + V ar trebui să se lipească întotdeauna fără formatare. Din cauza numelor de meniu, este posibil să nu funcționeze în fiecare aplicație, dar ar trebui să aibă grijă de majoritatea.
rețineți că, după ce faceți acest lucru, va trebui să utilizați editare > lipire dacă doriți vreodată să lipiți efectiv cu formatarea.
4. Lipiți ca Text simplu peste tot pe Windows
dacă sunteți un utilizator Windows gelos pe soluția de mai sus pentru utilizatorii de Mac, nu disperați. Există un mic instrument Windows, numit PureText, care vă oferă o nouă comandă rapidă pentru a lipi întotdeauna fără formatare.
chiar mai bine, instrumentul este disponibil pe Microsoft Store pentru instalare ușoară și actualizări automate. După ce îl instalați, faceți clic dreapta pe pictograma sa din tava de sistem și alegeți opțiuni pentru a configura câteva setări.
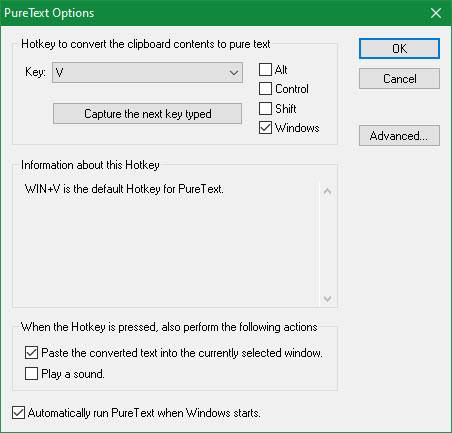
în mod implicit, combinația pe care PureText o folosește pentru a lipi fără formatare este Win + V. Dacă preferați să utilizați altceva, puteți seta o comandă rapidă diferită aici. În afară de aceasta, asigurați-vă că ați lipit textul convertit în fereastra selectată în prezent bifată, ceea ce face ca comanda rapidă să fie lipită pentru dvs. în loc să convertiți doar.
probabil că veți dori să dezactivați redarea unui sunet, deoarece nu există niciun motiv să auziți acest sunet enervant de fiecare dată când lipiți. Asigurați-vă că rulați automat PureText când este selectat Windows starts, astfel încât să nu trebuie să vă gândiți la asta și sunteți gata.
este un utilitar simplu, dar face ca acțiunea de lipire fără formatare să fie incredibil de ușoară.
5. Copiați fără formatare folosind un Editor de Text
aceasta este o metodă greoaie pe care o includem doar pentru a fi conștient de aceasta. În cele mai multe cazuri, veți găsi probabil una dintre opțiunile de mai sus mai convenabilă.
lipirea fără formatare este doar o problemă atunci când lipiți într-o aplicație care acceptă stiluri de text speciale. Astfel, o modalitate clasică de a copia și lipi fără formatare este să lipiți mai întâi textul în Notepad (Windows) sau TextEdit (Mac).
(utilizatori Mac: TextEdit utilizează text îmbogățit în mod implicit, deci va trebui să apăsați Cmd + Shift + T pentru a converti documentul în text simplu după lipire. Puteți seta TextEdit să utilizeze fișiere text simplu tot timpul accesând TextEdit > preferințe și bifând caseta text simplu.)
aceste programe sunt editoare de text de bază, deci nu funcționează cu diverse fonturi și text îmbogățit, cum ar fi caractere aldine și cursive. Pur și simplu copiați textul dorit, apoi lipiți-l în Notepad sau TextEdit. Va apărea ca text simplu acolo; copiați acest lucru și lipiți-l la destinația finală.
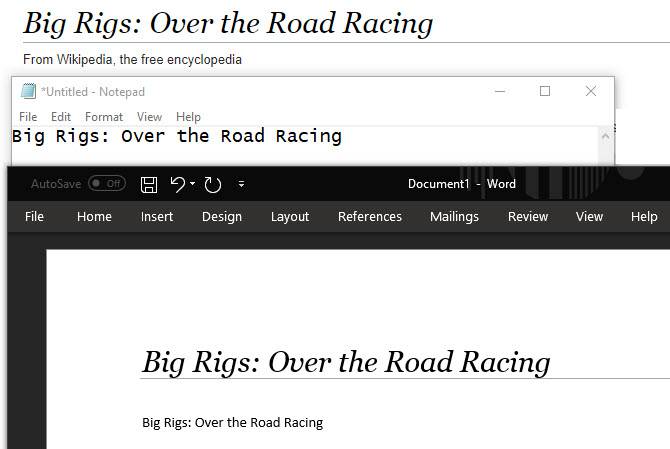
nu este cel mai eficient mod de a lipi fără formatare, dar nu necesită să descărcați niciun software și funcționează în mod fiabil. Pentru a face acest lucru un pic mai rapid, puteți lipi în schimb într-o altă casetă de text simplu, cum ar fi bara de adrese a browserului.
lipire fără formatare de fiecare dată
am analizat cele mai bune modalități de copiere și lipire fără formatare atât pe Windows, cât și pe Mac. Indiferent dacă utilizați soluțiile la nivel de sistem sau optați pentru comenzi rapide încorporate, puteți alege cu ușurință când să lipiți în text simplu. Acest lucru economisește timp și vă ajută să eliminați formatarea inutilă într-un singur pas.
pentru mai multe informații despre copiere și lipire, verificați elementele de bază ale copierii și lipirii pe Mac și cum să copiați și să lipiți pe iPhone.
Ben este redactor adjunct și manager de Onboarding la MakeUseOf. Și-a părăsit slujba IT pentru a scrie cu normă întreagă în 2016 și nu s-a uitat niciodată înapoi. El acoperă tutoriale tehnologice, recomandări de jocuri video și multe altele ca scriitor profesionist de peste șase ani.
Mai Multe De La Ben Stegner