Ce este banda de culoare și cum să o remediați
lucrând la fotografiile dvs. în Photoshop, este posibil să fi întâlnit situația în care începeți să vedeți linii ciudate care apar în locuri unde nu ar trebui să fie și nu au fost înainte. Această problemă este deosebit de frecventă pentru gradienții foarte netezi, cum ar fi cerul, și poate distruge, fără îndoială, chiar și cea mai frumoasă fotografie. Și spre deosebire de alte probleme, această problemă nu pare să fie declanșată de ceva anume; un moment nu este acolo și data viitoare când te uiți la imagine – acolo este. Deci, să ne dăm seama ce este, de ce se întâmplă și cum să o rezolvăm.
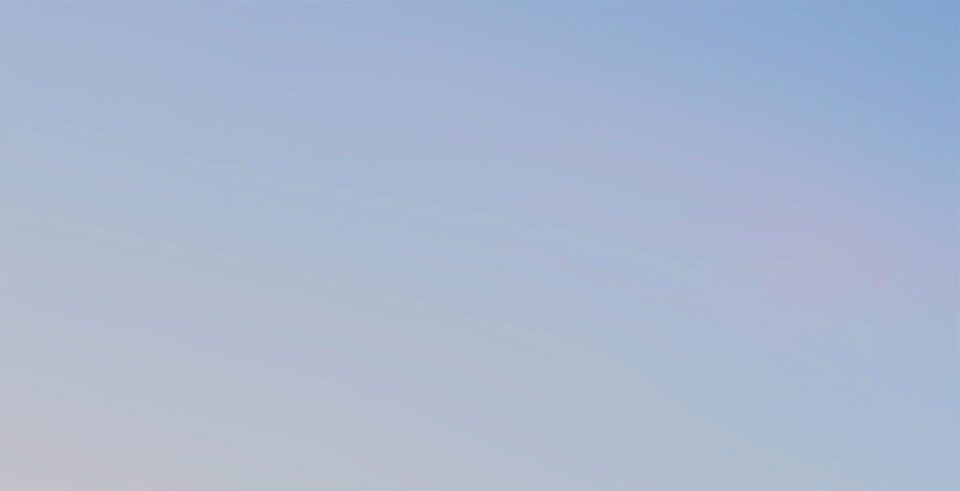
cuprins
ce este banda de culoare?
această problemă se numește „bandă de culoare” și se întâmplă atunci când valorile dintr-un gradient sunt împinse atât de mult încât nu există nicio culoare/valoare în fișier care să reprezinte efectiv schimbarea matematică pe care ați aplicat-o cu un instrument în Photoshop. Practic, atunci când se întâmplă acest lucru, înseamnă că atingeți limitele fișierului dvs. Deci, de fiecare dată când vezi banding întâmplă, știi că au împins prea departe. Dar trebuie să împingeți lucrurile atât de departe pentru a obține rezultatul dorit, altfel nu ați fi făcut-o în primul rând, nu? Deci, următorul pas este să vedeți cum ar fi putut fi evitat acest lucru și cum puteți profita la maximum de fișierul dvs.
cum să evitați benzile de culoare
primul și cel mai important pas în a vă asigura că nu vă veți confrunta cu această problemă de bandă este să nu împingeți prea mult valorile în timpul post-procesării. Și asta înseamnă să obții cât mai mult „corect” în timpul fotografiei. Evident, cel mai bun lucru de făcut este să trageți crud necomprimat și să unghii expunerea. Și pentru cazurile în care există prea mult contrast dinamic în scenă, paranteză-ți fotografiile, astfel încât în timpul post-procesării să poți folosi expuneri suplimentare pentru a se potrivi viziunii tale creative, în loc să împingi glisoarele de evidențiere sau umbră la valori de 100%. Urmând aceste recomandări, vă veți asigura că nu veți mai întâlni niciodată benzi de culoare. Dar asta nu e tot…
apoi, efectuați cât mai multe ajustări posibil în fișierul RAW într-un convertor raw (etc. Adobe Lightroom, Capture One) inclusiv ajustări plug-in înainte de a-l aduce ca TIFF în Photoshop. Acesta va face rezultate mai bune în acest fel ca fișiere RAW au mult mai multe informații și valori sunt unclamped. Acest flux de lucru oferă rezultate mai bune chiar și cu plug-in-uri externe care necesită să exportați fișiere ca TIFF, cum ar fi NIK Collection, de exemplu. Nu sunt sigur de ce Lightroom + stand alone plugin face un rezultat mai bun decât plug-in a fugit din interiorul Photoshop, dar am o teorie.
teoria mea de ce obțineți mai mult din fotografiile dvs. cu colecția Lightroom + NIK decât PS + NIK
când vine vorba de valorile fișierelor foto, nu există doar adâncimea de biți, ci și intervalul dinamic. Unele formate de fișiere acceptă doar 8 biți, altele pe 16 biți, iar altele pe 32 de biți. Apoi, există formate de fișiere în virgulă mobilă și întreg și acolo toate acestea devin neplăcute complicate.
practic adâncimea de biți este numărul de culori/valori pe care le aveți la dispoziție. Formate de fișiere întregi fixați valorile la 0 (negru) și la 1 (Alb). Nu sunt stocate informații suplimentare (ca în JPEG). Formate de fișiere în virgulă mobilă salvați informațiile suplimentare capturate de camera merge mai sus 1 și mai jos 0 pentru a juca în jurul cu. TIFF este un format de fișier complicat, care poate fi atât 16-bit jumătate float (jumătate precizie virgulă mobilă) și 16-bit întreg. De îndată ce importați un fișier pe 16 biți în PS, acesta va fi întreg, nu un punct plutitor. Teoria mea este că PS poate face doar TIFF-uri pe 16 biți ca un format întreg și, prin urmare, valori cleme. Dar, de îndată ce utilizați un adevărat fișier EXR sau HDR pe 32 de biți, aveți o gamă dinamică completă în PS, dar pierdeți capacitatea de a utiliza majoritatea instrumentelor și ajustărilor care fac Photoshop atât de grozav… de asemenea, nici LR, nici Capture One Pro nu au opțiunea de a exporta ca 32 de biți, din păcate. Asta ar forța PS să-l încarce în modul pe 32 de biți și să păstreze „starea”punctului plutitor.
deci, cred că diferența și degradarea în intervalul dinamic al unei imagini se datorează unei limitări în PS. Color Efex Pro ar putea funcționa cu jumătate de float pe 16 biți, precum și cu Lightroom, în timp ce PS nu poate. Și odată ce ați luat valori (deschizând fișierul în Photoshop) nu le puteți adăuga înapoi în fișier și când încercați să împingeți prea tare, obțineți bandă.
toate acestea sunt doar o teorie și mă îndoiesc că un NIK sau un Dezvoltator Adobe vor arunca o lumină în acest sens, dar dacă cineva știe mai multe despre acest lucru, sunt fericit să învăț.
și, în sfârșit, când în ultima etapă puteți exporta dintr – un convertor RAW în Photoshop, Utilizați fișierul TIFF necomprimat cu cel mai larg spațiu de culoare-ProPhoto. Acest lucru vă va oferi flexibilitate maximă cu Photoshop.
„Ei bine, toate aceste sfaturi sunt grozave, dar ce fac cu fișierele pe care le am deja” – ați putea întreba – „cum le rezolv?”Vom intra în acest lucru într-un minut, dar mai întâi să vorbim despre cum să știm sigur dacă banda de culoare există sau nu.
cum să verificați benzile de culoare
uneori, chiar dacă benzile de culoare sunt prezente, s – ar putea să nu fie foarte evident pe ecranul computerului, deoarece cerul este de obicei albastru și luminos, deci este greu de văzut, dar odată ce imaginea dvs. intră în imprimare-aceste linii urâte prind viață. Dacă doriți să vă asigurați că acest lucru nu se va întâmpla cu imaginea dvs., puteți face următoarele.
cum să verificați profund dacă banda de culoare este prezentă:
- uitați-vă la fiecare dintre canalele dvs. În Photoshop du-te la fila Canale și apoi uita-te la fiecare reprezentare canal roșu, verde, albastru separat. Banding, dacă este prezent, va fi mult mai vizibil în acest punct de vedere decât în Full color RGB. Dacă vedeți bandă – ar fi bine să o reparați.
- o altă modalitate este de a crea ceea ce este cunoscut sub numele de curba solară. Pentru a face acest lucru în Photoshop, ar trebui să creați un nou nivel de ajustare a curbelor și să plasați o grămadă de puncte de-a lungul acestuia. Apoi, începeți să trageți acele puncte în sus și în jos, astfel încât să creeze un model foarte abrupt asemănător valurilor. Ar trebui să arate astfel:


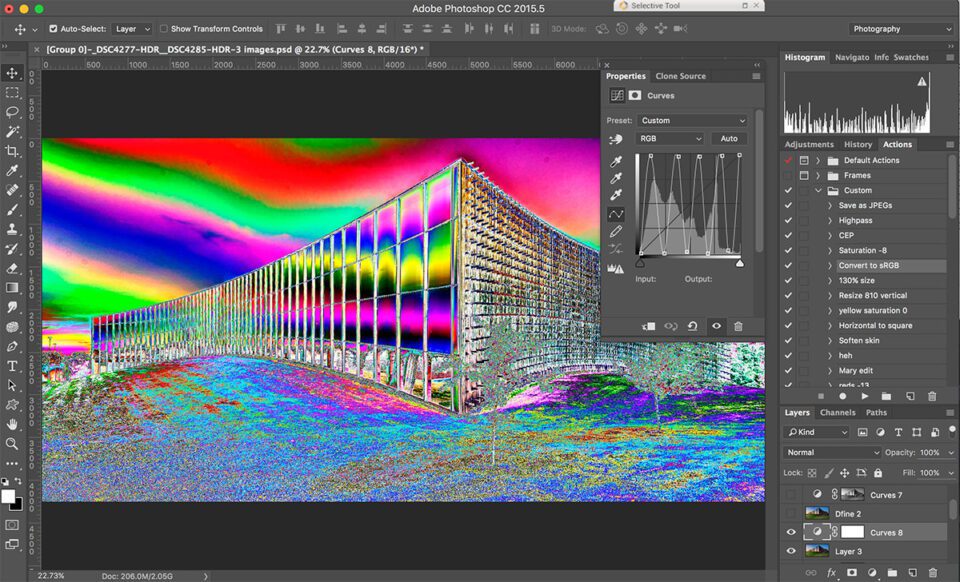
sau ai putea schimb acest lucru pentru tine și descărca presetarea curba solare am făcut pentru tine.
acum, după cum puteți vedea, tranzițiile pe cer din imaginea noastră de probă nu sunt deloc netede și puteți fi 100% sigur că imaginea va fi tipărită. Cu solar curve este nevoie de ceva obișnuit înainte de a putea spune în mod fiabil care tranziție este suficient de lină și care nu este, dar este cel mai fiabil mod de a verifica dacă imaginea se va lipi sau nu înainte de a o imprima.
iată două exemple, o imagine este bandată (stânga) și cealaltă nu este (dreapta):




cum să remediați banda de culoare
în timp ce cel mai bine este să evitați problema cu totul și să vă gândiți la aceasta în momentul capturării, înțelegem cu toții că uneori faceți o greșeală în câmp sau aveți deja unele fișiere arhivate fără expuneri suplimentare. Dar totuși doriți rezultatele din acele fișiere care s-ar potrivi viziunii dvs. creative, nu? Deci, există o modalitate de a atenua banda de culoare, chiar dacă sa întâmplat deja. De fapt, există două:
metoda unu: Pentru fișierele pe 16 biți
deci, dacă fișierul cu care ați întâlnit problema de bandă este un fișier pe 16 biți, singura modalitate de a-l remedia este să adăugați zgomot. Iată cum se face cel mai eficient:
- creați un nou strat de suprapunere umplut cu 50% gri făcând clic pe Control+Shift+N și modul de setare pentru suprapunere și verificare „umpleți cu culoare neutră suprapusă (50% gri).
- adăugați zgomot la acest strat suprapus selectând Filter => Noise = > Add Noise. Asigurați-vă că distribuția este setată la Gaussian și cantitatea de zgomot necesară va depinde de cât de severă este banda din imaginea dvs. particulară, dar de obicei este în intervalul 1-5%. Este foarte ușor să vedeți cât de mult zgomot este necesar cu Solar Curve aplicat.
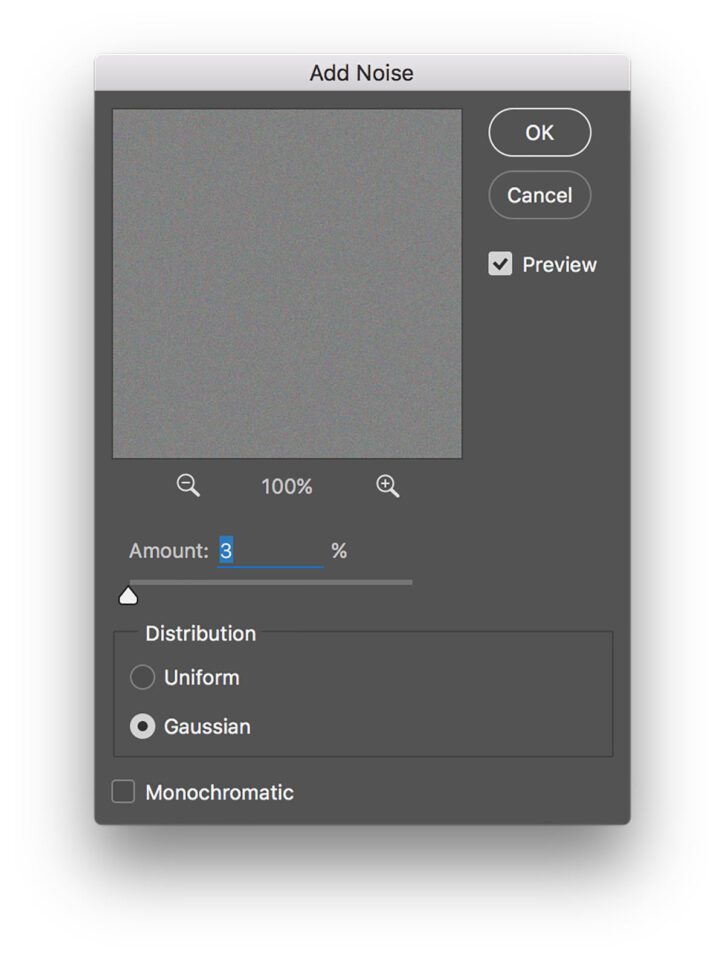
Setări de zgomot - mascați acest strat de suprapunere din părțile imaginii care nu au avut probleme de bandă, deci este complet fără zgomot.
Metoda A Doua: Cel mai bun pentru fișierele pe 8 biți
Dacă fișierul dvs. este pe 8 biți, există o modalitate mai eficientă de a atenua bandarea, apoi prin adăugarea de zgomot. Ca un bonus frumos, vă va menține imaginea mai curată.
- selectați partea din imagine care suferă de bandă. Dacă este cer, cel mai simplu mod este probabil să folosiți o baghetă magică.
- faceți un nou strat din acea selecție apăsând Control+J, faceți ca orice alte straturi să fie invizibile și blocați pixeli transparenți pe stratul nostru nou creat făcând clic pe pictograma corespunzătoare din straturi palet
- în acest moment puteți activa stratul nostru de ajustare a curbei solare pentru a vedea mai bine banda, dacă doriți. Acum, chiar dacă ar putea fi oarecum contra-intuitiv, accesați Filter => Filter Gallery. Acum du-te în grup accidente vasculare cerebrale perie și selectați Spatter. Va trebui să ajustați raza de pulverizare, astfel încât să fie foarte mare, poate până la valoarea maximă de 25 și netezimea până la 1. Acum lovește OK.
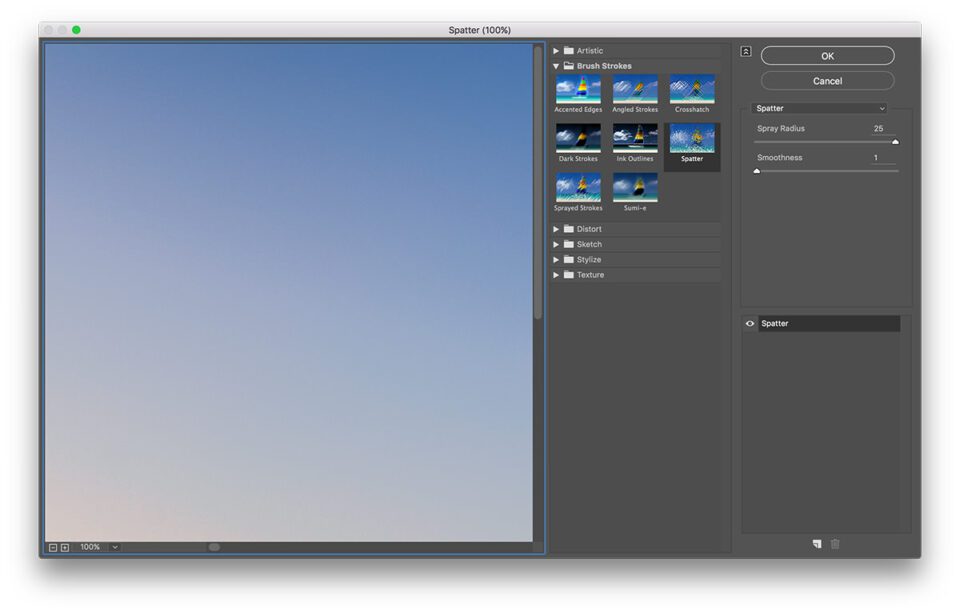
Setări filtru - acum Puteți vedea că bandajul dvs. s-a disipat și acum puteți întoarce toate straturile de care aveți nevoie. Uneori, dacă imaginea dvs. are obiecte foarte luminoase lângă zona problematică, este posibil să observați câteva pete luminoase ridicate pe stratul de reducere a benzii. Puteți remedia acest lucru prin simpla mascare a acestora.


iată – l, tocmai am învățat tot ce există despre bandarea culorilor și cum să o remediem. Sper că ați găsit aceste informații utile și v-au ajutat să obțineți rezultatul pe care l-ați urmărit.
acest post de oaspeți a fost contribuit de Denis Protopopov. Vă rugăm să vizitați pagina lui 500px pentru a vedea lucrarea sa. De asemenea, puteți vizita mediamaker.sfaturi pentru mai multe informații.