Ce este serviciul de politică de diagnosticare și cum să îl activați/dezactivați
rezumat
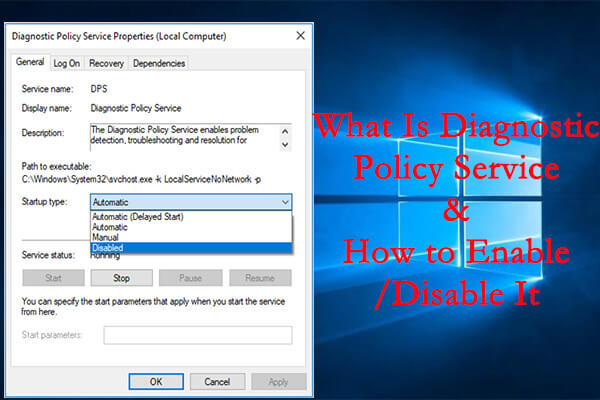
în acest articol, Minitool Partition Wizard oferă o introducere detaliată privind serviciul de politică de diagnosticare și oferă 4 metode utilizate în mod obișnuit pentru a activa și dezactiva serviciul de politică de diagnosticare.
Navigare Rapidă :
- ce este serviciul de politică de diagnosticare
- cum să activați sau să dezactivați serviciul de politică de diagnosticare
ce este Diagnostic Policy Service
Diagnostic Policy Service (DPS) este un serviciu esențial instalat implicit în Windows. Acest serviciu își propune să detecteze și să depaneze problemele potențiale pentru componentele Windows. Va iniția acțiuni corective automate sau va înregistra informațiile de diagnostic adecvate pentru analiza cauzei problemelor și apoi va notifica utilizatorul despre problema potențială.
în mod obișnuit, acest serviciu rulează automat cu sistemul dvs. în procesul partajat al svchost.exe (Service Host) pentru a găsi în continuare probleme pentru componente. Dacă serviciul de politică de diagnosticare nu rulează, nu veți putea cunoaște cauzele problemelor din sistemul dvs.
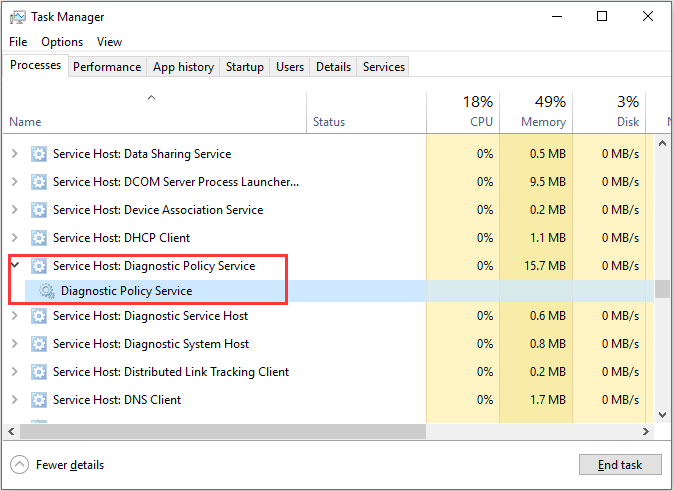
cum se activează sau se dezactivează serviciul de Politici de diagnosticare
deși serviciul de Politici de diagnosticare pornește automat, acesta poate fi dezactivat din diverse motive, inclusiv funcționarea greșită manuală, infecțiile cu viruși etc. Deci, s-ar putea să vă întrebați cum să activați serviciul de politică de diagnosticare.
Iată 4 metode pentru a activa serviciul în Windows 10 și puteți utiliza, de asemenea, aceste metode pentru a-l dezactiva atunci când este necesar.
opțiunea 1: prin intermediul aplicației servicii
cel mai simplu mod de a activa serviciul de politică de diagnosticare și de a-l dezactiva este să îl gestionați în aplicația Servicii. Pașii detaliați sunt enumerați mai jos.
Pasul 1: Apăsați Windows + R pentru a deschide fereastra Run.
Pasul 2: servicii de intrare.msc și faceți clic pe OK pentru a deschide aplicația Servicii.
Pasul 3: găsiți serviciul de Politici de diagnosticare și faceți dublu clic pe acesta pentru a-i deschide proprietățile.
Pasul 4: Alegeți Automat sau Manual din lista derulantă a tipului de pornire. Apoi, faceți clic pe butonul Start din secțiunea Stare serviciu pentru a activa serviciul sau faceți clic pe butonul Stop pentru a-l dezactiva.
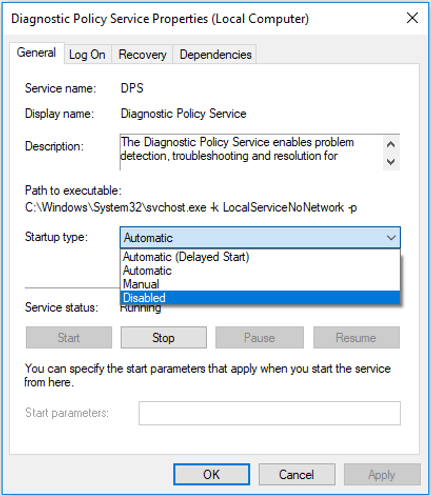
Pasul 5: Faceți clic pe Aplicare și OK pentru a salva modificările.
Opțiunea 2: prin configurarea sistemului
puteți activa sau dezactiva serviciul de politică de diagnosticare în configurarea sistemului. Este foarte usor de operat. Urmați instrucțiunile de mai jos:
Pasul 1: invocați dialogul Run, tastați msconfig și faceți clic pe OK pentru a deschide configurația sistemului.
Pasul 2: Comutați la fila Servicii și localizați serviciul de politică de diagnosticare. Apoi, verificați serviciul (sau debifați-l dacă doriți să îl dezactivați) și faceți clic pe Aplicați și OK buton.
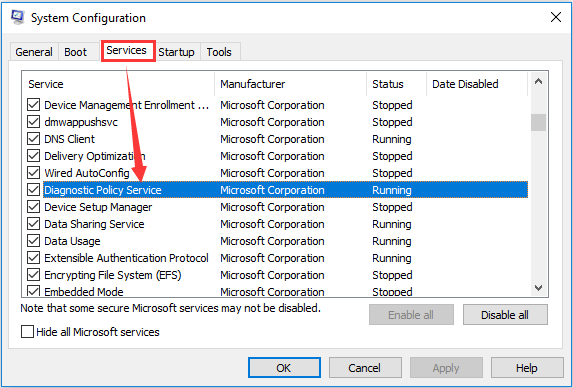
Pasul 3: va apărea o fereastră de notificare, care necesită o repornire pentru ca modificările să aibă efect. Doar salvați sarcinile și faceți clic pe butonul Restart pentru a reporni sistemul.
Opțiunea 3: prin Registry Editor
dacă sunteți familiarizat cu Registry Editor, puteți alege, de asemenea, pentru a activa sau dezactiva serviciul de politică de diagnosticare prin modificarea Windows registry. Vă recomandăm să faceți o copie de rezervă a registrului în avans înainte de a efectua modificări. Iată cum puteți activa sau dezactiva serviciul în acest fel.
Pasul 1: intrare regedit în fereastra Run și faceți clic pe OK pentru a deschide Registry Editor.
Pasul 2: Copiați și lipiți următoarea cale în bara de adrese și apăsați Enter pentru a localiza cheia de registry a DPS: Computer\HKEY_LOCAL_MACHINE\SYSTEM\CurrentControlSet\Services\DPS
Pasul 3: în panoul din dreapta, faceți dublu clic pe Start pentru a edita DWORD. Introduceți valoarea preferată în caseta de sub Data valorii și faceți clic pe butonul OK pentru a salva modificările. Tipurile de pornire ale serviciului și datele de valoare corespunzătoare sunt enumerate mai jos:
- automat: 2
- automat (pornire întârziată): 2
- Manual: 3
- dezactivat: 4
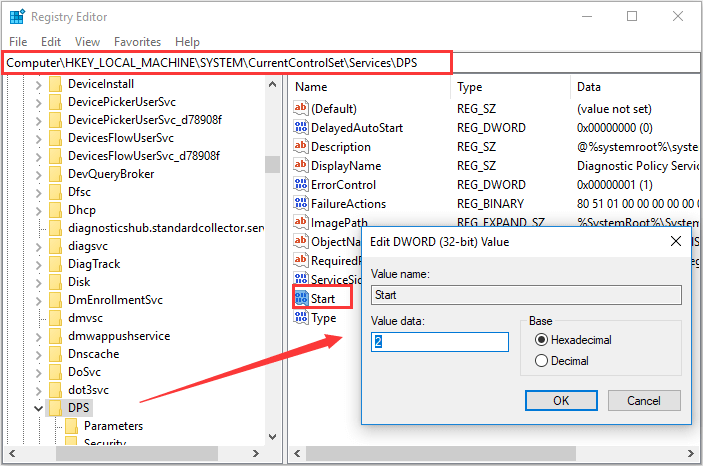
Opțiunea 4: prin promptul de comandă
alternativ, puteți executa și anumite comenzi pentru a gestiona serviciul de politică de diagnosticare. Pentru a activa serviciul în linia de comandă, puteți consulta pașii afișați mai jos.
Pasul 1: Deschideți fereastra Run, introduceți cmd și apăsați Ctrl + Shift + Enter pentru a Rula Command Prompt ca administrator.
Pasul 2: Setați tipul de pornire al DPS la Automat sau Manual în funcție de nevoile dvs. Doar tastați oricare dintre următoarele comenzi și apăsați Enter:
- automat: REG adaugă „HKLM\SYSTEM\CurrentControlSet\services\DPS” /V Start /t REG_DWORD /d 2 /f
- Manual: REG adaugă” HKLM\SYSTEM\CurrentControlSet\services \ DPS ” /V Start /t REG_DWORD /d 3 /f
Pasul 3: Acum, introduceți comanda net start DPS pentru a activa serviciul de politică de diagnosticare.