Configurarea atomului ca IDE Python [a cum să ghidezi]

















@DavidDataScienceDavid
învățare automată și știința datelor Evanghelist, Specialist în Cloud HPC, fondator și Inervator
contrar desenului animat parodic de mai sus, Atom este un editor respectabil, iar pluginurile de legare a tastelor sunt disponibile pentru cei dintre noi care au crescut cu Emacs și Vim, astfel încât să putem avea o experiență de codare fără mouse.
Atom a fost dezvoltat inițial de la GitHub, dar prin natura sa open-source și extensibilă, o comunitate puternică care oferă suport și funcționalitate suplimentară a pluginului, a devenit un instrument foarte puternic – dar gratuit – pentru dezvoltare.
eu folosesc Atom în primul rând pentru Python, Julia, script shell și web-dezvoltare. Într-un articol separat, voi arăta cum să configurați codul Microsoft Visual Studio într-un mod similar. Codul este, de asemenea, open-source, gratuit și susținut de o comunitate mare și are avantaje dacă codificați și diverse compilatoare și baze de date proprietare.
notă: spre sfârșitul acestui articol discut despre cum puteți automatiza salvarea unei liste a tuturor pluginurilor dvs., astfel încât să le puteți reinstala ca grup mai târziu, să păstrați într-un depozit de coduri sau să migrați la o nouă mașină de dezvoltare. Eu însumi, îmi păstrez configurația în cloud, astfel încât să pot continua să lucrez la o locație client cu o configurare previzibilă.
aceste instrucțiuni sunt testate și valabile pentru
Atom 1.40și
Python 3și versiunile ulterioare. (Poate funcționa pentru versiunile anterioare ale Atom, dar netestat.)
pași:
1. Descărcați Atom
„Atom este un editor de text și cod sursă gratuit și open-source pentru macOS, Linux și Microsoft Windows cu suport pentru plug-in-uri scrise în Node.js și controlul git încorporat, dezvoltat de GitHub. Atom este o aplicație desktop construită folosind tehnologii web.”https://flight-manual.atom.io/getting-started/sections/why-atom/
puteți utiliza UI Atom pentru a instala plug – in-urile enumerate mai jos folosind vizualizarea Setări Atom: trebuie doar să tastați
ctrl +(pe Linux sau pe un PC) și
cmd +(pe un Mac).
alternativ, pentru a afișa Vizualizarea Setări, puteți face clic pe fila Instalare și tastați numele pachetului pe care doriți să îl instalați în caseta de căutare pachete de căutare.
pentru restul dintre noi care doresc de fapt, pentru a utiliza fereastra terminal, am oferi comenzi shell de mai jos.
2. Descărcați un pachet Linter (verificator de cod sursă)
„Linter este un furnizor de bază linter pentru editorul Atom hackable. În plus, trebuie să instalați un linter specific pentru limba dvs. Veți găsi o listă completă pe atomlinter.github.io.
oferă un API de nivel superior consumatorului său, astfel încât să poată vizualiza erorile și alte tipuri de mesaje cu ușurință.”
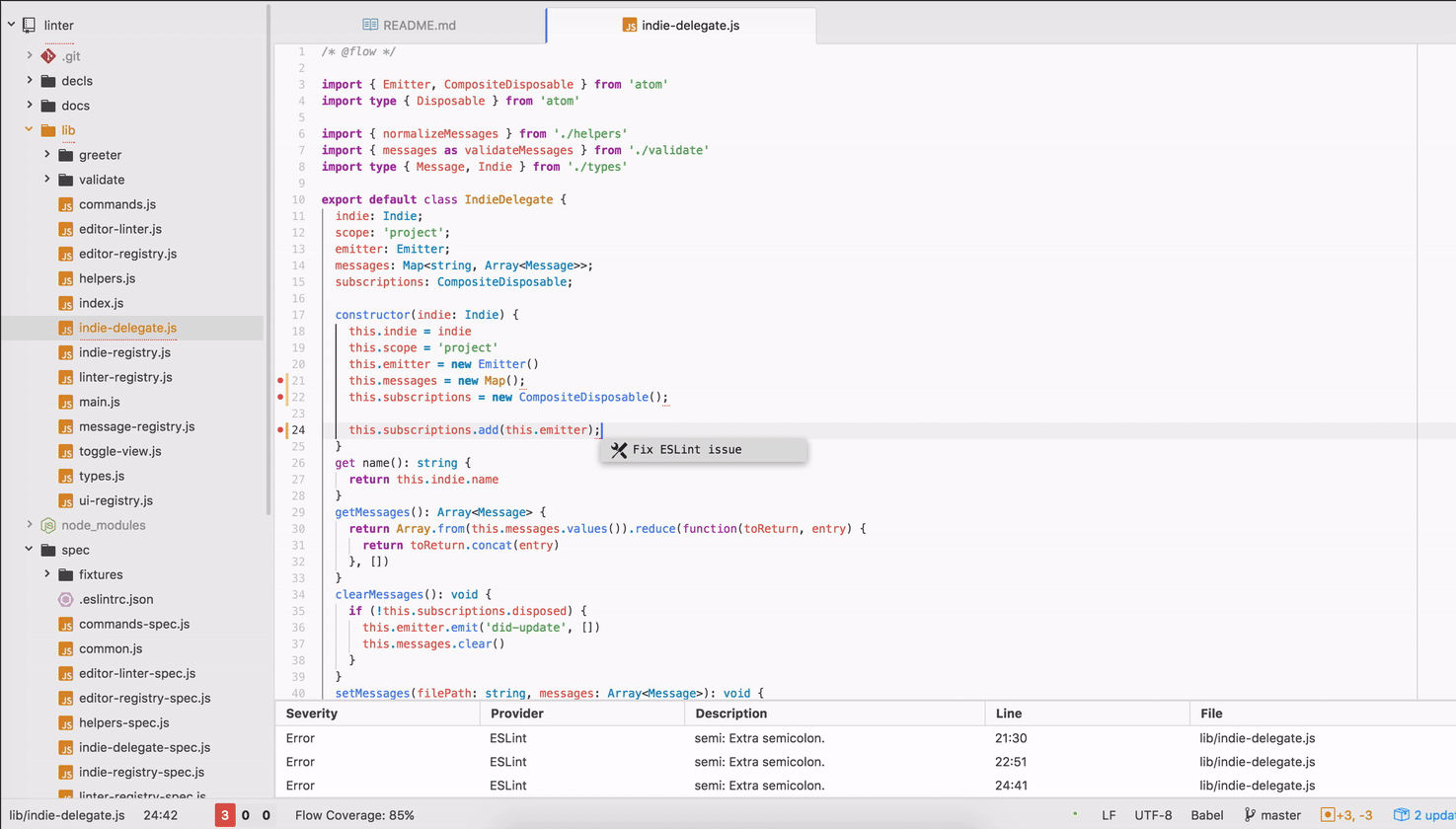
https://atom.io/packages/linter
sau, pe linia de comandă:
$ apm install linteracum, de asemenea, avem nevoie pentru a descărca un plugin linter specific limbă (îmi place flake8, dar există opțiuni listate pe atomlinter.github.io pagina ca mai sus:
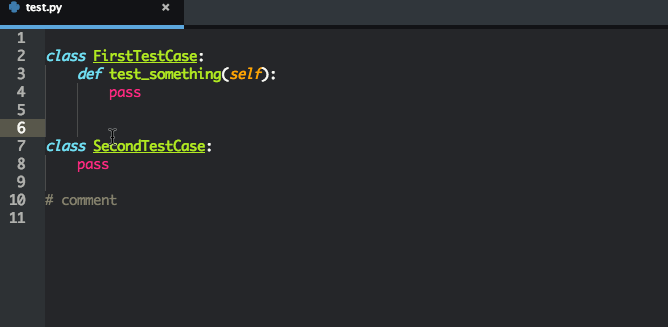
https://atom.io/packages/linter-flake8
sau, pe linia de comandă:
pentru a utiliza acest plugin flake8 va trebui să fie instalat pe sistemul dvs. Dacă nu este deja instalat, puteți instala flake8 tastând următoarele într-un terminal:
$ pip install flake8$ apm install linter-flake83. Descărcați un pachet de completare automată Python și AutoFormatter
„completări Python pentru pachete, variabile, metode, funcții, cu argumentele lor. Alimentat de alegerea ta de Jedi sau zmeu.”Jedi este o bibliotecă locală și, prin urmare, eu însumi prefer asta peste Kite, care necesită o bibliotecă online.
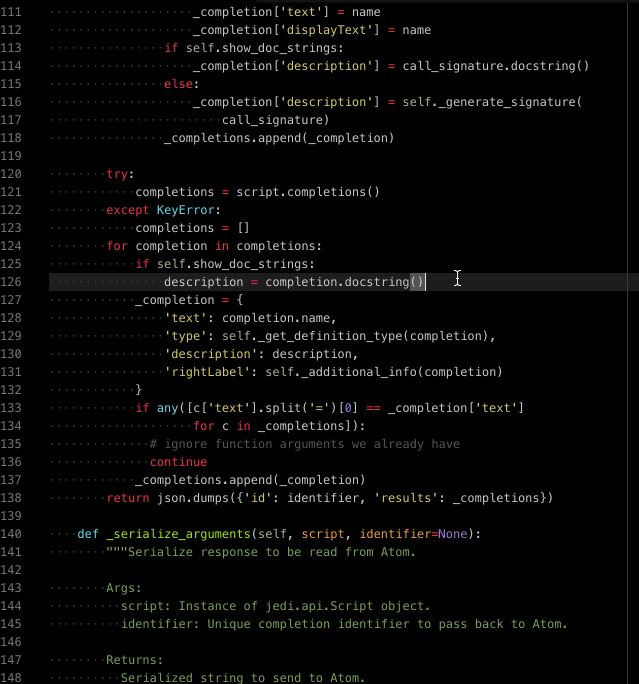
https://atom.io/packages/autocomplete-python
sau, pe linia de comandă:
$ apm install autocomplete-python„utilizează autopep8 instalat pentru a formata codul python în conformitate cu liniile directoare pep8”
https://atom.io/packages/python-autopep8
sau, pe linia de comandă:
$ pip install autopep8$ apm install python-autopep84. Descărcați un pachet de Script
„rulați scripturi bazate pe numele fișierului, O selecție de cod sau după numărul liniei.”Acest lucru este foarte util pentru testarea codului dvs. din Atom în loc să mergeți la o fereastră de terminal diferită și este puternic, deoarece este bazat pe selecție, ceea ce înseamnă că puteți rula fragmente versus fișiere întregi.
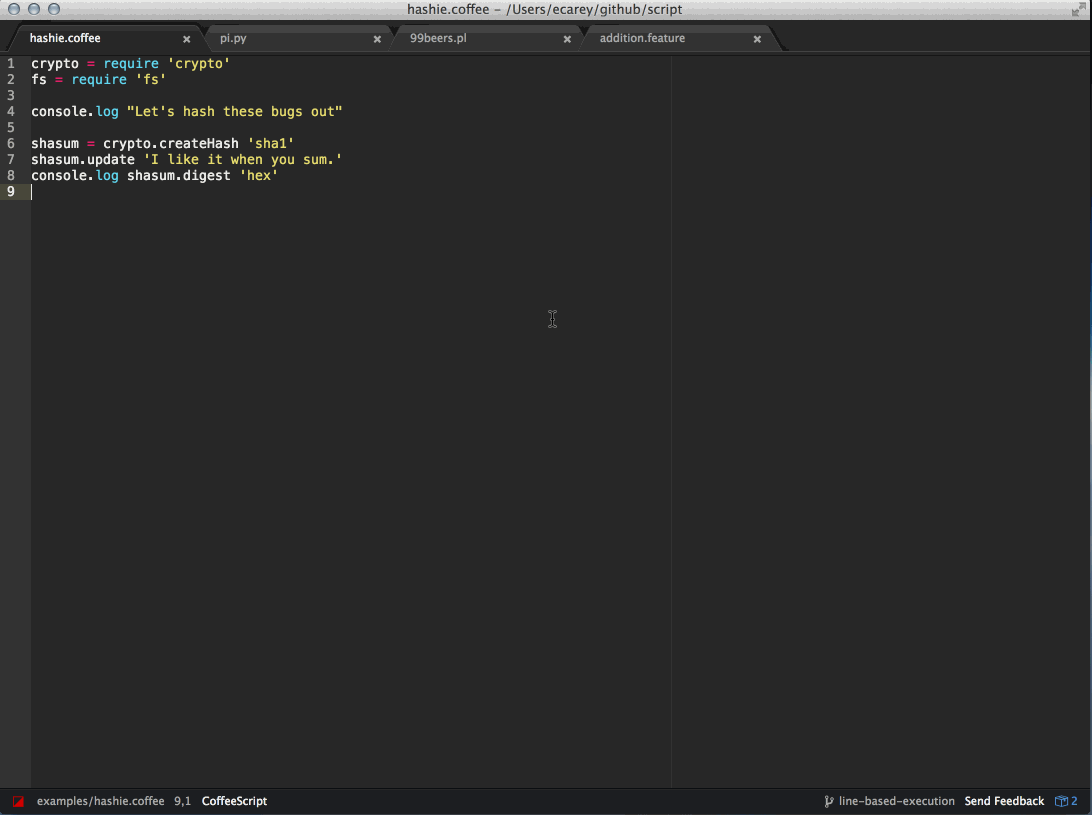
https://atom.io/packages/script
sau, pe linia de comandă:
$ apm install script5. Descărcați un pachet File-Icons
„pictograme de fișiere similare cu pachetul vscode-icons pentru codul Visual Studio (https://github.com/vscode-icons/vscode-icons) și construit în afara pachetului logo-file-icons (https://atom.io/packages/logo-file-icons) cu modificări și adăugiri
. Tree view UI tweeks pentru a se potrivi mai aproape de codul visual studio.”
deoarece tind să folosesc atât Visual Studio Code, cât și Atom, acest lucru mă ajută să mențin consistența și îmi plac mai mult decât valorile implicite Atom.
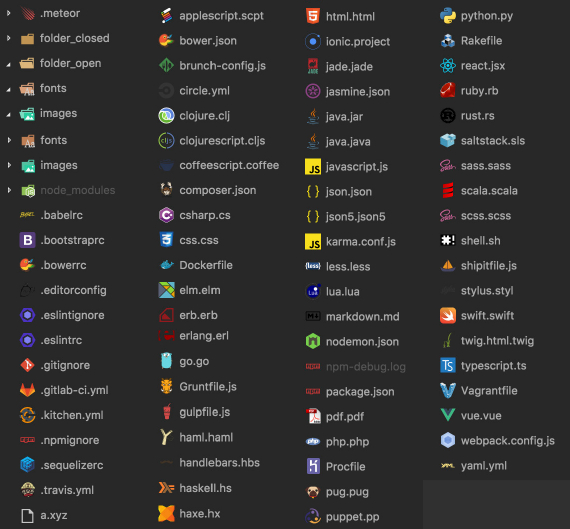
https://atom.io/packages/atom-file-icons
sau, din linia de comandă:
$ apm install atom-file-icons6. Descărcați o temă de evidențiere a sintaxei
„o temă de sintaxă pentru Atom Material UI. Inspirat de tema SublimeText Mattia Astorino lui.”
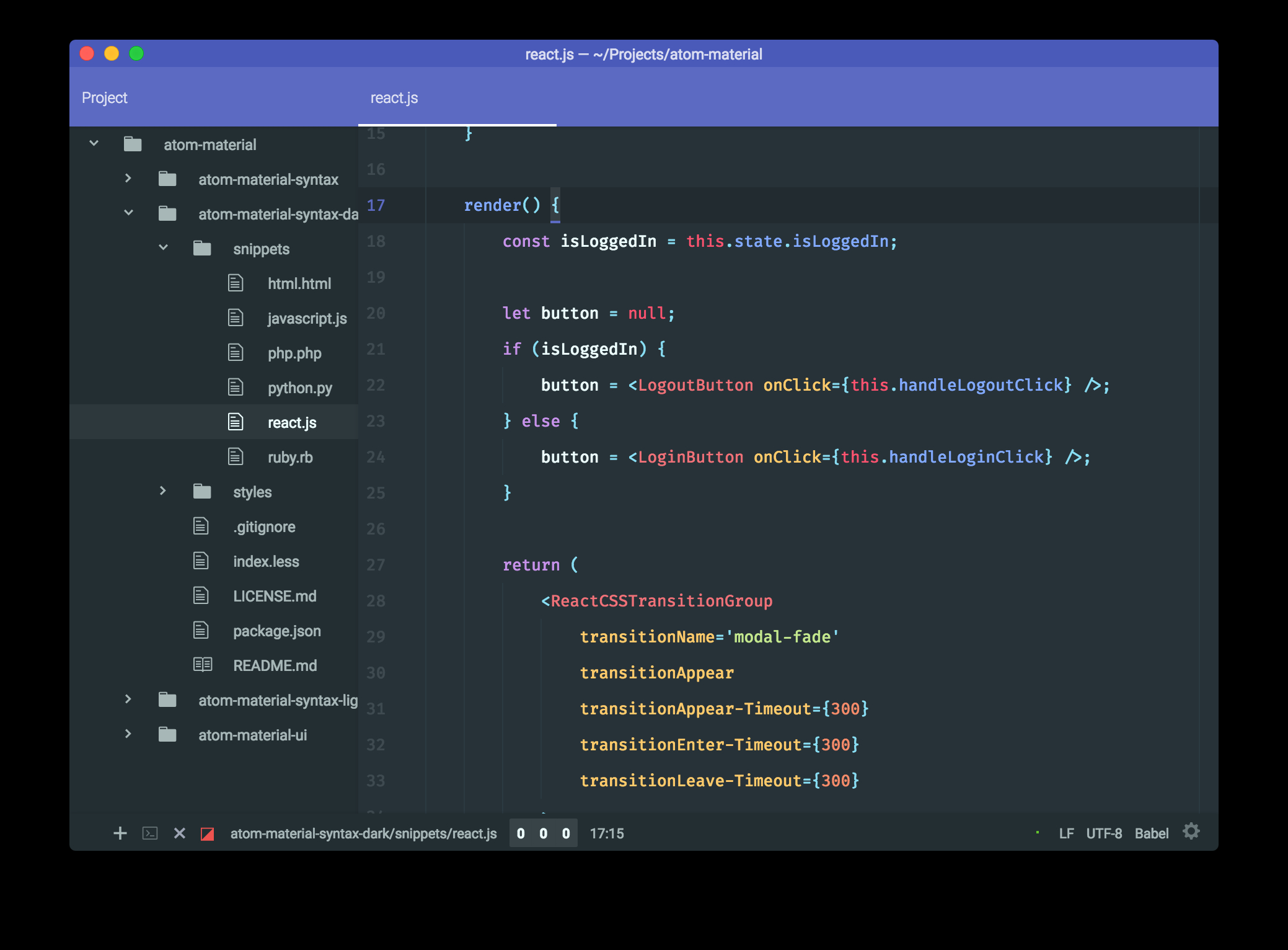
https://atom.io/packages/atom-material-syntax
sau, din linia de comandă:
$ apm install atom-material-syntax7. Descărcați și instalați Minimap
pachetul Minimap afișează o previzualizare Minimap a fișierului dvs. în partea dreaptă a editorului. Plugin-urile minimap-git-diff și minimap-highlight-selectate sunt, de asemenea, utile.
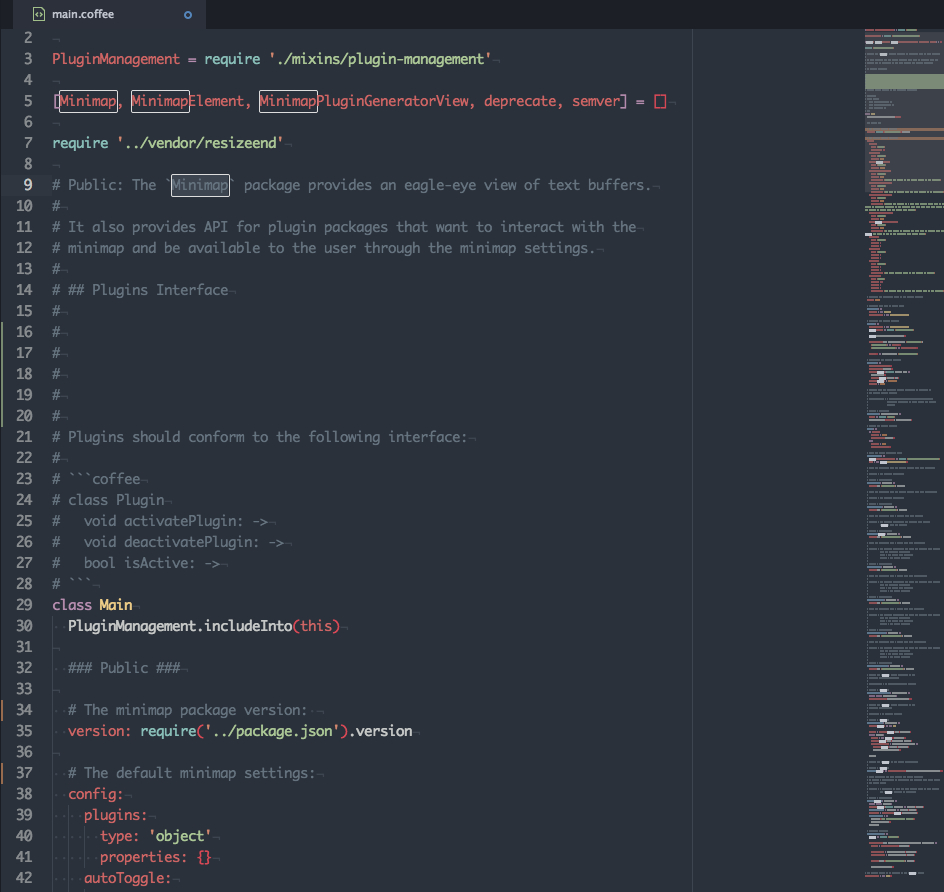
https://atom.io/packages/minimap
sau, din linia de comandă:
$ apm install minimap$ apm install minimap-git-diff $ apm install minimap-highlight-selected 8. Descărcați și instalați un plugin Jupyter Notebook
„un pachet care funcționează ca notebook Jupyter, dar în interiorul Atom. Este înregistrat ca un deschizător pentru .fișiere ipynb-încercați să deschideți unul!”
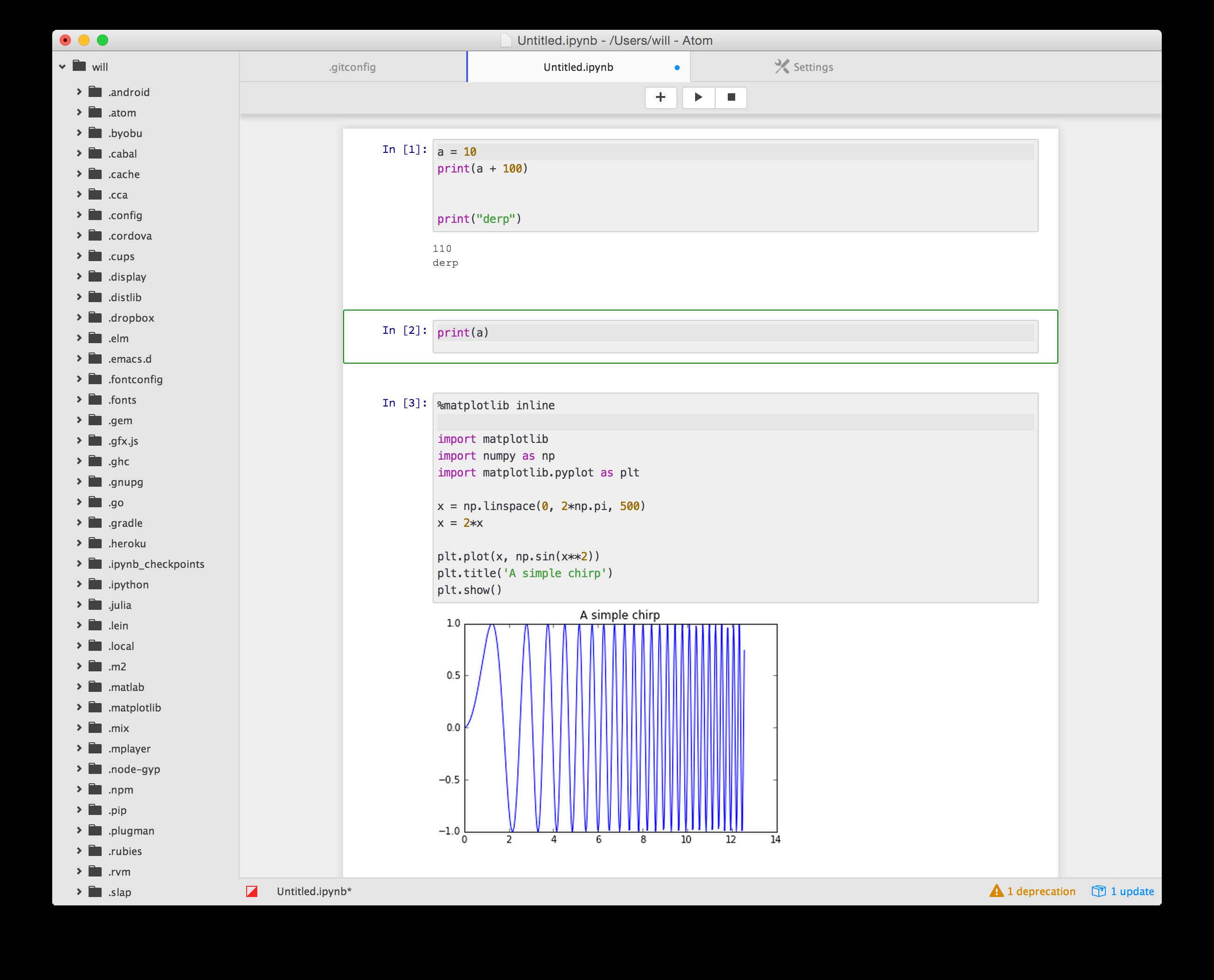
https://atom.io/packages/jupyter-notebook
sau, din linia de comandă:
$ pip install jupyter jupyter_kernel_gateway$ apm install jupyter-notebookalternativ, vă puteți uita la pachetul de hidrogen:
hidrogenul rulează codul interactiv, vă permite să inspectați datele și să complotați. Toată puterea nucleelor Jupyter, în interiorul editorului de text preferat. Aceasta susține Python, R, JavaScript și alte nucleele Jupyter.
verificați documentația și postarea pe blog pentru a vedea ce puteți face cu hidrogenul.
9. Îmbunătățiți suportul de control al versiunii pentru Atom
deoarece lucrez pentru mai mulți clienți, comut adesea între Github, Gitlab și Bitbucket pentru diferite depozite. Vă rugăm să căutați căutare pentru următoarele la https://atom.io/packages:
- git-control
- git-plus
- git-vina
- git-Time-machine
- GitLab
- open-on-bitbucket
10. Utilizarea controlului versiunii (sau a unităților cloud) pentru portabilitatea configurației
utilizați pentru a controla versiunea fișierul de configurare Atom și orice alte fișiere de configurare pe care le aveți.
Linux:
~/.atom/config.csonferestre:
%USERPROFILE%\.atom\config.cson C:\Users\{name}\AppData\Local\atom\config.csonapoi puteți găzdui și clona depozitul Git pe Github, Gitlab, Bitbucket etc., și recuperați – l pe alte computere pur și simplu rulând:
$ git clone https://github.com/{username}/{repo}ca și în cazul oricărui alt depozit de control sursă, îl puteți menține actualizat (pentru a încărca modificări) și (pentru a descărca modificări).
git pushși
git pulldupă cum se menționează în nota de la începutul articolului, în scopul de a urmări o listă comună de pachete instalate, la shell-ul terminalului executa:
$ apm list --installed --bare > ~/.atom/package.listși apoi adăugați acel fișier la depozitul git controlat de sursă, de asemenea.
pentru a instala automat pachetele înapoi într-o nouă instalare de Atom:
$ apm install --packages-file ~/.atom/package.listun exemplu al fișierului meu
package.listeste următorul:
[email protected]@[email protected]@[email protected]@[email protected]@[email protected]@[email protected]@[email protected]@[email protected]@[email protected]@[email protected]@[email protected]@[email protected]@[email protected]@[email protected]concluzie
în acest articol, am demonstrat cum puteți configura și menține un mediu de dezvoltare prietenos python De La cu Atom (https://atom.io/).