Cum să dezinstalați Minecraft de pe computerul Windows 10 [Ghid complet]
rezumat

un număr mare de oameni trebuie să dezinstaleze Minecraft din diferite motive. Cum să dezinstalați Minecraft de pe computerul Windows 10? Dacă sunteți, de asemenea, în căutarea pentru instrucțiunea, acest post de MiniTool este ceea ce căutați.
înainte de a face
după cum știți, Minecraft ocupă întotdeauna mult spațiu pe disc, ceea ce poate încetini computerul Windows 10. Pentru a elibera spațiul pe disc, mulți utilizatori intenționează să dezinstaleze Minecraft. Sau din cauza unor erori precum Minecraft care nu răspund, utilizatorii trebuie să dezinstaleze Minecraft.
dacă doriți doar să ștergeți Minecraft temporar și va fi mai târziu, puteți face o copie de rezervă a fișierelor de joc pe care le-ați salvat în avans. Vă va permite să reinstalați Minecraft fără a pierde datele anterioare. Deci, urmați pașii de mai jos pentru a face o copie de rezervă a fișierelor de joc salvate.
Pasul 1. Apăsați tastele Win + R pentru a deschide caseta de dialog Executare, apoi tastați %appdata% și apăsați Enter pentru a deschide folderul AppData.
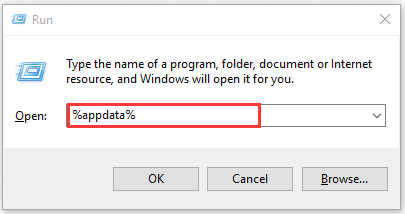
Pasul 2. Găsiți folderul Minecraft în folderul aplicației, apoi apăsați tastele Ctrl + C pentru a copia acest folder.
Pasul 3. Salvați folderul într-o altă locație apăsând tastele Ctrl + V. Când reinstalați Minecraft, puteți găsi folderul înapoi.
cum se dezinstalează Minecraft Windows 10? Aici sunt ghiduri complete pentru tine. Vă rugăm să continuați să citiți.
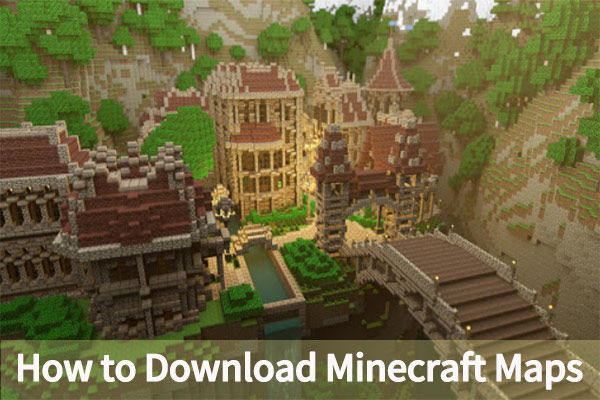
doriți să instalați o hartă personalizată Minecraft? Această postare vă va arăta cum să descărcați și să instalați hărți Minecraft pe computerul dvs.
Metoda 1. Dezinstalați Minecraft Windows 10 din panoul de Control
cea mai nouă versiune Minecraft include un program de instalare Windows tradițional, astfel încât să puteți dezinstala Minecraft din panoul de Control și din aplicațiile de setări. Să vedem cum să dezinstalați Minecraft din panoul de Control.
Pasul 1. Tastați control în caseta de căutare și selectați aplicația Panou de Control din cea mai bună potrivire.
Pasul 2. Modificați vizualizarea după categorie, apoi derulați în jos bara laterală din dreapta în partea de jos și faceți clic pe Dezinstalați un program.
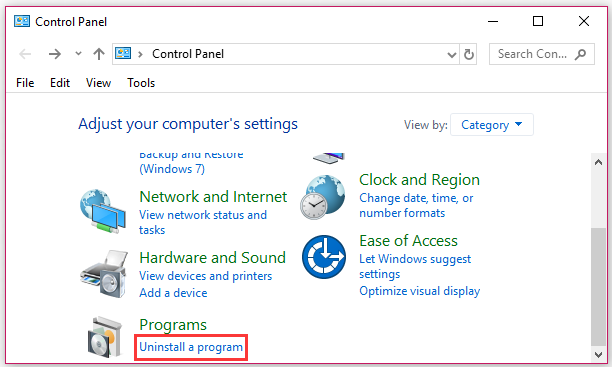
Pasul 3. Apoi, o listă de programe instalate va fi afișată aici. Faceți clic dreapta pe programul Minecraft și selectați opțiunea Dezinstalare. Urmați instrucțiunile de pe ecran pentru a dezinstala complet Minecraft.
Metoda 2. Dezinstalați Minecraft Windows 10 folosind aplicația Setări
alternativ, puteți utiliza aplicația Setări pentru a dezinstala Minecraft. Iată cum să faceți acest lucru:
Pasul 1. Apăsați tastele Win + I pentru a deschide fereastra de setări, apoi faceți clic pe secțiunea Aplicații.
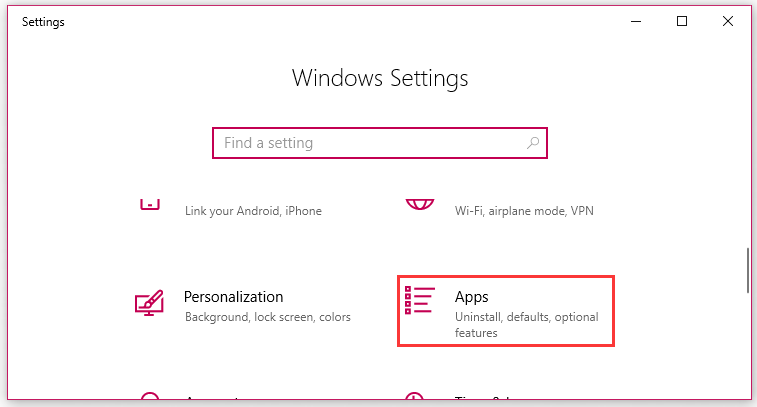
Pasul 2. Navigați la Programul Minecraft din panoul din dreapta sau tastați Minecraft în bara de căutare.
Pasul 3. Faceți dublu clic pe el și faceți clic pe butonul Dezinstalare. Apoi faceți clic din nou pe butonul Dezinstalare din fereastra pop-up și urmați instrucțiunile de pe ecran pentru a-l dezinstala complet.
dacă nu găsiți programul Minecraft din lista de programe, puteți trece la următoarea metodă.

Minecraft port forwarding este un subiect încălzit printre un număr mare de fani Minecraft. Cum să port înainte Minecraft? Să acest post vă spun răspunsul.
metoda 3. Dezinstalați Minecraft Windows 10 din folderul AppData
după cum sa menționat mai sus, puteți găsi folderul Minecraft în folderul AppData. În mod similar, puteți șterge Minecraft din folder. Să vedem cum să ștergeți Minecraft Windows 10:
Pasul 1. Apăsați tastele Win + R pentru a deschide caseta de dialog Executare, apoi tastați %appdata%\.minecraft și apăsați Enter.
Pasul 2. Faceți clic dreapta pe .dosarul minecraft și selectați opțiunea ștergere. Această acțiune va dezinstala complet Minecraft de pe computerul Windows 10. Alternativ, puteți trage folderul Minecraft în coșul de reciclare, astfel încât să îl puteți restabili din nou.