Cum să găsiți parola Wi-Fi utilizând CMD din toate rețelele conectate?
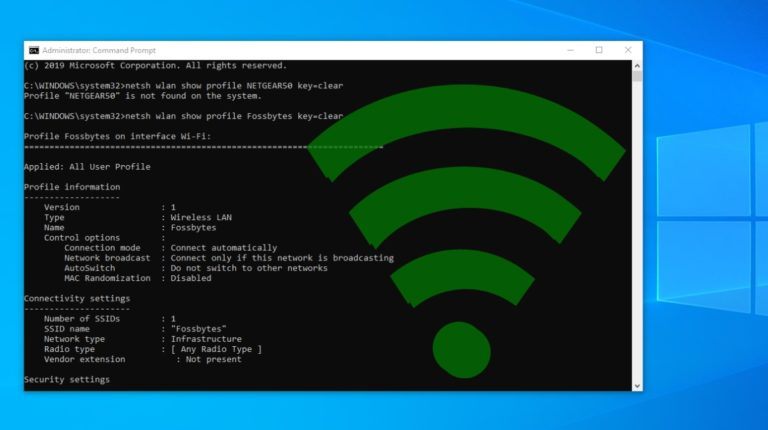
este foarte ușor să găsiți parola WiFi în Windows 10 folosind câteva comenzi CMD. Aceste comenzi funcționează chiar și atunci când sunteți offline sau sunteți conectat la o altă rețea WiFi.
ori de câte ori ne conectăm la o rețea WiFi și introducem parola pentru a ne conecta la acea rețea, realizăm de fapt un profil WLAN al acelei rețele WiFi. Acest profil este stocat în computerul nostru, împreună cu celelalte detalii necesare ale profilului WiFi.
folosind comenzile, putem optimiza în continuare rețeaua noastră WiFi specială, cum ar fi activarea unor funcții, cum ar fi randomizarea mac, schimbarea tipului radio Al WiFi-ului dvs. etc.
în cazul în care nu vă puteți aminti parola rețelei dvs. wireless, o modalitate este să accesați aceeași prin setările routerului. Dar pentru că navigarea prin setările routerului poate fi uneori o sarcină. Deci, în loc să folosim o interfață grafică pentru a găsi parolele individuale, putem căuta și parola WiFi a acelei rețele WiFi folosind CMD.
Citește și: găsiți parola WiFi a rețelei dvs. curente / Linux & Mac
cum să găsiți parola WiFi pe Windows 10 folosind CMD?
- Deschideți promptul de comandă și rulați-l ca administrator.

- în pasul următor, dorim să știm despre toate profilurile stocate pe computerul nostru. Deci, tastați următoarea comandă în cmd:
netsh wlan show profile - această comandă va afișa toate profilurile WiFi la care v-ați conectat vreodată.
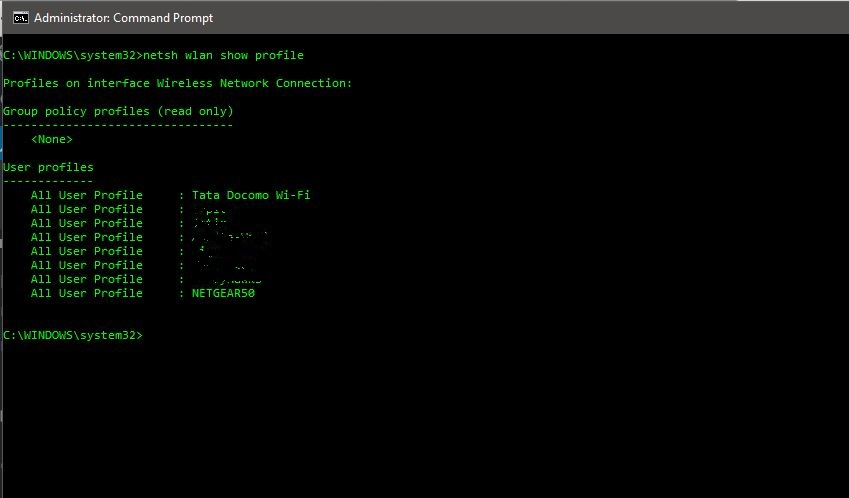
- în imaginea de mai sus, am estompat intenționat unele dintre numele rețelei mele WiFi. După cum puteți vedea, există opt rețele WiFi la care mă conectez. Deci, să mergem și să aflăm parola pentru WiFi ‘NETGEAR50’ în acest caz, pe care am creat-o intenționat pentru acest articol.
- tastați următoarea comandă pentru a vedea parola oricărei rețele WiFi:
netsh wlan show profile WiFi – name key=clear
comanda va fi ca:
netsh wlan show profile netgear50 key=clear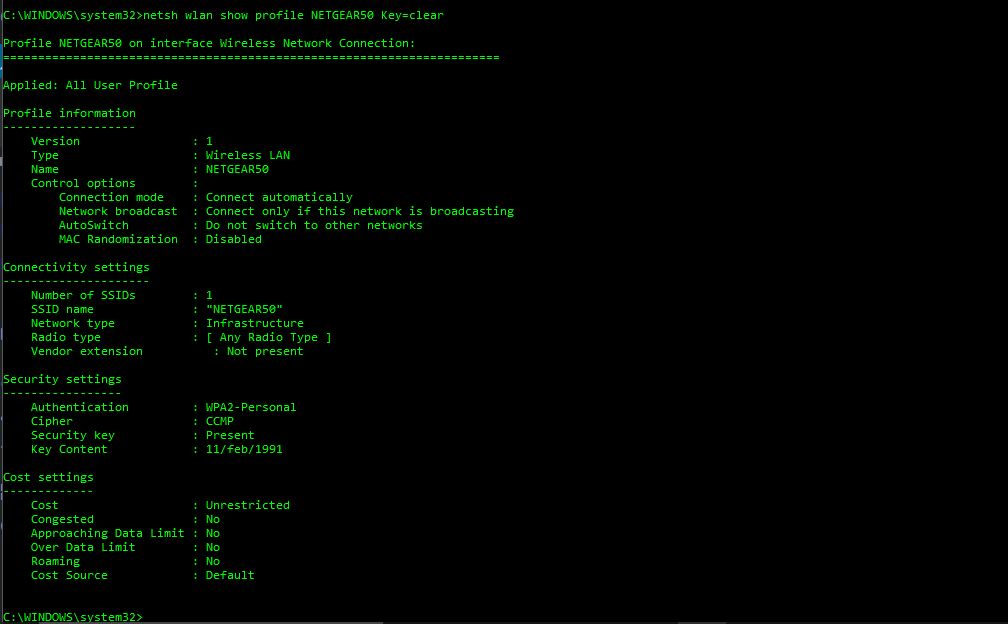
- în setările de securitate, în ‘key content’, veți vedea parola WiFi a rețelei respective.
pe lângă cunoașterea parolei WiFi Windows 10, puteți utiliza și acest rezultat pentru a vă optimiza WiFi-ul în continuare. De exemplu, sub Informațiile profilului, puteți vedea că randomizarea mac este dezactivată. Puteți activa funcția de randomizare MAC pentru a evita urmărirea locației pe baza adresei MAC a dispozitivului.
Iată cum să activați randomizarea MAC pe Windows 10?
- accesați Setări și faceți clic pe ‘rețea & Internet’
- alegeți ‘WiFi’ în panoul din stânga și faceți clic pe opțiunea Avansat.
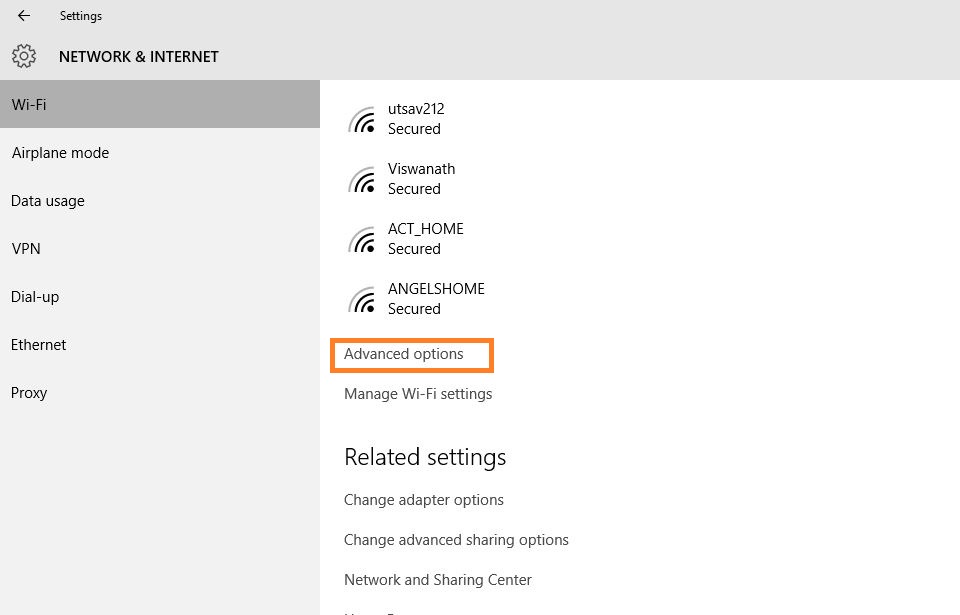
- activați caracteristica ‘adresă hardware aleatorie’ Din Setări. Dacă hardware-ul dvs. wireless nu acceptă această caracteristică, secțiunea „adrese hardware aleatorii” nu va apărea deloc în aplicația Setări.
- odată ce ați pornit acest lucru, ați terminat.
de asemenea, în setările de conectivitate, în tipul radio, puteți vedea întreaga listă. Interferența canalului ar putea fi un alt motiv pentru WiFi lent. Deci, data viitoare, ați putea dori, de asemenea, să modificați setările de tip radio pentru viteze mai bune.
în ceea ce privește tipul de radio, puteți schimba, de asemenea, că în router-ul pentru o mai bună conexiune sau conectivitate. În acest scop, avem un articol dedicat despre creșterea vitezei WiFi alegând canalul WiFi corect.