Remedierea temutei erori de Server intern în WordPress (2021)
- de Colin nou venit
- Ultima actualizare: Martie 26, 2021

cu toții am fost acolo — un site care funcționa perfect acum doar câteva secunde decide brusc să arunce o potrivire și scuipă o eroare internă a serverului. Dacă aveți noroc, administratorul WordPress funcționează în continuare, dar, în unele cazuri, chiar și asta poate refuza să coopereze. În acest articol, vom explica ce este o eroare internă a serverului și, mai important, cum să o remediați.
Important: faceți întotdeauna o copie de rezervă completă a site — ului dvs. (chiar dacă nu funcționează așa cum ar trebui) înainte de a face modificări-mai bine sigur decât rău!
să ne apucăm de treabă.
ce este o eroare internă a serverului?
Erorile interne ale serverului sunt enervante atât pentru utilizatori, cât și pentru dezvoltatori, deoarece nu oferă nicio informație despre rădăcina problemei — vă spun doar că există una. Imaginați — vă dacă ați mers la medic și ați spus că ați simțit durere, dar ați refuzat să dezvăluiți unde este durerea-ar face foarte greu pentru medic să o trateze! Aceasta este dificultatea cu o eroare de server intern — nu există nici o indicație de unde vine problema.
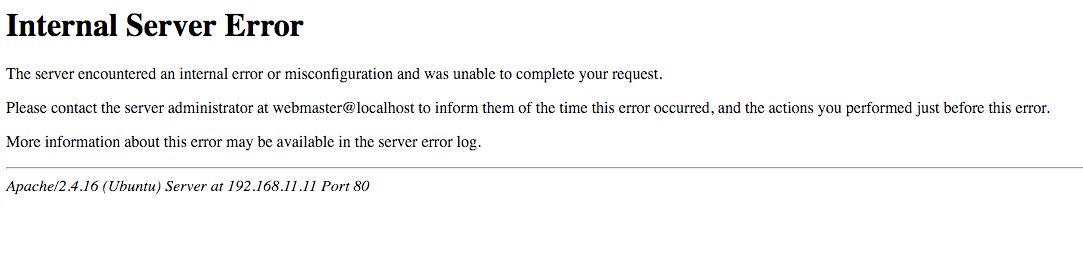
(faceți clic pentru a mări)
mai mult, numele ‘eroare internă a serverului’ poate fi înșelător, deoarece, în aproape toate cazurile, gazda (și/sau serverul) dvs. nu este de vină. Dacă aruncați o privire la specificațiile HTTP, puteți vedea că o eroare de server intern înseamnă următoarele:
serverul a întâmpinat o condiție neașteptată care l-a împiedicat să îndeplinească cererea.
nu este nimic în neregulă cu serverul în sine — pur și simplu a întâlnit ceva ce nu-și poate da seama.
pentru a afla ce se întâmplă, va trebui să faceți o mică depanare și încercare și eroare. Trecând sistematic prin lucrurile care ar putea merge prost, veți putea să vă dați seama ce cauzează problema și, mai important, cum să o remediați.
cum se remediază eroarea internă a serverului WordPress 500
vă recomandăm să efectuați acești pași în ordine. Asta este, începe la Pasul # 1 și modul de lucru prin lista. În câteva situații, vă vom spune să săriți înainte pe baza rezultatelor unuia dintre pași. Dar, în general, mergeți de sus în jos!
dincolo de asta, doar un memento că vă recomandăm întotdeauna să faceți o copie de rezervă a site-ului dvs. înainte de a efectua oricare dintre modificările din această listă. Dacă nu puteți accesa tabloul de bord WordPress pentru a utiliza un plugin de rezervă, ar trebui să puteți crea în continuare o copie de rezervă prin tabloul de bord de găzduire — solicitați asistență gazdei dvs. pentru ajutor dacă nu sunteți sigur cum.
acum, să trecem la remedierea…
Activați depanarea
primul pas ar trebui să fie cel puțin să încercați să înțelegeți eroarea — ați putea avea noroc! În funcție de modul în care serverul dvs. gestionează Erorile, este posibil ca ceea ce vedeți să nu fie deloc o eroare de server. În schimb, ar putea fi o eroare în codul site-ului dvs. (de obicei codul unui plugin sau temă).
pentru a vedea dacă acesta este cazul, va trebui să editați fișierul wp-config.php în directorul rădăcină al site-ului dvs. web:
- Descărcați fișierul (prin FTP).
- Deschideți-l (folosind un editor de text).
- căutați
WP_DEBUG.
dacă linia există deja, schimbați false la true și reîncărcați fișierul pe server.
dacă această linie nu se află în fișierul dvs. de configurare, creați-o adăugând următoarea linie de cod undeva deasupra liniei care spune /* That's all, stop editing! Happy blogging. */:
define( "WP_DEBUG", true );
Reîncărcați site-ul dvs. web și vedeți dacă eroarea se modifică. Dacă se întâmplă și acum vedeți un mesaj de eroare fatală care indică o anumită linie de cod într-un anumit fișier, atunci vă uitați la o eroare de cod relativ simplă. Presupunând că eroarea respectivă provine dintr-un plugin sau o temă, va trebui să dezactivați produsul ofensator și/sau să lucrați la remedierea problemei dvs. (sau să cereți altcuiva să arunce o privire asupra acestuia dacă nu puteți afla ce se întâmplă pe cont propriu).
Notă: După ce ați terminat cu acest pas, asigurați-vă că modificați valoarea WP_DEBUG înapoi la false, astfel încât să nu lăsați accidental modul de depanare activat. În mod implicit, va afișa mesaje de depanare pe întregul dvs. site, ceea ce este confuz pentru vizitatorii dvs. și un potențial risc de securitate.
verificați dacă tabloul de bord WordPress funcționează
următorul pas este să testați dacă puteți accesa sau nu tabloul de bord WordPress backend.
vizitați administratorul site-ului dvs. web la http://yoursite.com/wp-admin/. Dacă această pagină se încarcă corect și vă permite să vă conectați, puteți fi sigur în mod rezonabil că problema este cu un plugin sau cu tema dvs. Dacă administratorul dvs. se încarcă, continuați cu pasul doi. Dacă nu, treceți la Pasul patru.
Dezactivați toate pluginurile
apoi, este timpul să testați dacă problema provine de la un plugin. Aproape că nu există nicio modalitate prin care un plugin poate provoca probleme dacă este dezactivat, deci cel mai simplu mod de a testa acest lucru este să dezactivați toate pluginurile simultan. Acest lucru nu vă va șterge pluginurile și nici nu vă va face să pierdeți datele (care sunt încă stocate în siguranță în baza dvs. de date). Ceea ce va face este să dezactiveze codul lor de la rulare, ceea ce va rezolva problema dacă codul unui plugin declanșează eroarea internă a serverului.
dacă tabloul de bord WordPress funcționează bine, puteți dezactiva pluginurile urmând acești pași:
- accesați zona Plugins din tabloul de bord WordPress.
- utilizați caseta de selectare pentru a selecta toate pluginurile.
- utilizați meniul derulant acțiuni în bloc pentru a le dezactiva.
- Faceți Clic Pe Aplicare.
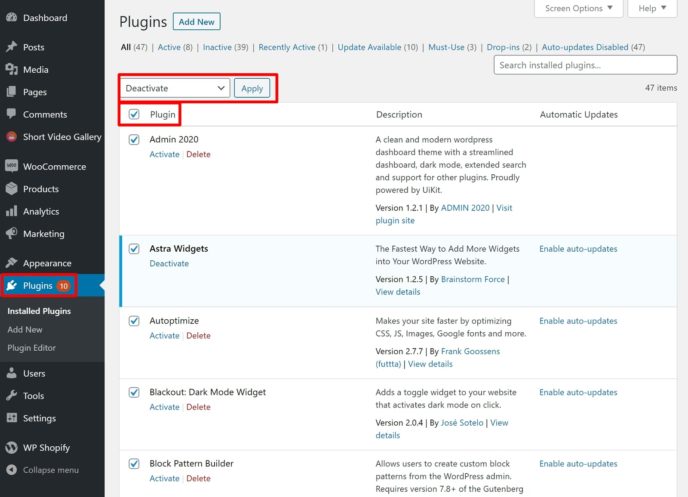
dacă nu puteți dezactiva pluginurile prin tabloul de bord din anumite motive, le puteți dezactiva și prin FTP urmând aceste instrucțiuni:
- Conectați-vă la serverul Site-ului WordPress prin FTP.
- navigați la folderul
wp-content. - redenumiți folderul
pluginslaplugins-deactivated.
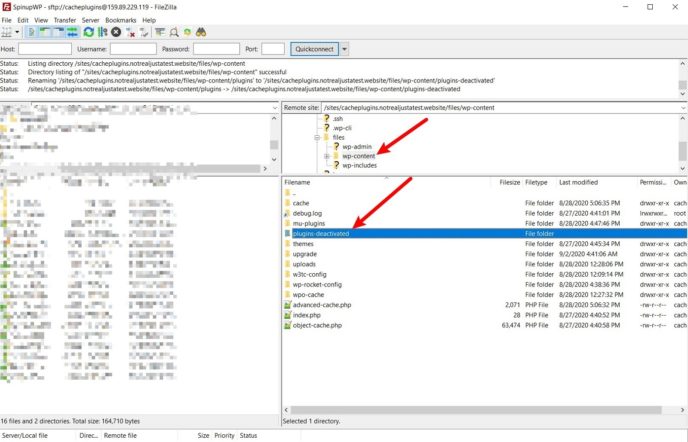
dacă ați dezactivat toate pluginurile și site-ul dvs. încă nu se va încărca, treceți la Pasul trei.
dacă site-ul dvs. funcționează, următorul pas este să aflați ce plugin specific cauzează probleme.
pentru a face acest lucru, va trebui să reactivați pluginurile unul câte unul. Continuați să verificați eroarea internă a serverului după activarea fiecărui plugin. Când ați găsit vinovatul, puteți decide ce să faceți cu el. Cel mai bun mod de acțiune este să mențineți pluginul dezactivat și să anunțați imediat autorul. Dacă este un plugin critic pentru misiune, probabil că ar trebui să căutați o alternativă mai bună și mai stabilă.
Notă: Dacă ați dezactivat pluginurile prin FTP, va trebui să redenumiți folderul înapoi la numele original plugins înainte de a putea începe reactivarea pluginurilor.
în unele cazuri foarte rare, rularea software-ului vechi, cum ar fi PHP 5.3, poate cauza probleme. Înainte de a înlocui un plugin care s-a dovedit a fi de încredere până acum, aruncați o privire la Pasul șapte.
comutați la o temă implicită
dacă dezactivarea pluginurilor dvs. nu a rezolvat problema, tema dvs. ar putea fi, de asemenea, vinovatul. Puteți verifica acest lucru trecând la o temă WordPress implicită. Vă recomandăm să utilizați Twenty Twenty, care este cea mai recentă temă implicită.
dacă încă mai puteți gestiona teme din tabloul de bord WordPress, puteți face acest lucru accesând aspect- > teme. Dacă ați șters deja tema implicită, o puteți reinstala din WordPress.org.
dacă nu puteți schimba temele din tabloul de bord WordPress, puteți efectua acest lucru și prin FTP urmând aceste instrucțiuni:
- Conectați-vă la serverul Site-ului WordPress prin FTP.
- navigați la folderul
wp-content/themes. - dacă nu aveți tema Twenty Twenty instalată, o puteți instala încărcând folderul tematic din care descărcați WordPress.org (asigurați-vă că extrageți fișierul ZIP înainte de a încărca folderul).
- redenumiți folderul temei curente la
-deactivated.
când redenumiți folderul temei dvs. active, WordPress va reveni automat la tema implicită (atâta timp cât tema implicită este instalată).
dacă trecerea la douăzeci și douăzeci rezolvă problema, puteți reactiva toate pluginurile și puteți începe să găsiți problema în codul temei dvs.
dacă tema dvs. provine fie din depozitul tematic Oficial, fie dintr-un magazin tematic independent, ar trebui să anunțați autorul cât mai curând posibil. Dacă, pe de altă parte, este propria temă, va trebui să obțineți un dezvoltator care să vă ajute, deoarece aceste bug — uri pot fi adesea foarte greu de găsit-chiar și pentru programatorii experimentați.
în unele cazuri foarte rare, rularea software-ului vechi, cum ar fi PHP 5.3, poate cauza probleme. Înainte de a petrece ore întregi încercând să găsiți un bug sau să plătiți sute de dolari unui dezvoltator, aruncați o privire la Pasul șapte.
creșteți limita de memorie
dacă site — ul dvs. web utilizează prea multă memorie, va arunca cu siguranță o potrivire-posibil rezultând o eroare de server intern 500. În multe cazuri, acesta este un semn al unei teme sau plugin-uri prost codificate. Poate fi remediat rapid prin creșterea limitei de memorie, dar acesta nu este un mod sigur de rezolvare a problemei și nu va ajunge la rădăcina acesteia.
puteți încerca să măriți manual limita de memorie. Cu toate acestea, rețineți că serverul sau contul dvs. poate avea o cantitate stabilită de memorie alocată acestuia și nu veți putea crește limita de memorie dincolo de aceasta.
există câteva modalități prin care puteți crește limita:
-
wp-config.phpfișier -
PHP.inifișier (dacă aveți acces — este posibil să nu) -
.htaccessfișier
pentru toate aceste fișiere, va trebui să le editați conectându-vă la serverul dvs. prin FTP și adăugând un fragment de cod (sau modificând valoarea unui fragment de cod existent dacă fragmentul există deja). Iată ce să adăugați:
wp-config.fișier php
adăugați următorul fragment de cod deasupra liniei care spune /* That's all, stop editing! Happy blogging. */:
define('WP_MEMORY_LIMIT', '256M');
PHP.ini
găsiți linia care spune memory_limit = M și schimbați numărul la 256. De exemplu, memory_limit = 256M.
.fișier htaccess
adăugați următoarea linie:
php_value memory_limit 256M
alternativ, vorbiți cu gazda dvs. pentru instrucțiuni mai specifice-unii vor fi mai mult decât fericiți să vă mărească limita de memorie, fără aproape nicio bătaie de cap din partea dvs.
depanare .probleme htaccess
dacă gazda dvs. utilizează serverul Apache (ceea ce fac majoritatea gazdelor WordPress, în special la sfârșitul bugetului), fișierul .htaccess este un fișier de configurare care permite unele funcționalități relativ avansate. Folosind – o, puteți activa compresia gzip, puteți modifica dimensiunea maximă de încărcare, puteți configura redirecționări și puteți face tot felul de alte lucruri la îndemână. WordPress folosește, de asemenea, acest fișier pentru a gestiona legăturile permanente ale site-ului dvs., printre alte caracteristici.
am scris deja un ghid despre cum să editați .htaccess, dar merită reiterat faptul că aceasta este o zonă sensibilă care necesită prudență. O greșeală de scriere, un spațiu uitat sau o ofertă neînchisă, de exemplu, ar putea provoca cu ușurință o eroare de server intern 500, măcinând site — ul dvs. web — inclusiv administratorul-pentru a opri.
există o modalitate simplă de a verifica dacă acest fișier are erori:
- Conectați-vă la serverul dvs. prin FTP și găsiți fișierul
.htaccess, care se află în folderul rădăcină. - faceți o copie de rezervă a fișierului existent descărcându-l pe computer.
- după ce ați făcut o copie de rezervă a fișierului original, ștergeți copia
.htaccesscare se află pe serverul dvs.
dacă site-ul dvs. web revine online, atunci problema este cu fișierul dvs. .htaccess. Dacă nu aveți reguli personalizate .htaccess (de exemplu, redirecționări personalizate), puteți forța WordPress să genereze un nou fișier .htaccess accesând Setări -> Permalinks și făcând clic pe Salvare (nu trebuie să modificați nicio setare — trebuie doar să faceți clic pe butonul Salvare cu setările existente).
dacă aveți reguli personalizate, puteți parcurge fișierul .htaccess linie cu linie pentru a vedea când site-ul dvs. coboară. După ce ați găsit linia ofensatoare, asigurați-vă că nu are niciun text inutil (poate un citat neînchis sau ceva similar). Dacă nu găsiți problema, probabil că veți dori doar să ștergeți linia. Site — ul dvs. web fiind complet în jos este mult mai rău decât o linie lipsă .htaccess – întrebați pe forumuri dacă aveți nevoie de mai mult ajutor.
pentru a economisi timp, puteți utiliza, de asemenea, acest lucru gratuit .htaccess sintaxa checker, care poate prinde în mod automat mai multe erori de nivel scăzut/greșeli de tipar.
reinstalați WordPress
este extrem de rar, dar este posibil să aveți unele fișiere corupte în nucleul WordPress. Acest lucru nu este ceva de care să vă faceți griji — este posibil ca ceva să fi mers prost atunci când serverul dvs. copia fișierele necesare, de exemplu. Reîncărcarea fișierelor de bază WordPress vă poate rezolva problema.
Iată cum să reinstalați fișierele WordPress de bază:
- descărcați o copie nouă a WordPress de la WordPress.org.
- extrageți fișierul ZIP.
- ștergeți folderul
wp-contentși fișierulwp-config-sample.php. De asemenea, asigurați-vă că nu există un fișierwp-config.php(și ștergeți unul dacă există). Acest fișier nu ar trebui să fie acolo, dar este întotdeauna bine să verificați din nou! - Conectați-vă la serverul dvs. prin FTP.
- încărcați fișierele și folderele rămase în folderul rădăcină.
- când vi se solicită programul FTP, spuneți-i să suprascrie toate fișierele.
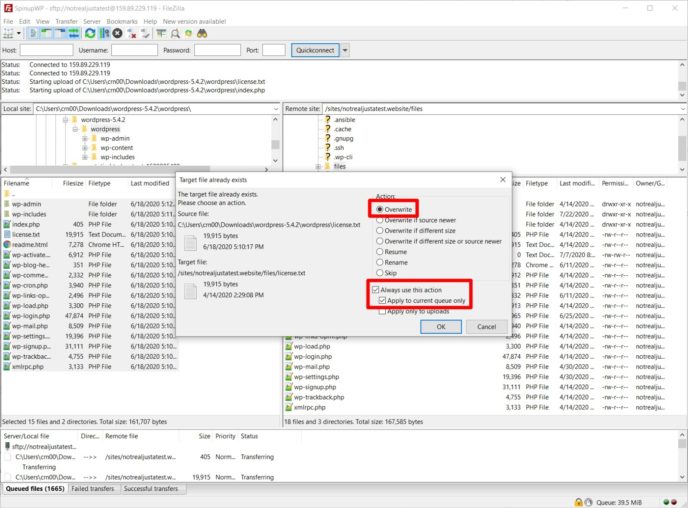
verificați dacă există probleme cu versiunea PHP
în timp ce versiunile vechi de PHP nu provoacă de obicei eroarea internă a serverului, poate merită să discutați cu gazda dvs. și să le cereți să vă ofere o versiune mai nouă înainte de a cheltui timp și bani valoroși. PHP 7 a depreciat unele caracteristici anterioare — de exemplu, un plugin poate utiliza o funcție care nu este disponibilă în versiunile mai vechi de PHP și așa mai departe.
întreabă-ți gazda ce versiune de PHP rulezi. Începând cu septembrie 2020, PHP 5.6 nu mai primește nicio actualizare (nici măcar asistență de securitate de bază) — nu o acceptați dacă gazda dvs. rulează site-ul dvs. pe o versiune atât de veche. Ar trebui să aveți cel puțin o variantă de PHP 7 care rulează. În mod ideal, veți dori să fiți pe PHP 7.3+, deoarece PHP 7.0 nu mai primește actualizări și chiar PHP 7.2 nu va mai primi remedieri de securitate la sfârșitul anului 2020.
Nimic Nu Funcționează? Testați pentru probleme compuse
deși este puțin probabil să aveți două probleme simultan, se poate întâmpla. Este posibil să aveți un plugin care cauzează o problemă, precum și o problemă .htaccess. În acest caz, problema nu va fi rezolvată atunci când dezactivați toate pluginurile și nu va fi rezolvată dacă eliminați fișierul .htaccess — numai dacă faceți ambele.
dacă ați urmat acești pași și primiți în continuare o eroare de server intern 500, ar trebui să începeți din nou și să vă asigurați că nu anulați nicio modificare. Păstrați pluginurile dezactivate, Păstrați tema comutată la douăzeci și douăzeci și așa mai departe.
prin încercare și eroare, veți putea descoperi combinația de probleme care cauzează probleme.
Frustrat De A Face Cu Erori? Încercați găzduirea WordPress gestionată
după cum puteți vedea, se lucrează mult la depanarea erorilor WordPress obișnuite, cum ar fi eroarea serverului intern 500. Dacă nu doriți să vă ocupați singur de aceste probleme (și sunteți dispus să plătiți puțin mai mult pentru comoditate), mutarea site-ului dvs. în găzduirea WordPress gestionată ar putea fi o decizie bună.
o gazdă WordPress gestionată de înaltă calitate va monitoriza proactiv aceste tipuri de erori și le va remedia pentru ca site-ul dvs. să funcționeze. De exemplu, personalul de asistență de la Kinsta, una dintre gazdele noastre WordPress gestionate recomandate, primește automat notificări dacă site-ul dvs. este defect din cauza unei erori interne a serverului. În plus, deoarece aceste gazde oferă mai mult un produs premium, personalul lor de asistență va fi mai dispus să investească timp în depanarea problemei pentru dvs.
desigur, dezavantajul este că veți plăti cu siguranță un pic mai mult decât ați face pentru găzduirea partajată ieftină. De obicei, o gazdă WordPress gestionată de calitate începe de la aproximativ 30 USD pe lună. Totuși, dacă prețuiți liniștea sufletească, acest preț poate merita, mai ales pentru un site web de afaceri unde timpul de nefuncționare înseamnă venituri pierdute.
Gânduri finale
din cauza neclarității mesajului de eroare al serverului intern, rezolvarea acestuia poate fi dificilă, dar, urmând pașii de mai sus, ar trebui să puteți afla în cele din urmă ce se întâmplă greșit.
dacă tot nu puteți rezolva problema, contactați gazda. Conectați-vă la acest articol și anunțați-i că ați încercat acești pași, deoarece vor aprecia efortul și vor putea localiza problema mult mai repede!
ați văzut cazuri de margine sau lucruri ciudate care se întâmplă în legătură cu această eroare? Spuneți-ne în comentarii!