Separarea frecvenței retușare tutorial în Photoshop
de Dave Montizambert
știi, îmi place fotografierea oameni. Îmi place să sculptez subiecte cu lumină, apoi să lucrez cu ele pentru a scoate la iveală cele mai bune lucruri și, în cele din urmă, când totul este bine, imortalizându-le în pixeli. Invariabil, indiferent cât de mult am pus în iluminat, aproape întotdeauna au nevoie de o retușare. Acum îmi place absolut retușarea în Photoshop, dar nu este ceva pe care vreau să-l petrec toată ziua și asta este destul de ușor de făcut. De asemenea, îmi place să fac bani, Îmi place să fac mulți bani, așa că dacă aș putea trage și retușa mai multe fețe într – o zi, aș deveni mai fericit decât sunt deja-dacă un astfel de lucru este posibil. Deci, ceea ce urmează este una dintre tehnicile pe care le folosesc pentru retușarea facială în flux, fără a compromite calitatea pentru viteză. Această tehnică se numește „separarea frecvenței”. Separarea frecvenței sună ca o stare mentală audiofilii s-ar putea lupta după prea mult timp departe de stereo-urile lor, dar din fericire pentru ei și pentru mine nu este.
separarea frecvenței permite retușatorilor să separe informațiile pixelilor de înaltă frecvență de informațiile pixelilor de joasă frecvență din imagini și să le editeze separat, cu alte cuvinte puteți lucra la textură și detaliu independent de culoare și ton și invers, făcând retușarea zilnică mult mai ușoară. Când te gândești, când cineva are un rid, dacă îndepărtezi complet acel rid cu instrumentul de clonare sau cu unul dintre instrumentele de vindecare, începe să pară artificial, începe să arate ca și cum ar fi făcut din plastic. Nu-mi place acest aspect, vreau ca subiecții mei să pară reali, dar totuși îmi place să tonific ridurile și să elimin imperfecțiunile temporare, astfel încât să nu distragă privitorul. După cum spune maestrul retoucher Robb Carr,”este vorba despre reducerea distragerilor, astfel încât să putem ajunge la esența persoanei”.
separarea frecvenței este un ajutor extraordinar în acest sens, dacă, de exemplu, am de-a face cu un rid profund (vezi Image_02), separarea frecvenței îmi permite să intru și să păstrez o textură și detalii pentru autenticitate, reducând în același timp tonifierea care face ca rid să pară atât de adânc și distrag atenția.

sau pot elimina complet capetele negre dintr-un nas ștergând zona afectată cu instrumentul de clonare, eliminând doar aceste pete (Vezi Vezi Image_03) fără a încurca culoarea și tonul. Sau pot pune perfect detaliu înapoi într-o zonă arsă în câteva secunde (a se vedea a se vedea Image_04).


pentru a debloca magia separării frecvenței, trebuie să vă bucurați puțin și să urmați rețeta mea de mai jos.
Pasul 1
cu un fișier imagine deschis în Photoshop duplicați stratul de fundal tastând Cmd/Ctrl-J
denumiți acest strat duplicat „detaliu & textură”, acesta va fi stratul superior al stivei de straturi – stratul de înaltă frecvență – faceți clic pe globul ocular de vizibilitate al acestui strat pentru a-i dezactiva temporar vizibilitatea.

pasul 2
redenumiți stratul de fundal la „culoare & ton”, acesta va fi stratul de frecvență joasă.
faceți clic dreapta pe stratul de ton Color & și selectați „convertiți în Obiect inteligent”.
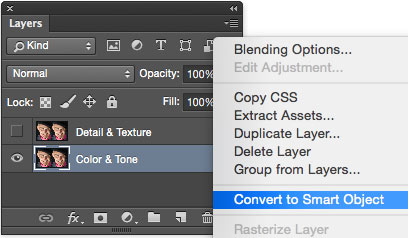
Pasul 3
cu stratul inferior Color & Tone încă selectat, accesați meniul Filtru și selectați: Blur > Guassian Blur > rază: 2,0 pixeli (aceasta este suma pe care îmi place să o folosesc). Rezultatul pe care îl căutați este o rază care estompează ușor toate detaliile fine.
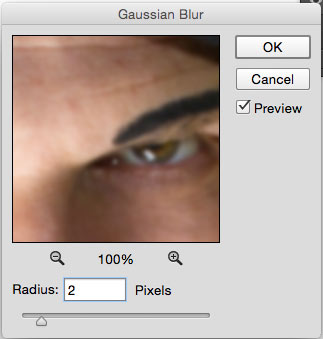
pasul 4
tastați Cmd/Ctrl-Shift-N pentru a crea un strat nou gol deasupra stratului inferior, denumiți-l „retușați culoarea & ton”.
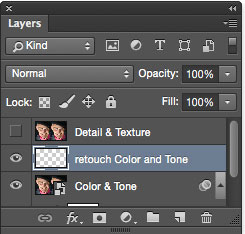
pasul 5
selectați stratul de textură detaliu & (stratul superior) și faceți clic pe ochiul său de vizibilitate pentru a-și activa vizibilitatea.
din meniul Imagine Selectați „Apply Image…”.
în fereastra aplicare imagine rezultată, efectuați setările corespunzătoare pentru o imagine pe 8 biți sau o imagine pe 16 biți

pasul 6
Faceți clic pe butonul „OK” pentru a aplica setările „aplicați imaginea” imaginii dvs., acum aveți detalii & textură separată de culoare și ton, deși imaginea arată acum ca un desen ciudat de linie gri.
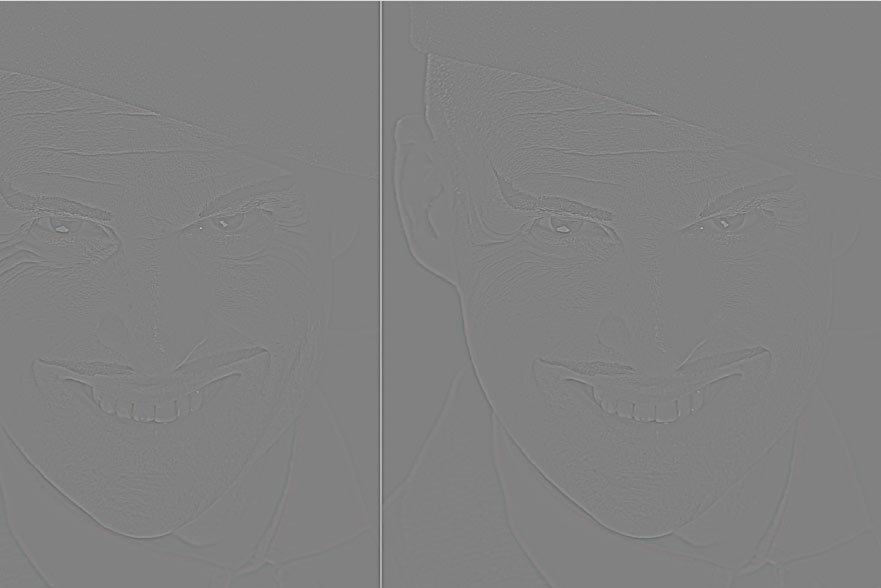
cu stratul de detaliu și textură încă selectat, accesați colțul din stânga sus al paletei de straturi, apoi faceți clic pe câmpul mod amestec (care implicit citește Normal) și setați-l la la „lumină liniară”. Observați cum imaginea gri ciudat acum arata normal din nou, numai acum este ascuțit din nou. Așa ar trebui să arate stiva finală a stratului.
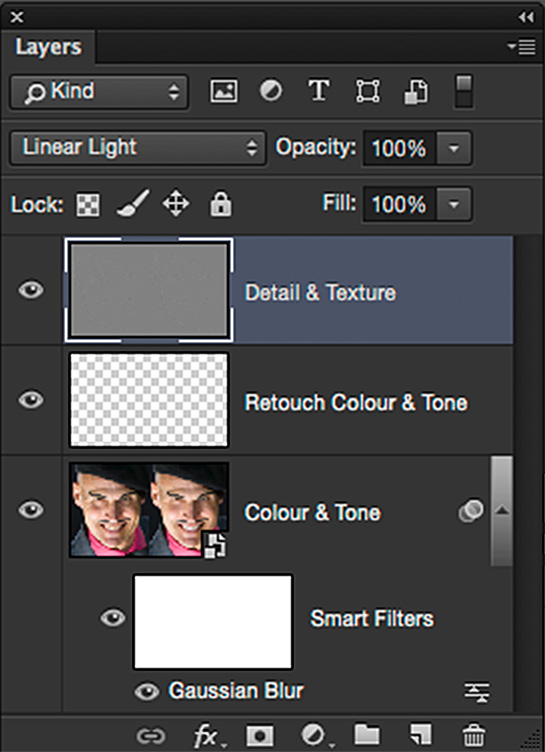
Retușarea straturilor separate
următorul pas este de a netezi tonul pielii subiectului, adică de a face ridurile mai puțin întunecate și mai puțin vizibile sau de a tonifica zonele „strălucitoare”.
acum separarea frecvenței este setată și gata de a fi periată peste subiect pentru a netezi și tonifica pielea reducând rugozitatea, făcând ridurile mai puțin întunecate și mai puțin vizibile, plus tonifierea zonelor „strălucitoare”. Iată cum îmi place să o fac:
Pasul 7 – frecvență joasă. Culoare și ton
selectați stratul „retușare culoare & ton”, apoi periați peste riduri și pete cu instrumentul Pensulă vindecătoare sau instrumentul Clone Stamp. Asigurați-vă că setați ” eșantionul:”câmpul din bara de opțiuni a instrumentelor din partea de sus a ferestrei deschise la „curent & de mai jos” pentru a nu selecta nicio informație despre pixeli din stratul superior

Pasul 8-frecvență înaltă. Detalii Fine
selectați stratul „detaliu și textură”.
este foarte important să setați câmpul „eșantion:” din bara de opțiuni a instrumentelor din partea de sus a ferestrei deschise la „curent „.
![]()
îndepărtați detaliile ascuțite nedorite, cum ar fi punctele negre și textura aspră a pielii sau utilizați acest strat pentru a clona perfect detaliile înapoi în zonele arse, folosind instrumentul Clone Stamp setat la opacitate și flux 100%.
încheie
acum sper că rețeta de mai sus nu ți-a făcut dureri de cap încercând să o urmezi, știu că m-am pierdut de mai multe ori în timp ce dovada citind cele de mai sus și am scris-o! Problema aici este încercarea de a învăța concepte vizuale din cuvântul scris, de fapt, văzând-o demonstrată din prima mână sau mai bine într-un videoclip, pe care îl puteți reda din nou și din nou, face înțelegerea mult mai ușoară. Pentru a evita „frustrarea separării frecvenței”, vă sugerez să aplicați pașii acestei rețete unei imagini în timp ce o citiți, acest lucru va face mult mai ușor de înțeles și vă sugerez, de asemenea, să înregistrați pașii enumerați mai sus ca acțiune, astfel încât să nu mai trebuie să le faceți niciodată!

Xtra Credit
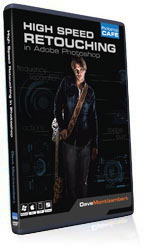 pentru a face separarea frecvenței de învățare și retușarea facială generală mult mai ușoară și pentru a aprofunda mai mult subiectul decât permite spațiul pentru acest articol, am creat un tutorial DVD (disponibil și ca descărcare digitală) numit retușare facială de mare viteză . Acest set absolut incredibil de tutoriale video de retușare vă arată, în detaliu minuțios, tot ce trebuie să știți pentru a stăpâni separarea frecvenței, inclusiv modul de utilizare a acestuia cu imagini pe 8 biți, precum și imagini pe 16 biți. Acest DVD include, de asemenea, o acțiune Photoshop gata de utilizare pentru retușarea separării frecvenței și are nu una, ci două versiuni: una pentru imagini pe 8 biți și una pentru imagini pe 16 biți (folosesc diferite setări „aplicați imaginea” atunci când lucrez cu fișiere pe 16 biți). Cel mai bun lucru despre acțiune este să deschideți o imagine, să rulați acțiunea, să decideți ce zone ale imaginii dvs. au nevoie de ajutor de retușare, să selectați ce strat (culoarea și tonul sau stratul de detaliu și textură) se potrivește cel mai bine situației de retușare, să decideți dacă să începeți cu instrumentul de perie de vindecare, instrumentul Clone Stamp sau instrumentul de vindecare la fața locului, apoi să periați zonele afectate și, la scurt timp, mai târziu sunteți pe plajă sorbind mai tai cu tot timpul pe care l-ați salvat.
pentru a face separarea frecvenței de învățare și retușarea facială generală mult mai ușoară și pentru a aprofunda mai mult subiectul decât permite spațiul pentru acest articol, am creat un tutorial DVD (disponibil și ca descărcare digitală) numit retușare facială de mare viteză . Acest set absolut incredibil de tutoriale video de retușare vă arată, în detaliu minuțios, tot ce trebuie să știți pentru a stăpâni separarea frecvenței, inclusiv modul de utilizare a acestuia cu imagini pe 8 biți, precum și imagini pe 16 biți. Acest DVD include, de asemenea, o acțiune Photoshop gata de utilizare pentru retușarea separării frecvenței și are nu una, ci două versiuni: una pentru imagini pe 8 biți și una pentru imagini pe 16 biți (folosesc diferite setări „aplicați imaginea” atunci când lucrez cu fișiere pe 16 biți). Cel mai bun lucru despre acțiune este să deschideți o imagine, să rulați acțiunea, să decideți ce zone ale imaginii dvs. au nevoie de ajutor de retușare, să selectați ce strat (culoarea și tonul sau stratul de detaliu și textură) se potrivește cel mai bine situației de retușare, să decideți dacă să începeți cu instrumentul de perie de vindecare, instrumentul Clone Stamp sau instrumentul de vindecare la fața locului, apoi să periați zonele afectate și, la scurt timp, mai târziu sunteți pe plajă sorbind mai tai cu tot timpul pe care l-ați salvat.

CS6 Superguide
toate informațiile CS6 și mai mult este disponibil ca o revista PDF numit CS6 Superguide. Dacă sunteți pe lista noastră, o veți primi GRATUIT prin e-mail imediat ce va fi disponibilă. Dacă nu, înscrieți-vă acum și obțineți Superguide CS6 gratuit. Sau faceți clic pe imaginea de mai jos.
-
pentru a fi sincer, un lung detalii despre retușarea imaginii. Foarte util post.
-
sunt furnizarea de retusari, dar tutorial este atât de util pentru mine mulțumesc.
-
bună de fiecare dată când folosesc instrumentul de vindecare la fața locului pe stratul de culoare și ton de retușare, nu primesc nimic și nici nu pot selecta straturile de probă … puteți ajuta cu asta … plus ce fac la sfârșit când termin editarea, fuzionez toate straturile?? Multumesc
-
în cele din urmă îl salvez ca PSD, voi crea JPG-uri pentru partajare.
-
-
un tutorial rapid de retușare a pielii în Adobe Photoshop.
-
foarte frumos articol este foarte util. colecția excelentă și o mulțime de inspirație bună pentru obținerea unor rezultate finale mai bune, m-au ajutat să obțin fotografii și mai frumoase. Vă mulțumim pentru partajarea!
-
recenzie bună și detaliată, Dave! Mulțumesc!
-
nu primesc rezultate pe stratul de textură, de ce se întâmplă acest lucru? Mulțumesc.
-
Uită – te din nou la pași, probabil că ai ratat ceva de genul alegerii stratului corect în apply image
-
-
acest tutorial este un salvator. Vă mulțumim pentru partajarea
-
bună. Cum pot crea un nou strat în care aș putea folosi spot sau patch spot sănătos pentru stratul de fundal. Adică, cum să faci multe straturi noi pentru a face părți separate de retușare?
-
faceți doar un strat nou și alegeți „utilizați toate straturile” în partea de sus
-
-
salut frumos tutorialul, bun ghid ..doar o întrebare – & o cerere în ambele . 16 bit este seoerately pentru imagini raw ?? De asemenea, am vrut un tutorial pentru a regla instrumentul perie, se amestecă perie și setări, cum ar fi fluxul, opacitate, umed sau perie normală, etc