Steam Overlay nu funcționează în Windows 10

Bitdefender Antivirus Plus
uitați de antivirusul care interferează cu jocul! Utilizați Bitdefender pentru a rămâne protejat în timpul jocurilor.
dezactivați și reactivați suprapunerea Steam pentru jocuri individuale
- deschideți Steam.
- Faceți clic pe Steam și apoi pe Setări.

- alegeți în joc din panoul din stânga.
- bifați caseta Activați suprapunerea Steam în timpul jocului și confirmați modificările.
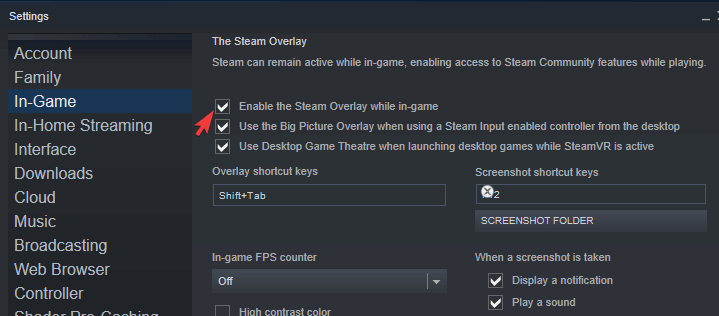
- acum, deschideți Biblioteca, faceți clic dreapta pe jocul afectat și deschideți Proprietăți.
- bifați caseta Activați suprapunerea Steam în timpul jocului și salvați modificările.
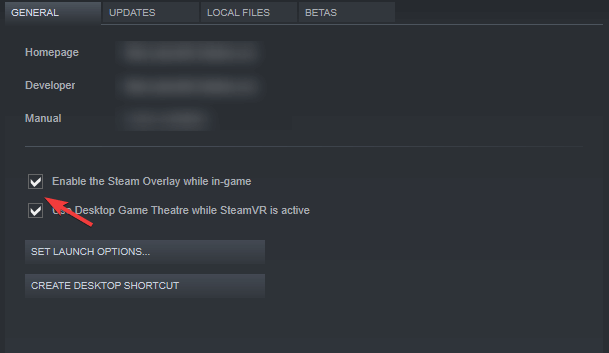
- reporniți Steam și începeți jocul.
rulați clientul Steam ca administrator
- faceți clic dreapta pe comanda rapidă de pe desktop a clientului Steam și deschideți proprietățile.
- alegeți fila Compatibilitate.
- bifați caseta rulați acest program ca administrator și confirmați modificările.
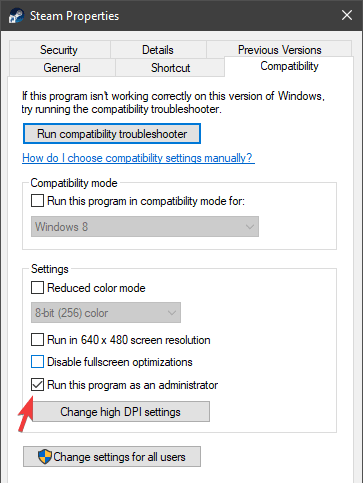
aceasta este o sugestie frecventă pe diverse forumuri și vă sfătuim să o urmați.
chiar dacă majoritatea utilizatorilor care rulează clientul Steam pe Windows 10 fac acest lucru cu un cont administrativ, merită totuși să încercați.
de asemenea, vă sfătuim să rulați jocul prin clientul Steam în loc să îl faceți direct din propria comandă rapidă.
asigurați-vă că rulați cea mai recentă versiune
- deschideți Steam.
- Faceți clic pe Steam în bara principală și alegeți să verificați actualizările clientului Steam.
- așteptați până când sunt instalate actualizări și reporniți Steam.
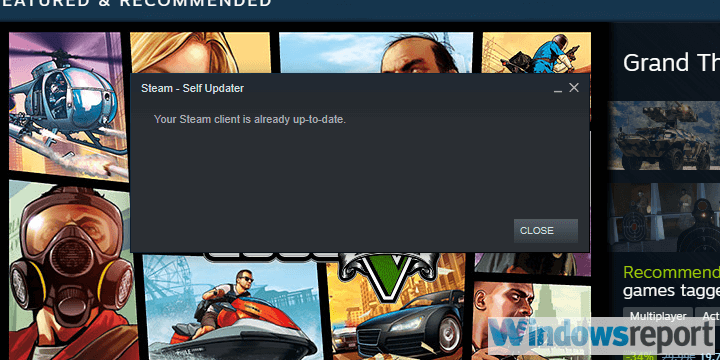
problemele cu suprapunerea Steam sunt prezente de mai bine de câțiva ani, în special pe iterațiile Windows mai vechi.
deși, clientul actualizează pe cont propriu odată ce îl porniți, puteți verifica întotdeauna actualizările manual, doar în cazul în care ceva nu a mers bine cu actualizările automate.
ucide gameoverlayui.procesul exe

- deschideți Steam și începeți jocul.
- apăsați Ctrl + Alt + Delete și alegeți Task Manager.
- sub procese, găsiți gameoverlayui.exe și terminați-l.
- reveniți la joc și încercați să apăsați Shift + Tab pentru a accesa suprapunerea Steam.
dezactivați alte aplicații terțe în timpul jocurilor
- în bara de căutare Windows, tastați msconfig și deschideți configurația sistemului.
- sub fila Servicii, bifați caseta Ascundeți toate serviciile Microsoft.
- Faceți clic pe Dezactivare totală pentru a dezactiva toate serviciile terțe active.

- Acum, selectați fila Startup și accesați Task Manager.
- împiedicați toate programele să înceapă cu sistemul și confirmați modificările.
- reporniți PC-ul.
după cum vă puteți imagina, aplicația Steam este o excepție, deoarece trebuie să ruleze în fundal pentru ca suprapunerea Steam să funcționeze în primul rând.
dar mulți utilizatori au aflat că anumite aplicații terțe care funcționează în fundal pot bloca suprapunerea Steam.
de asemenea, unele dintre ele ar putea fi declanșate de comanda rapidă Shift + Tab, care este implicită pentru suprapunerea Steam.
verificați integritatea jocului
- deschideți clientul desktop Steam.
- Alege Biblioteca.
- faceți clic dreapta pe jocul afectat și deschideți proprietățile.
- selectați fila fișiere locale.
- în cele din urmă, faceți clic pe verificați integritatea fișierelor de joc…buton.
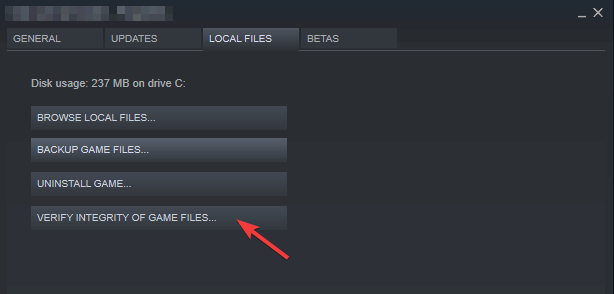
acest lucru este de a vă asigura că jocul în sine nu este corupt sau include fișiere incomplete.
doriți să vă păstrați platforma de jocuri în sănătate de top? Utilizați abur curat ca un pro
Actualizare Windows 10

un motiv suplimentar pentru problemele de suprapunere Steam ar putea sta în Windows 10, astfel încât să vă asigurați că aveți cea mai recentă actualizare este de cea mai mare importanță.
și, desigur, vă sugerăm să evitați versiunile insider atât ale Windows 10, cât și ale Steam. Programele Beta nu sunt stabile și, prin urmare, ar putea duce la probleme de stabilitate și performanță.
în plus, puteți chiar să reveniți la Windows 10 dacă problema a început după o actualizare majoră Windows.
trebuie doar să deschideți Setări > actualizare & securitate > recuperare și alegeți să reveniți Windows 10 la o versiune anterioară.
reinstalați clientul Steam
![]()
acum că am acoperit practic toate (sau o mare majoritate) de probleme posibile și ultima soluție pe care am putea să o sugerăm este să încercați să reinstalați clientul Steam.
aceasta este o încercare Ave mary, dar s-ar putea să funcționeze. Nu uitați că corupția fișierelor de instalare este o posibilitate.
în plus, vă sugerăm să eliminați toate fișierele de configurare și să păstrați doar jocurile instalate, deoarece re-descărcarea lor poate dura mult timp.
odată ce ați făcut asta, dați Steam un alt du-te. Dacă problema este persistentă, puteți face doar atât de multe.
încercați o aplicație alternativă
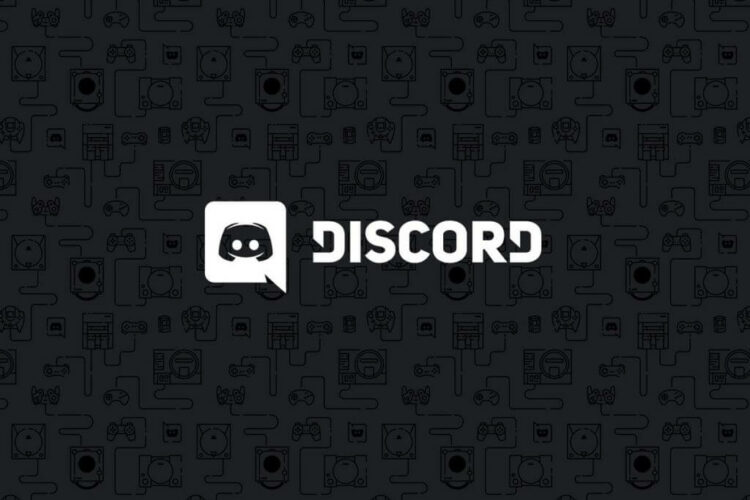
opțiunea finală este să vă deplasați la o altă aplicație terță parte care oferă funcții similare.
deocamdată, Discord își menține terenul destul de bine și mulți jucători îl folosesc pentru a comunica cu colegii lor de joc.
există și alte alternative, dar, în opinia noastră, discordia merită mai mult decât o încercare.