teylyn
scopul: creați o diagramă în Excel care trasează puncte de date pe o scară procentuală pentru X și Y și arată, de asemenea, cadrane cu o scară diferită. Provocare suplimentară: axa X și Y rulează de la 100% la 0% în loc de 0 la 100 normal.
Iată o imagine a obiectivului:
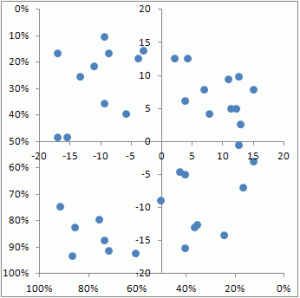
Următorul este un pas cu pas pentru crearea unei astfel de diagrame.
date grafice
punctele de date reprezentate grafic provin din aceste două coloane de valori. Pentru acest exemplu, RANDBETWEEN a fost folosit pentru a crea un eșantion de date cu valori cuprinse între 0 și 1.
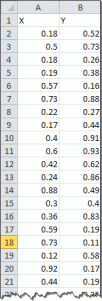
aceste date vor fi reprezentate în cele din urmă pe axele exterioare X și Y ale graficului, care vor fi formatate pentru a arăta procente de la 100% până la 0%.
în primul rând, trebuie să avem grijă de liniile care delimitează cadranele.
date cadran
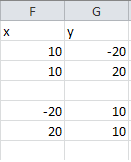 seriile de date cadran sunt două serii fictive care vor fi utilizate numai pentru a seta axa X și Y pentru divizoarele cadran. Seria de date va fi în cele din urmă formatată pentru a fi ascunsă, dar pentru a porni graficul, acestea vor fi vizibile.
seriile de date cadran sunt două serii fictive care vor fi utilizate numai pentru a seta axa X și Y pentru divizoarele cadran. Seria de date va fi în cele din urmă formatată pentru a fi ascunsă, dar pentru a porni graficul, acestea vor fi vizibile.
Step 1 – Chart seria dummy
primul pas este de a crea o diagramă XY din datele din F2:G3. Apoi, se adaugă oa doua serie cu datele din F5:G6.
selectați F2:G3, introduceți o diagramă XY și apăsați OK. Apoi, mergeți la editarea setului de serii de date:
Seria X values =Sheet1!$F$2: $ F $ 3
seria y valori = Sheet1!$G$2:$g $ 3
adăugați o a doua serie de date cu setările:
valorile seriei X =Foaie1!$F$5: $ F $ 6
seria y valori = Sheet1!$G$5:$g $ 6
rezultatul ar trebui să arate cam așa:

Step 2-unele formatare de bază
Format fiecare serie de date pentru a arăta nici markeri, dar setați o linie vizibilă. Ștergeți liniile de grilă și legenda. Selectați fiecare axă și setați valoarea minimă la -20, valoarea maximă la 20 și unitatea majoră la 5. După aceea, graficul arată cam așa:

Step 3-Adăugați datele principale
seria helper nu mai este necesară, dar le vom ascunde în loc să le ștergem, astfel încât valorile lor să aibă încă un efect asupra axelor pe care le vedem. Faceți clic pe fiecare serie de date și setați linia la niciuna.
apoi, selectați datele din coloanele A și B, începând cu A2 (adică nu selectați antetul). Copiați selecția. Acum faceți clic pe diagramă și utilizați Paste Special. Setați opțiunea de a adăuga valorile lipite ca o nouă serie, cu valori (Y) în coloane și bifați caseta de selectare categorii (etichete X) din prima coloană. Rezultatul ar trebui să arate astfel:
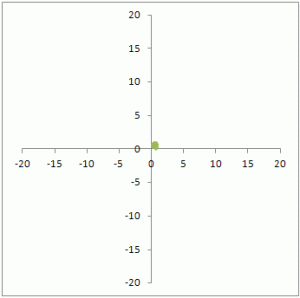
veți vedea o grămadă de puncte de date suprapuse în apropierea punctului 0 al celor două axe. Deoarece scara axelor existente variază de la-20 la 20, iar seria de date nou adăugată este cuprinsă între 0 și 1, toate se îmbină într-un singur loc. Vom schimba asta acum.
Step 4 – trimiteți datele principale pe axa secundară
faceți clic dreapta pe pachetul de markeri de date care reprezintă seria nou adăugată și deschideți dialogul Format Series (comanda rapidă de la tastatură preferată pentru aceasta este Ctrl-1). În zona Opțiuni serie, selectați axa secundară și închideți caseta de dialog. Apoi, activați axa x secundară. În Excel 2007 și versiunile ulterioare, Faceți clic pe fila Aspect din instrumentele diagramei și selectați axe – axa orizontală secundară – Afișați axa implicită. Acum, graficul dvs. va arăta cam așa:

Step 5-Format seria principală de date
pașii remaing sunt într-adevăr totul despre formatare. Selectați seria de date vizibile și deschideți caseta de dialog Format Series. Setați culoarea liniei la nici o linie. Dacă doriți, alegeți un simbol marcator diferit și o culoare diferită a marcatorului. În exemplul atașat, marcatorul este un cerc cu umplutură albastră, fără margini și o dimensiune 7.
graficul va arata acum ceva de genul asta:
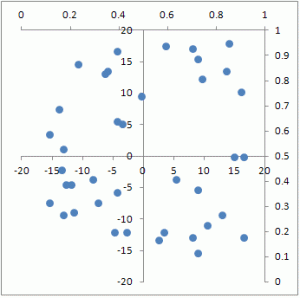
Pasul 6-formatați axele exterioare
axele secundare sunt afișate în partea de sus și în partea dreaptă a diagramei. Deschideți dialogul format pentru fiecare axă și selectați caseta de selectare valori în ordine revers.
acum axele secundare X și Y apar în locul în care v-ați aștepta în mod normal axele primare, dar încep de la 100% la punctul de trecere și merg la 0% la sfârșit.
Iată din nou o imagine a graficului finalizat:

Descărcați fișierul eșantion atașat pentru a studia fiecare dintre pașii de mai sus. Fișierul atașat a fost creat cu Excel 2010 și salvat în format compatibil Excel 2003.
XY-scatter-diagramă-cu-cadrane.XL