Sådan finder du og bruger du din aktiveringskode – plus, en fejlfindingsvejledning til aktivering af VPN!
for at aktivere VPNs premium-apps skal du angive en aktiveringskode. Så lad os tale om, hvordan du finder og bruger din VPN aktiveringskode. Og senere, vi vil besvare nogle relaterede endnu afgørende spørgsmål.
først, her er hvordan du navigerer til din VPN aktiveringskode. Husk, at du har brug for et aktivt abonnement på denne VPN, før du fortsætter. Så her er hvad du skal gøre.
- brug en hvilken som helst internetsøgemaskine til at navigere til VPNs login-hjemmeside.
- Tag et kig på toppen af hjemmesiden, hvor du kan se hjemmesidens hovednavigationsmenu. Du skal klikke på ‘ min konto.’Hvis du bruger en smartphone, skal du bruge knappen ‘hamburger’ i øverste højre hjørne og vælge ‘Min konto.’Efter et øjeblik åbnes en ny side, der beder om din e-mail og adgangskode.
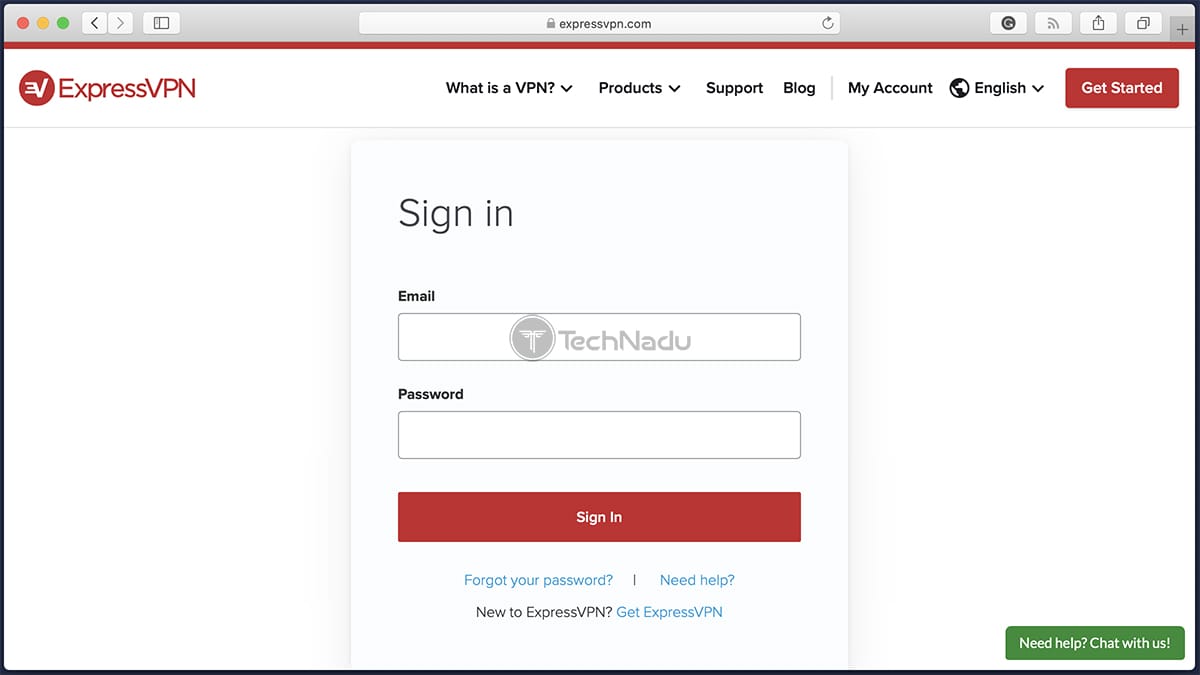
- sørg for at bruge den samme e-mail-konto, som er registreret på din VPN-konto. Når du har leveret dine loginoplysninger, skal du klikke på den rødfarvede ‘Log ind’-knap.
- hvis det er første gang, du logger ind på din konto eller ikke har fået adgang til den på et stykke tid, beder VPN om en kode. Så sørg for at tjekke din indbakke og indsætte den kode, du finder der. Husk, at dette ikke er VPNs aktiveringskode. Dette er simpelthen en kode for at få adgang til dit internetbaserede bruger dashboard.

- i dette øjeblik, bør du se din konto dashboard på
hjemmeside. Se på højre side af siden. Du får vist et kort med titlen ” Konfigurer dine enheder.”I den nederste del af dette kort er din VPN aktiveringskode.
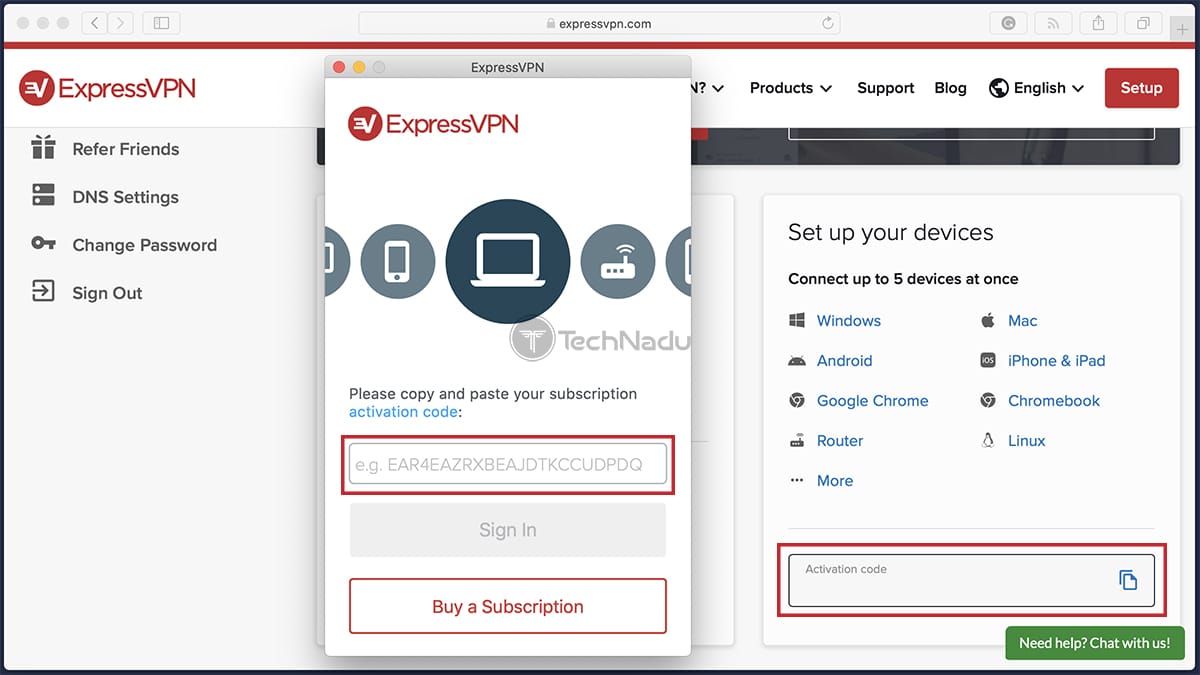
- til sidst skal du kopiere din aktiveringskode og fortsætte med at konfigurere VPN på din enhed. Når du indsætter det, vil VPN ‘ en være klar til at blive brugt.
hvorfor, hvornår, hvor & Hvordan får jeg VPNs aktiveringskode?
i modsætning til andre VPN ‘ er bruger VPN en innovativ metode, der gør det så nemt som muligt at logge ind på din konto. Det er netop her VPN ‘ s aktiveringskode kommer i spil, da hver registreret konto får en.
yderligere læsning: Technadus VPN-anmeldelse
så lad os forklare, hvornår du har brug for en aktiveringskode til VPN, alle måder at få en på, og andre ting, du bør vide om.
Hvornår skal du bruge en VPN-aktiveringskode?
der er flere mulige situationer, hvor VPNs aktiveringskode er absolut påkrævet. Husk, at vi taler om en meget vigtig kode her, der er nødvendig for at få adgang til VPN ‘ s app på desktop-systemer primært.
når du abonnerer på VPN, får du automatisk din personlige aktiveringskode. Du får brug for det i følgende tilfælde:
- når du installerer en VPN-app på din enhed: Dette gælder primært for vores apps til desktop-systemer, da denne VPN kun har en enkelt måde at lade dig logge ind (Du kan ikke logge ind ved hjælp af din e-mail og adgangskode, for eksempel).
- når du logger ud af VPN-apps på en hvilken som helst enhed: som standard holder denne VPN-app dig logget ind, så du kan starte og begynde at bruge den på få sekunder. Hvis du beslutter dig for at logge ud, skal du bruge din aktiveringskode for at gå ind igen.
- hvis du afinstallerer VPN og beslutter at geninstallere det: Husk, at afinstallation af VPN sletter alle dine oplysninger fra din computer vedrørende VPN. Derfor er der brug for en aktiveringskode, når du prøver at installere den igen.
- hvis din tidligere aktiveringskode udløber: dette sker typisk, hvis dit abonnement udløber, hvilket gør din aktiveringskode forældet. Fornyelse af dit abonnement giver dig en ny aktiveringskode, der er tilgængelig via VPN ‘ s hjemmeside.
hvor skal du aktivere din VPN-aktiveringskode?
så snart du abonnerer på VPN, genererer denne VPN-tjeneste automatisk din brugerdefinerede aktiveringskode. Dette betyder, at du har den samme kode i varigheden af dit abonnement, som kan bruges på tværs af enhver af VPN ‘ s apps.
med andre ord er vores aktiveringskode ikke “aktiveret” på nogen bestemt måde. I stedet bliver det tildelt dig (eller til din særlige VPN-konto, det vil sige). Den eneste måde at få adgang til det er ved at logge ind på din konto, som beskrevet ovenfor.
kan du få VPNs aktiveringskode gratis? Er der en online Aktiveringskodegenerator til at aktivere Premium-kontoen?
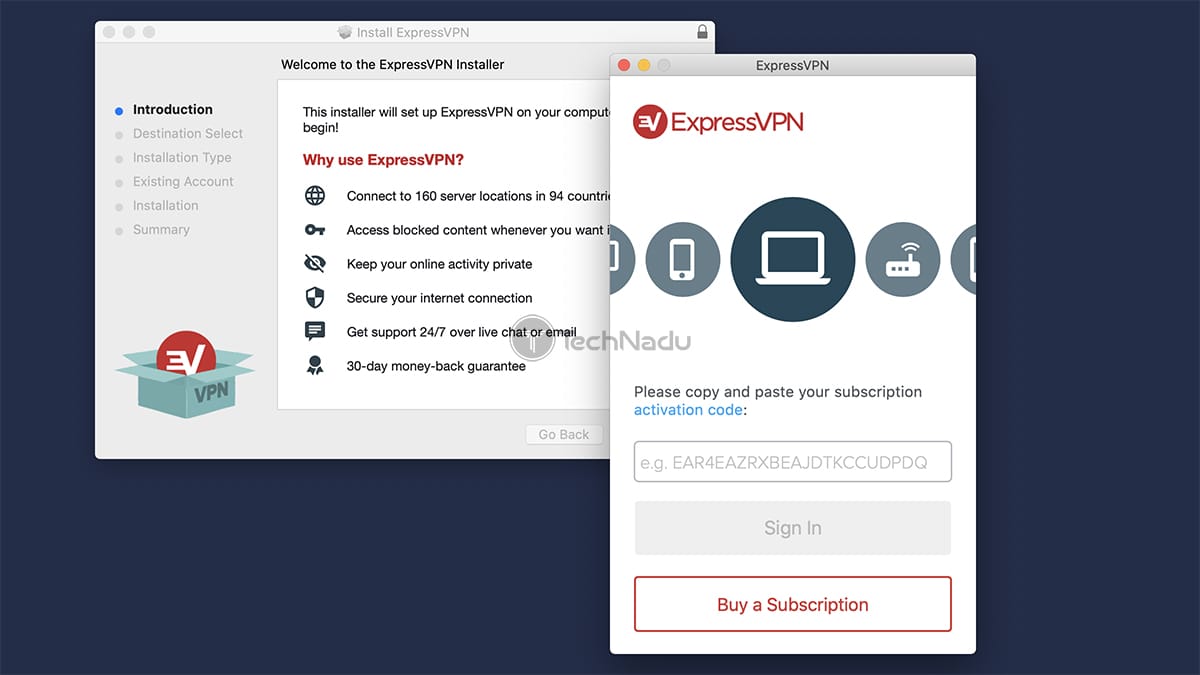
mange af jer har sikkert prøvet at søge efter VPN kode generatorer, eller måske for en revnet version. Google vil præsentere en lang liste med resultater-men du finder kun en ting. Vi taler om ondsindede hjemmesider.
Tip
vi anbefaler kraftigt at undgå piratkopiering-relaterede hjemmesider. Du skal være meget forsigtig her, da der også er mange falske VPN-hjemmesider rundt. Disse efterligner velrenommerede VPN-tjenester og er designet til at stjæle dine personlige data, herunder dine betalingsoplysninger.
husk også en afgørende ting. Tjenester som VPN kan ikke knækkes. Der er simpelthen ingen kodegeneratorer, der nogensinde vil hjælpe dig med at generere en gyldig nøgle. Der er flere grunde til dette som følger.
- aktiveringskoder er unikke: for at få din aktiveringskode skal du logge ind på din konto på
. For at logge ind skal du angive en kode sendt til din e-mail-adresse. Der er andre systemer på plads for at sikre din aktiveringskode, som simpelthen ikke kan manipuleres ondsindet. - et begrænset antal samtidige forbindelser: VPN understøtter op til fem samtidige forbindelser. Du kan se, hvorfor det ville være umuligt for en applikation som denne at blive piratkopieret. Der er simpelthen ingen måde at bruge mere end fem forbindelser på samme tid.
- eliminering af potentielt misbrug: Husk, at vi taler om en VPN, der ikke logger nogen personlige data. Men VPN gør masser for at bekæmpe enhver form for misbrug. Da bruger-klienten konstant “taler” med servere, kan VPN nemt se, om nogen manipulerer med programmet.
med alt dette sagt, håber vi, at du kan se, hvorfor der ikke er nogen piratkopierede versioner af VPN. Du bør ikke spilde din tid på at forsøge at søge efter en, da dette sandsynligvis vil føre til ondsindede programmer og andre “skjulte” farer ved internettet.
Aktiveringskode Virker Ikke? Prøv Disse Løsninger!
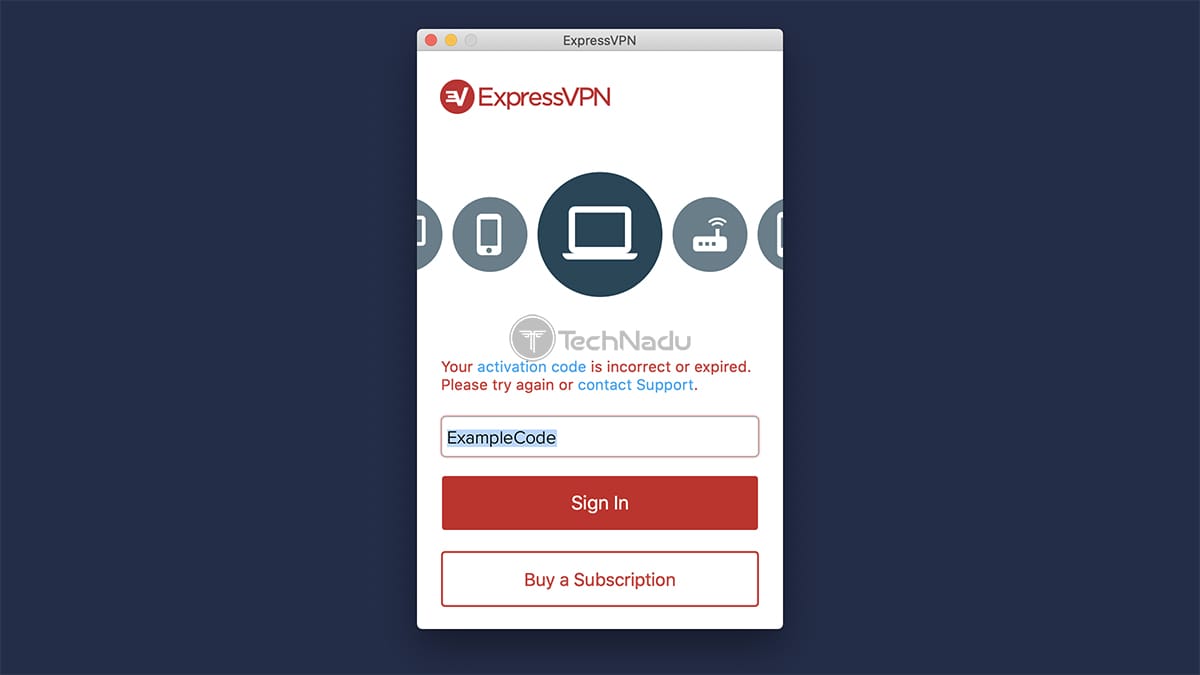
hvis der er et problem med at aktivere din kopi af VPN, vil du se en fejlmeddelelse, der forhindrer dig i at få adgang til VPN. For at spare dig både tid og kræfter tilbyder vi flere løsninger på dette problem, baseret på hvilken fejlmeddelelse du ser.
- fejlmeddelelse 1: “din aktiveringskode er forkert. Prøv igen eller kontakt support ” – du har sandsynligvis forsøgt at indtaste din aktiveringskode, og der er en skrivefejl. I stedet for at indtaste koden, anbefaler vi at kopiere den fra din konto (fra VPNs hjemmeside). Sørg også for, at dit abonnement stadig er gyldigt (ikke udløbet).
- fejlmeddelelse 2: “Sørg for, at din e – mail-adresse og adgangskode er korrekte” – Du har sandsynligvis indtastet din e-mail-adresse eller adgangskode forkert. Vær opmærksom på specialtegn, eller om Caps Lock-tasten er aktiveret. Du kan også prøve at logge ind på din konto på
. Og i sidste ende, prøv at nulstille din adgangskode (via VPNs hjemmeside). - Fejlmeddelelse 3: “Tjek venligst din forbindelse, og prøv igen” – af en eller anden grund mener VPN, at du ikke har forbindelse til internettet. Dette betyder, at noget forhindrer applikationen i at kontakte dens servere for at validere din aktiveringskode. En løsning er at ændre dine DNS-indstillinger. For mere info, tjek nedenfor.
Skift DNS-parametre på vinduer
- Naviger til Kontrolpanel > netværk og Internet > netværk og delingscenter > Skift adapterindstillinger.
- sørg nu for at højreklikke på den aktive forbindelse og vælge ‘Egenskaber.’
- fanen’ Netværk ‘ skal nu vælges. Klik på ‘Internet Protocol Version 4′, og klik derefter på knappen’ Egenskaber ‘ lige under.
- Klik på alternativknappen, der siger: “Brug følgende DNS-serveradresser.”Du kan gå videre med “1.1.1.1” og ” 1.0.0.1.”Dette er Cloudflares DNS-servere.
- Klik nu på ‘OK’, indtil du afviser alle de åbne vinduer. Gå tilbage til log-in skærmen og prøv at logge ind igen. Du er også velkommen til at vende tilbage til de originale DNS-indstillinger, når du logger ind på VPN.
Skift DNS-parametre på macOS
- gå til Apple > Systemindstillinger > netværk.
- du skal vælge den aktive forbindelse, efterfulgt af at klikke på ‘Avanceret.’
- sørg for at vælge fanen’ DNS’. Klik på ‘ + ‘ i nederste venstre hjørne og indtast følgende adresser-1.1.1.1 og 1.0.0.1.
- Klik på ‘OK’ > ‘Anvend. Gå derefter tilbage til VPN og prøv at logge ind igen.
- Husk, at du kan vende tilbage til de originale DNS-parametre, når du formår at begynde at bruge VPN.
Skift DNS-parametre
- Naviger til Indstillinger > indstillinger > netværksforbindelser.
- derefter skal du vælge den internetforbindelse, der er aktiv lige nu. Klik på’ Rediger’, og vælg derefter ‘ IPv4-indstillinger.’
- for at fortsætte skal du kun vælge ‘automatiske (DHCP) adresser.’I feltet DNS-servere skal du gå videre med 1.1.1.1 og 1.0.0.1-og derefter klikke på ‘Anvend.’
- gå tilbage til VPNs app, og prøv at logge ind igen. Hvis du lykkes, skal du vide, at du kan vende dine nye DNS-indstillinger tilbage til de originale parametre.
Skift DNS-parametre på Android
hver Android-enhed leveres med en anden brugergrænseflade. Derfor ville det være umuligt at forudsige, hvordan nøjagtigt de følgende trin vil se ud på din telefon. Så vi giver dig generelle retningslinjer, der skal fungere på de fleste moderne Android-smartphones.
- Åbn appen Indstillinger, og gå derefter til ‘netværk & Internet.’
- du skal gå ind i de trådløse indstillinger, efterfulgt af at vælge den aktuelt aktive trådløse forbindelse. Sørg for at åbne den pågældende forbindelses indstillinger.
- Vælg ‘Avancerede indstillinger’, og skift derefter IP-indstillinger til statisk.
- du bliver bedt om to DNS-adresser, så sørg for at bruge 1.1.1.1 og 1.0.0.1. Gem dine nye DNS-parametre, og afslut appen Indstillinger.
- prøv at logge på din VPN igen ved at angive din aktiveringskode. Hvis alt går godt, kan du gendanne de originale DNS-parametre.
Skift DNS-parametre på iOS
- gå til Indstillinger > trådløst internet > og tryk derefter på din nuværende internetforbindelse.
- under ‘DNS’ skal du ændre det fra ‘automatisk’ til ‘Manual.’Fjern derefter eksisterende DNS-servere, som du muligvis ser på din skærm.
- tryk på ‘Tilføj Server’ og gå videre med 1.1.1.1 og 1.0.0.1 – som er Cloudflares DNS-servere. Gem dine indstillinger og vend tilbage til
. - når du har formået at logge ind, kan du vende tilbage til appen Indstillinger og vende dine DNS-parametre tilbage til deres oprindelige værdier.
Skift DNS-parametre på routere
- først skal du få adgang til din router ved hjælp af dens IP-adresse. Hvis du har prøvet at installere VPN på det, kender du sandsynligvis allerede IP ‘ en. Hvis du ikke gør det, skal en Google-søgning, mens du bruger det nøjagtige modelnummer, gøre tricket.
- log derefter på dit routeradministrationspanel. Find en gruppe indstillinger relateret til DNS-parametre.
- sørg for at bruge Cloudflares DNS – adresser-1.1.1.. og 1.0.0.1. Gem dem, og vend derefter tilbage til VPN og prøv at logge ind.
- hvis alt går godt, kan du gå tilbage til de originale DNS-parametre på din router.
hvis du har yderligere spørgsmål, skal du vide, at du altid kan stole på VPNs support. Denne VPN ‘ s hjemmeside tilbyder en mulighed for at tale live med supportagenter, som skal hjælpe dig med at løse ethvert problem. Du kan også altid sende en e-mail til [email protected].