Sådan repareres dit Fotos bibliotek på Mac
‘mit Fotos bibliotek sidder fast.’
‘jeg kan ikke åbne fotos på min Mac.’
‘jeg kan ikke sikkerhedskopiere eller importere filer fra fotobibliotek.’
‘Billeder bibliotek billeder er beskadiget’
dette er nogle af de almindelige klager fra Fotos app brugere. Hvad kunne være en mere forfærdelig syn end at finde, at dine fotos bibliotek billeder på Mac er utilgængelige, mangler, viser fotobibliotek fejlkode 36, eller miniaturer som grå trekant, etc.? Du har gemt tusindvis af billeder i dit bibliotek over tid. Du fangede smukke øjeblikke med dine kære, og tabet af disse dyrebare øjeblikke knuses.
men vent. Vær ikke så modløs.
du kan gendanne dine dyrebare fotos. Der er effektive løsninger til reparation af fotobibliotek på Mac og de billeder, der er blevet korrupte. Men inden du går videre til reparationsmetoderne, skal du sørge for at sikkerhedskopiere dit bibliotek, selvom du bruger iCloud Photo Library. Du kan bruge Time Machine eller andre eksterne drev til formålet.
Sådan repareres Fotos-appen på Mac
Apples indbyggede Reparationsværktøj til fotobibliotek og genopbygningsværktøj kan løse problemer med fotobiblioteket. Reparations-og genopbygningsværktøjerne løser dog ikke alvorligt korrupte fotos. Den nemme og etablerede måde at reparere dine korrupte fotos i Photo Library er at ansætte et professionelt Fotoreparationsprogram, der understøtter macOS.
hvis du er en organiseret person, der regelmæssigt opdaterer sikkerhedskopien, skal du gendanne mistede fotos fra Time Machine.
Bedste 6 måder at reparere og gendanne dit Fotos bibliotek på Mac
tilgang 1: Recover photos from Time Machine backup
Approach 2: Reparer beskadigede fotos af fotobibliotek
Approach 3: Opdater din macOS
Approach 4: Reparer Fotos App med Disk Utility
Approach 5: Gendan med Apple Photos Library Repair tool
Approach 6: Genopbyg Photos Library
Approach 1: Gendan fotos fra Time Machine backup
du kan gendanne manglende eller korrupte fotos fra fotobibliotek ved hjælp af tid maskine back-up. Dette løser kun problemet, hvis du for nylig har opdateret din sikkerhedskopi.
trin til at gendanne fotobibliotek fra Time Machine:
a. Tilslut Time Machine backup drive til din Mac.
B. Klik på Time Machine i Dock.
c. Vælg den Time Machine-backupdato, du vil gendanne. Naviger til sikkerhedskopien af dit fotobibliotek, og vælg det. Klik På Gendan. Processen kan tage tid afhængigt af størrelsen på dit fotobibliotek.
d. næste åbne Fotos app, skal du se alle dine billeder.
tilgang 2: Reparer beskadigede fotos af fotobibliotek
dine fotos i fotobiblioteket kan være korrupte eller ødelagte, men du har ikke nogen anelse om den slags korruption i filen. Det er tilrådeligt at vælge en avanceret foto reparation program i stand til at reparere alle former korruption som header, JPEG-data, ugyldig filstruktur, eller ukendt JPEG markør, etc. på en gang.
et sådant program, som effektivt reparerer alle former for korruption er Stellar reparation til foto til Mac. Foto reparation værktøj er det foretrukne program af Mac-brugere givet sin høje succesrate og problemfri reparation proces.
vigtigste fordele:
-
- nem at bruge og sikker til Mac-platforme
- reparerer fotos, der er optaget med iPhone, iPad, DSLR eller ethvert andet kamera
- reparerer flere billeder af forskellige formater på en enkelt gang, hvilket sparer meget tid.
- udtrækker nemt miniaturebillederne.
- giver Advance reparation mulighed, der bruger prøvefiler, for alvorligt korrupte fotos. Prøvefilen er et normalt billede af samme format, skudt med det samme kamera som det korrupte billede.
- det understøtter den nyeste macOS Catalina.

trin til at reparere beskadigede fotos på Mac
a. Kør Stellar Repair for Photo på Mac.
b. Vælg Tilføj fil.Tilføj komplet Fotobiblioteksmappe eller kun de valgte filer, du vil reparere.
C.Klik på
d.når reparationsprocessen er afsluttet, skal du forhåndsvise det reparerede foto, før du gemmer. Klik derefter på Gem reparerede filer.
tilgang 3: Opdater din macOS
da Photos-appen er en del af macOS, kan mange problemer relateret til appen løses ved at opdatere macOS.
trin til opdatering af macOS:
- gå til App Store.
- Klik på opdateringer på øverste bjælke.
- Vælg mellem de tilgængelige macOS-versioner, og klik på knappen Opdater for at hente og installere den nyeste version.
prøv nu at få adgang til dit fotobibliotek igen.
tilgang 4: Reparer Fotos-App med Diskværktøj
Diskværktøjsfunktion på Mac kan løse problemer som ‘Fotos-appen afsluttes uventet’, ‘en fil er beskadiget’ eller ‘en lydstyrke fungerer ikke korrekt’.
husk, Diskværktøj registrerer eller reparerer ikke alle problemer på disken. Det er en slags indledende checker og førstehjælp til din disk.
trin til at rette fotobibliotek ved hjælp af Diskværktøj:
A. Åbn Disk Utility-appen på din Mac.
b. vælg Vis > Vis alle enheder.
c. vælg en disk eller lydstyrke, og klik derefter på knappen Førstehjælp.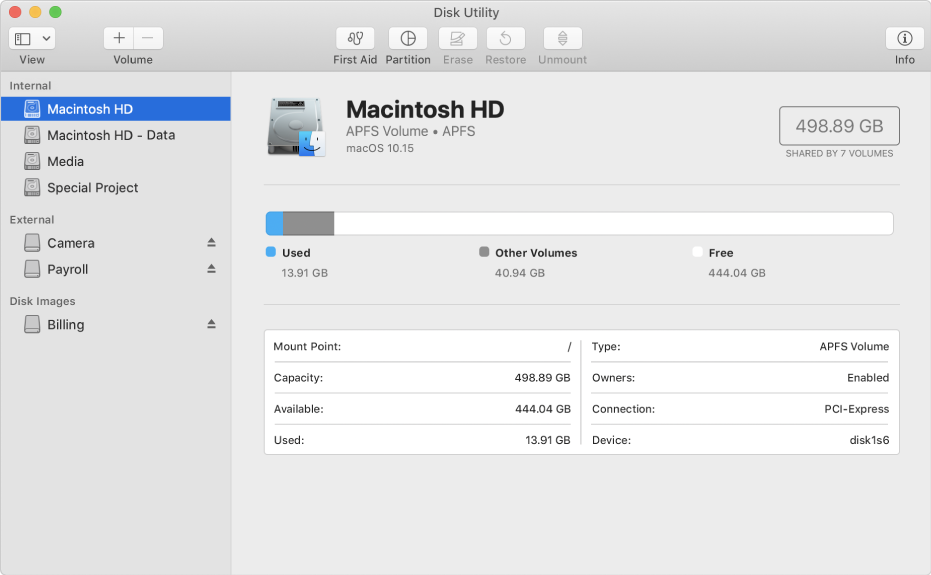
d. Klik på Kør for at starte reparationsprocessen. Klik derefter på Fortsæt.
hvis Diskværktøjet ikke løser problemet med fotobiblioteket, eller du får en meddelelse om, at Førstehjælpsprocessen mislykkedes, skal du sikkerhedskopiere dine data og gå til den næste metode til at reparere det korrupte fotobibliotek.
Approach 5: Gendan med Apple Photos Library Repair tool
Apples Photos Library repair tool registrerer enhver uoverensstemmelse i bibliotekets database og reparerer det samme. Afhængigt af antallet og størrelsen på dine biblioteksbilleder og netværkshastigheden kan processen tage lidt tid. For eksempel kan et 150 GB fotobibliotek tage cirka 24 timer. Så du skal være tålmodig for at få det færdigt. Selvom et langt skud, men det er værd at prøve. Når processen er afsluttet, kan du få adgang til dine fotos i fotobiblioteket.
Bemærk: mange Apple-brugere klagede over, at reparationsværktøjet til fotobibliotek lige fungerede midlertidigt for dem, da billederne vender tilbage til deres oprindelige korrupte tilstand. For nogle brugere fungerede det slet ikke. Det tilrådes, at inden du reparerer det beskadigede fotobibliotek, skal du sikre dig, at du bruger den opdaterede version af macOS.
trin til reparation med fotos bibliotek Reparationsværktøj
a. Luk fotos ved at vælge fotos > Afslut fotos.
b. Tryk på Option-kommando og dobbeltklik på ikonet Fotos i mappen Programmer eller i Dock.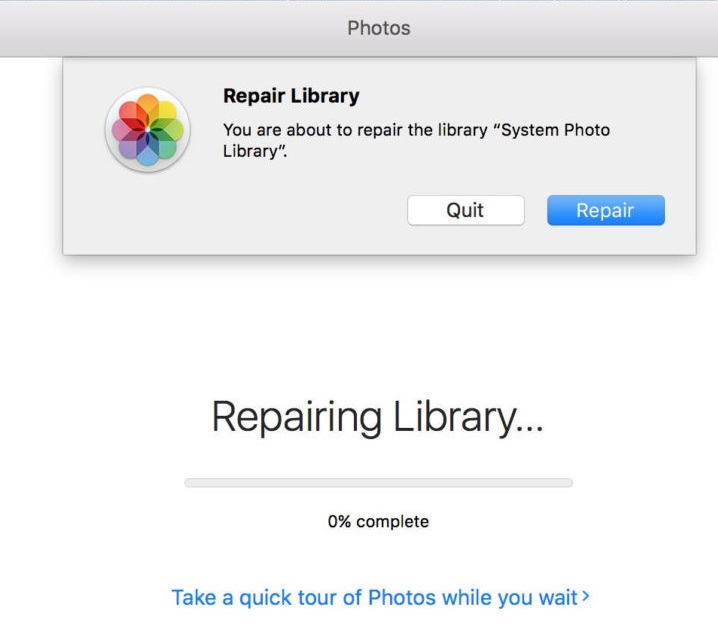
c. reparation Bibliotek vindue åbnes. Klik På Reparer. Du vil se statuslinjen, når processen begynder.
Bemærk: Når reparationen af fotobiblioteket er afsluttet, opdateres billederne i iCloud-fotobiblioteket automatisk, hvis du har synkroniseret fotobiblioteket med iCloud. Brug af Apple Photo Library-reparationsværktøjet kan også stoppe fotos-synkroniseringen med iCloud. Du kan kontrollere det samme ved at klikke på fotos > indstillinger > iCloud, når reparationsprocessen er afsluttet.
Hvorfor kan jeg ikke reparere fotos bibliotek med reparationsværktøjet?
det er muligt, at Photos-appen har forsøgt at reparere, men stoppet i midten, eller efter reparationen forbliver dit Fotobiblioteksproblem. Selvom det er svært at måle den konkrete årsag i sådanne tilfælde, kan du tjekke nogle sandsynlige årsager og deres retsmidler:
- dit program opdateres ikke: opdater din macOS i App Store, før du udfører biblioteksreparation igen.
- flere fotobiblioteker: du har flere fotobiblioteker på din Mac, og du har valgt den forkerte mappe, der skal repareres. Sørg for, at du vælger den rigtige mappe, der skal repareres. For at gøre det skal du åbne appen Fotos med Option-tasten og vælge det ønskede fotobibliotek.
- dine billeder er alvorligt korrupte: brug en professionel foto reparation værktøj til Mac til at komme tilbage de værdifulde minder gemt i dine fotos.
- batteriet døde under import: Sørg altid for uafbrudt batteriforsyning, mens du importerer eller udfører anden fotoreparationsproces.
tilgang 6: Genopbyg iPhotos Library
hvis du bruger ældre iPhoto-app på din Mac, kan du prøve dets Photos Library First Aid tool. Det lader dig reparere samt genopbygge fotos bibliotek database. Værktøjet giver nedenstående 4 muligheder, og kun 1 mulighed kan vælges ad gangen. Vælg Enhver som pr dit problem tilfælde:
- Reparationstilladelser –Vælg denne indstilling, hvis fotos bibliotek ikke åbnes, eller du får en fejl, der siger, at du ikke kan redigere fotos. Det anbefales også at starte reparationsprocessen med denne mulighed.
- Genopbyg miniaturer –Brug dette, når du ser grå felter på dine billedfiler, eller hvis dine miniaturer i iPhoto ikke vises korrekt.
- Repair Database –Vælg denne indstilling, Hvis fotobiblioteket opfører sig brat med manglende billeder.
- Genopbyg Database –Brug dette, hvis iPhoto afsluttes uventet, ikke kan indlæses, iPhoto hænger på import af fotos, eller databasen er helt ulæselig. Dette bør være den sidste mulighed for at fastsætte korrupte fotobibliotek, når alle de andre metoder mislykkes.
trin til genopbygning af fotos bibliotek i iPhotos:
a. Luk Fotos app ved at vælge fotos > Afslut fotos.
b.Åbn mappen Programmer. Find iPhoto app. Hold nu indstillingen og Kommandotastenog klik på iPhotos app. Fortsæt med at holde tasterne nede, indtil iPhoto indlæses, og du ser dialogboksen til Photo Library First Aid.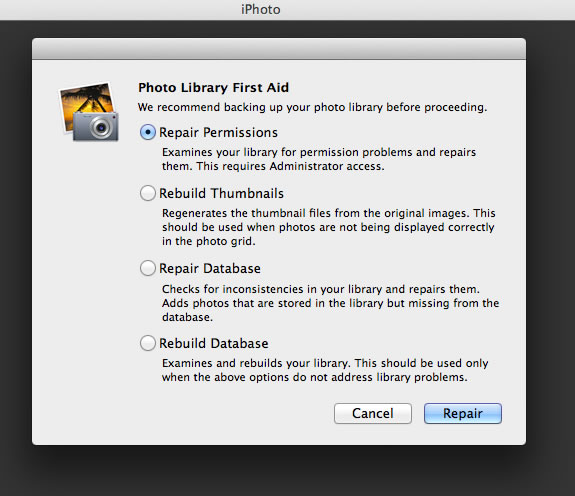
c.Check i reparation tilladelser mulighed. Du kan vælge den anden mulighed, afhængigt af det problem, du står over for
d. Klik på Reparer.
hver af reparations-og genopbygningsprocessen vil tage forskellig tid. Genopbygning af miniaturer og database vil tage længere tid end reparationsprocessen. Når processen er afsluttet, skal dit iPhoto-bibliotek fungere problemfrit.
konklusion
lejlighedsvis hikke med Photo Library app er ikke nyt for Mac-brugere. Manglende eller korrupte billeder, fejl, mislykket import, Fotos app crash, system hænge problem på åbning Fotos app osv., er almindelige problemer. Disse problemer indikerer, at din Fotos-app er korrupt og skal repareres eller genopbygges. Brug ovenstående metoder til at reparere Fotos app på Mac. For korrupte fotos i Fotos-appen eller iPhoto, få hurtig og problemfri optimal reparationsprogram, Stjernereparation til foto. Du kan også tage gratis prøveversion af programmet. Det giver dig mulighed for at forhåndsvise de reparerede billeder fra Fotos-appen.
