Fel 5: Åtkomst nekas fel i Windows 10 [FULL FIX]
Detta är en enkel fix, men det gör ofta tricket.
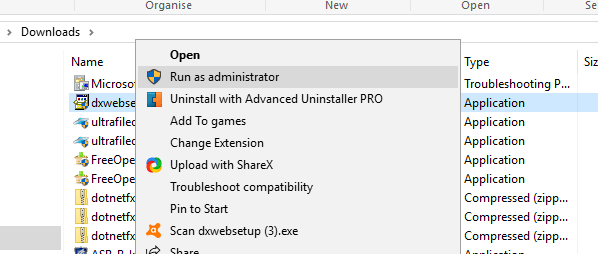
ingenting händer när du klickar på Kör som administratör? Vi har rätt lösning för dig.
Byt ditt användarkonto till en administratörsprofil
om du väljer alternativet Kör som administratör inte gör tricket kan du behöva installera programvaran i ett administratörskonto.
Således kan du behöva konvertera ditt standardkonto till ett admin-konto. Så här kan du byta din profil till en administratör via Kontrollpanelen:
- öppna Kör genom att trycka på Win-tangenten + R snabbtangent.
- skriv in netplwiz i textrutan och tryck på OK-knappen.

- Välj din användarprofil och tryck på knappen Egenskaper.
- välj sedan fliken gruppmedlemskap för att öppna alternativmenyn.

- Välj alternativet administratör och tryck på Apply och OK-knapparna.
du kan inte öppna Kontrollpanelen? Ta en titt på den här steg-för-steg-guiden för att hitta en lösning.
lär dig allt som finns att veta om administratörskontot och hur du aktiverar/inaktiverar det här!
aktivera det inbyggda administratörskontot via kommandotolken
- tryck på Windows-tangenten + X-snabbtangenten.
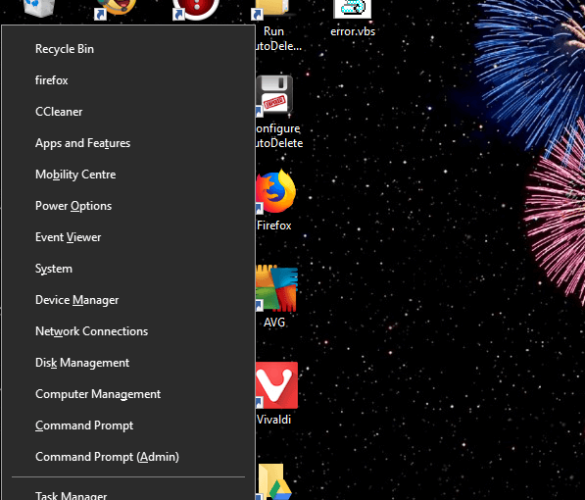
- välj sedan Kommandotolken (Admin).
- ange följande kommando och tryck på Enter:
net user administrator /active:yes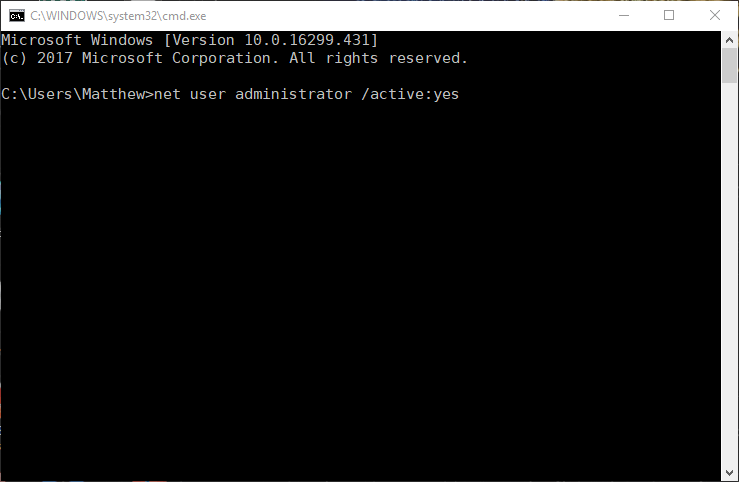
- därefter stänger du prompten och försöker installera den nödvändiga programvaran.
- du kan inaktivera den inbyggda administratörsprofilen genom att ange
net user administrator /active:no
öppna programmet installera och avinstallera felsökare
Microsofts program installera och avinstallera felsökare kan fixa installationsfel. Det är särskilt fallet om det finns korrupta registernycklar som blockerar programvaruinstallation.
det här verktyget ingår inte i Windows 1o, men du kan spara det genom att klicka på nedladdningsknappen på den här webbsidan.
öppna sedan den nedladdade felsökaren och tryck på Nästa för att köra den.
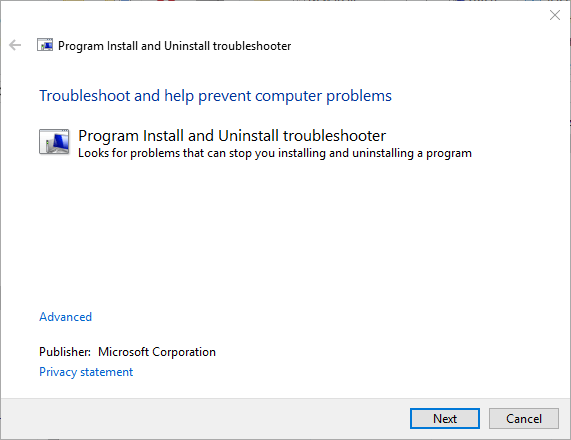
flytta installationsprogrammet till C: Drive
om du öppnar installationsprogrammet från en alternativ enhet till den som Windows är på (vanligtvis C: drive), flytta installationsguiden till C: drive.
du kan göra det genom att vänsterklicka på installationsprogrammet i File Explorer och dra det till C:-enheten.
då ser du en övergång till verktygstips.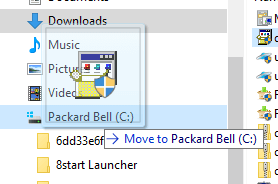
släpp vänster musknapp för att flytta installationsprogrammet. Därefter kan du öppna programmets installationsguide från C: – enheten.
justera UAC-inställningarna
- Tryck först på Windows-tangenten + X-snabbtangenten.
- välj Kör för att öppna tillbehöret.
- ange UserAccountControlSettings och klicka på OK.

- dra sedan fältet i det fönstret för att Aldrig meddela.
- tryck på OK-knappen och starta om enheten.
om du behöver mer information om vad som är användarkontokontroll och hur du hanterar det, kolla in den här dedikerade guiden.
Återställ Windows med Systemåterställning
- för att öppna Systemåterställning, tryck på Windows-tangenten + R-snabbtangenten.
- mata sedan in rstrui och klicka på OK-knappen.
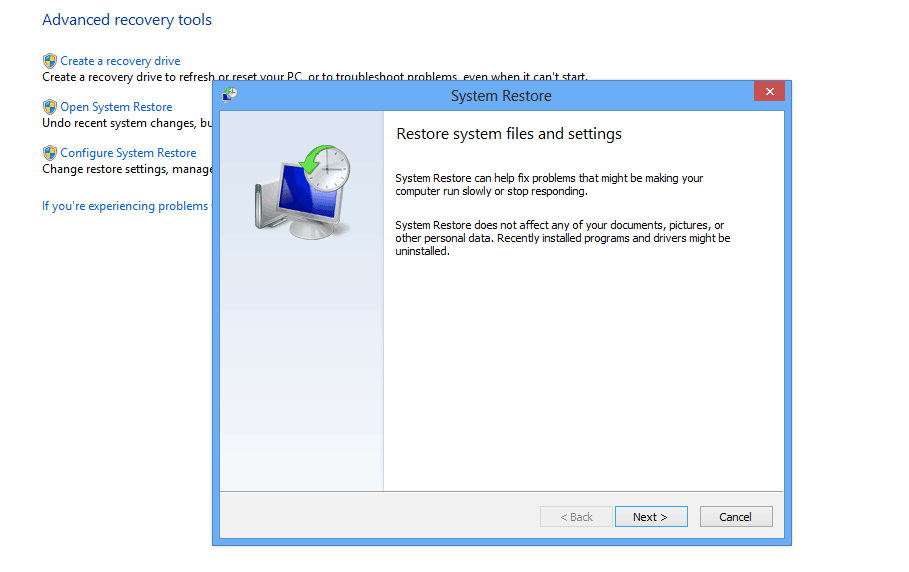
- tryck på Nästa-knappen i systemåterställningsfönstret.
- klicka på alternativet Visa fler återställningspunkter för att expandera listan med

- välj en återställningspunkt som återställer Windows till ett datum då felet 5: Åtkomst nekas inte poppade upp.
- återställa Windows tar bort programvara installerad efter den valda återställningspunkten. För att se vilken programvara en återställningspunkt tar bort, tryck på knappen Sök efter berörda program

- klicka på Nästa och Slutför för att bekräfta din valda återställningspunkt.
felet 5: Åtkomst nekas meddelande kan dyka upp som ett resultat av skadat systemkonto eller active directory också. Återställa Windows till ett tidigare datum kommer att lösa sådana problem.
om Systemåterställning inte fungerar, var inte panik. Kontrollera den här användbara guiden och ställ in saker igen.
lösningarna som nämns ovan hjälper dig att åtgärda felet 5: Åtkomst nekas fel i Windows så att du kan installera den nödvändiga programvaran.
bortsett från dessa upplösningar, skanna registret med en registerrensare.
uppdatering av föråldrade drivrutiner kan också lösa problemet.