Frequency Separation retuschering handledning i Photoshop
av Dave Montizambert
du vet, jag älskar att fotografera människor. Jag älskar att skulptera ämnen med ljus och sedan arbeta med dem för att få fram sitt bästa och slutligen när allt är rätt, odödliggöra dem i pixlar. Oavsett hur mycket jag lägger i belysning behöver de nästan alltid retuschering. Nu älskar jag absolut retuschering i Photoshop, men det är inte något jag vill spendera hela dagen på, och det är lätt att göra. Jag älskar också att tjäna pengar, Jag gillar att tjäna mycket pengar, så om jag kunde skjuta och retuschera många fler ansikten på en dag skulle jag bli otröstligt lyckligare än jag redan är – om något sådant är möjligt. Så det som följer är en av de tekniker jag använder för att streama ansiktsretuschering utan att kompromissa med kvaliteten för hastighet. Denna teknik kallas”Frekvensseparation”. Frekvensseparation låter som ett mentalt tillstånd audiofiler kan slåss efter för mycket tid borta från sina Stereoapparater, men lyckligtvis för dem och mig är det inte.
Frekvensseparation gör det möjligt för retuscherare att separera högfrekvent pixelinformation från lågfrekvent pixelinformation i bilder och göra ändringar till dem separat, med andra ord kan du arbeta med textur och detaljer oberoende av färg och ton och vice versa gör de flesta dagliga retuschering så mycket enklare. När du tänker på, när någon har en rynka, om du helt tar bort den rynken med klonverktyget eller ett av de helande verktygen, börjar de se konstgjorda ut, de börjar se ut som om de är gjorda av plast. Jag gillar inte det utseendet, jag vill att mina ämnen ska se riktiga ut, men jag gillar fortfarande att tona ner rynkorna och ta bort tillfälliga brister så att de inte distraherar tittaren. Som mästare retoucher Robb Carr säger,”Det handlar om att minska distraktionerna så att vi kan komma till personens väsen”.
Frekvensseparation är ett enormt hjälpmedel med detta, om jag till exempel har att göra med en djup rynka (se Image_02), tillåter Frekvensseparation mig att gå in och behålla lite textur och detaljer för äkthet, samtidigt som toning som gör att rynken ser så djup och distraherande ut.

eller jag kan helt ta bort svarta huvuden från en näsa genom att torka över det drabbade området med clone tool, ta bort bara dessa fläckar (se se Image_03) utan att röra med färg och ton. Eller jag kan sömlöst sätta detaljer tillbaka till ett utbränt område på några sekunder (se se Image_04).


för att låsa upp magin med Frekvensseparation måste du geek ut lite och följa mitt recept nedan.
Steg 1
med en bildfil öppen i Photoshop duplicera bakgrundsskiktet genom att skriva cmd/Ctrl-J
namnge detta dubbla lager ”detalj & textur”, detta kommer att vara det översta lagret i lagerstacken – högfrekvensskiktet – klicka på det här lagrets synlighetsögonboll för att tillfälligt stänga av synligheten.

steg 2
Byt namn på bakgrundsskiktet till ”färg & ton”, detta kommer att vara lågfrekvensskiktet.
högerklicka på färg & Tone layer och välj ”Konvertera till Smart Object”.
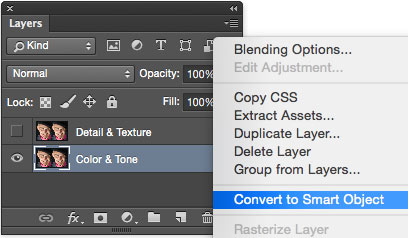
steg 3
med färgen & Tone bottom layer fortfarande valt, gå till filtermenyn och välj: Blur > Guassian Blur > radie: 2.0 pixlar (det är det belopp jag gillar att använda). Resultatet du letar efter är en radie som lätt suddar ut alla fina detaljer.
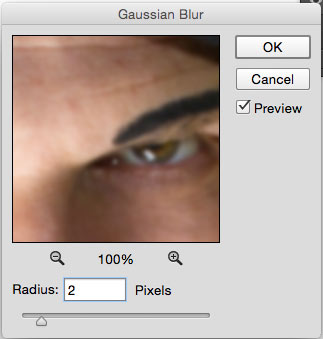
steg 4
skriv Cmd/Ctrl-Shift-N för att skapa ett tomt nytt lager ovanför bottenskiktet, namnge det ”retuschera färg & ton”.
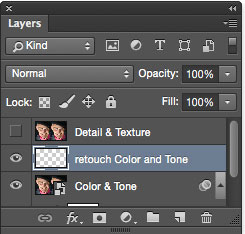
steg 5
Välj detalj & Texturlager (det övre lagret) och klicka på dess siktögonglob för att aktivera dess synlighet.
från bildmenyn välj ”Använd bild…”.
i det resulterande Apply Image-fönstret gör du lämpliga inställningar för en 8-bitars bild eller en 16-bitars bild

steg 6
klicka på ”OK” – knappen för att tillämpa ”Apply Image” – inställningarna på din bild, du har nu detalj & textur separat från färg och ton, även om bilden nu ser ut som en konstig grå linjeteckning.
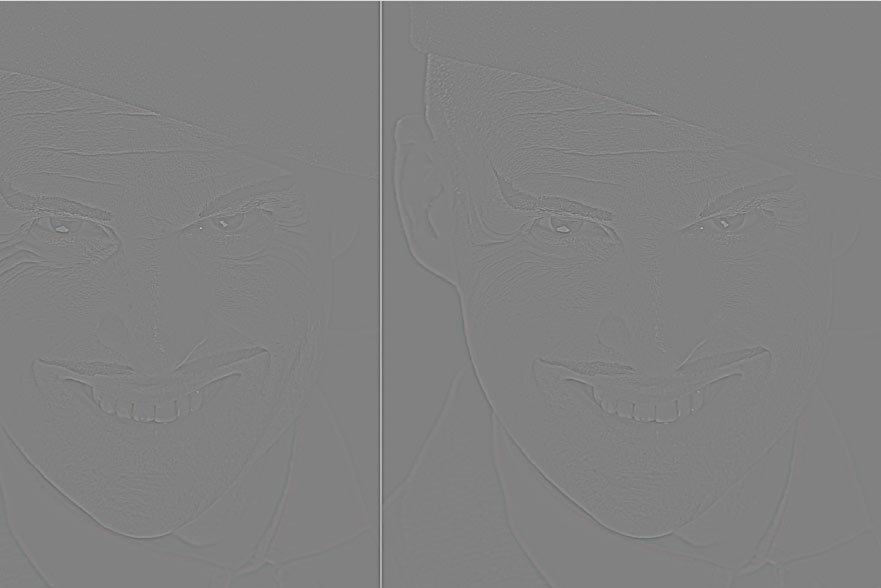
med detalj-och Texturskiktet fortfarande valt, gå till det övre vänstra hörnet av lagpaletten och klicka sedan på fältet blandningsläge (som som standard läser normalt) och ställ in det till ”linjärt ljus”. Lägg märke till hur din konstiga grå bild nu ser normal ut igen, bara nu är den skarp igen. Så här ska den slutliga lagerstacken se ut.
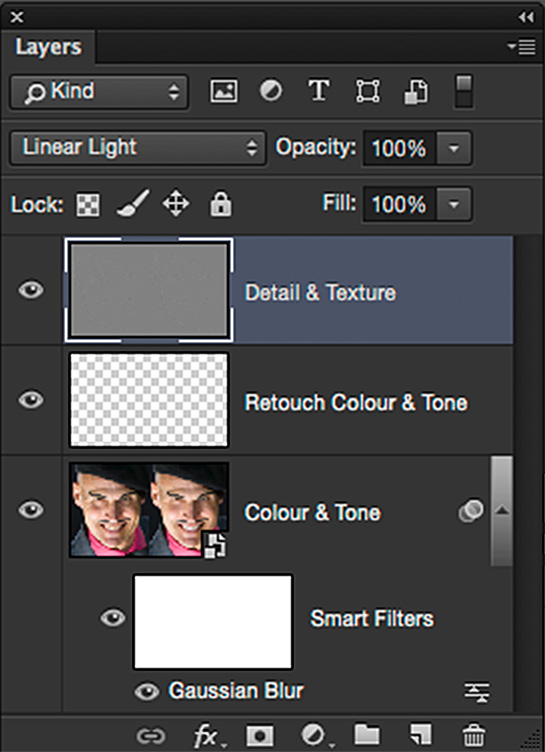
retuschering på de separerade skikten
nästa steg är att släta motivets hudton, dvs göra rynkor mindre mörka och så mindre märkbara, eller tona ner ”bländning” områden.
nu är Frekvensseparation inställd och redo att borstas över motivet för att släta och tona huden och minska grovheten, vilket gör rynkor mindre mörka och mindre märkbara, plus toning ner ”bländning” områden. Så här gillar jag att göra det:
steg 7-låg frekvens. Färg och ton
Välj skiktet ”retuschera färg & ton” och borsta sedan över rynkor och fläckar med Healing Brush tool eller Clone Stamp tool. Se till att ställa in ” prov:”fält i verktygsfältet längst upp i det öppna fönstret till” aktuell & nedan ” för att inte välja någon pixelinformation från det översta lagret

steg 8-Hög frekvens. Fina detaljer
Välj ”detalj och textur” – lagret.
det är mycket viktigt att ställa in fältet ”Sample:” i verktygsfältet högst upp i det öppna fönstret till ”Current ”.
![]()
ta bort oönskade skarpa detaljer som blackheads och grov hudstruktur, eller använd det här lagret för att sömlöst klona detaljer tillbaka till utbrända områden, med hjälp av Clone Stamp-verktyget inställt på 100% opacitet och flöde.
Wrap up
nu hoppas jag att receptet ovan inte gjorde huvudet ont och försökte följa det, jag vet att jag gick vilse flera gånger medan jag läste ovanstående och jag skrev det! Problemet här är att försöka lära sig visuella begrepp från skriftligt ord, faktiskt ser det visat första hand eller ännu bättre i en video, som du kan spela det om och om igen, gör förståelsen så mycket lättare. För att undvika ”Frequency Separation Frustration” föreslår jag att du tillämpar stegen i detta recept på en bild medan du läser den, detta kommer att göra det mycket lättare att förstå, och jag föreslår också att du ska spela in stegen ovan som en åtgärd så att du aldrig någonsin behöver göra dem någonsin igen!

xtra Credit
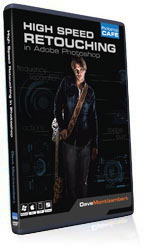 för att göra inlärningsfrekvensseparation och allmän ansiktsretuschering mycket enklare och att dyka djupare in i ämnet än utrymme för den här artikeln tillåter, har jag skapat en DVD-handledning (även tillgänglig som digital nedladdning) som heter High-Speed Facial retuschering . Denna helt otroliga uppsättning av retuschering av videotutorials visar dig, i noggrann detalj, allt du behöver veta för att behärska Frekvensseparation, inklusive hur du använder den med 8-bitars bilder samt 16-bitars bilder. Denna DVD innehåller också en färdig Photoshop-åtgärd för retuschering av Frekvensseparation och har inte en utan två versioner: en för 8-bitars bilder och en för 16-bitars bilder (jag använder olika ”Apply Image” – inställningar när jag arbetar med 16-bitars filer). Det fantastiska med åtgärden är att du öppnar en bild, kör åtgärden, bestämmer vilka områden i din bild som behöver retuscheringshjälp, väljer vilket lager (färg och ton eller detalj-och Texturskiktet) som bäst passar den retuscheringssituationen, bestämmer om du ska börja med Healing Brush Tool, Clone Stamp Tool eller Spot Healing tool, borsta sedan över de drabbade områdena, och en kort stund senare är du på stranden och smuttar på mai tai med hela tiden du har sparat.
för att göra inlärningsfrekvensseparation och allmän ansiktsretuschering mycket enklare och att dyka djupare in i ämnet än utrymme för den här artikeln tillåter, har jag skapat en DVD-handledning (även tillgänglig som digital nedladdning) som heter High-Speed Facial retuschering . Denna helt otroliga uppsättning av retuschering av videotutorials visar dig, i noggrann detalj, allt du behöver veta för att behärska Frekvensseparation, inklusive hur du använder den med 8-bitars bilder samt 16-bitars bilder. Denna DVD innehåller också en färdig Photoshop-åtgärd för retuschering av Frekvensseparation och har inte en utan två versioner: en för 8-bitars bilder och en för 16-bitars bilder (jag använder olika ”Apply Image” – inställningar när jag arbetar med 16-bitars filer). Det fantastiska med åtgärden är att du öppnar en bild, kör åtgärden, bestämmer vilka områden i din bild som behöver retuscheringshjälp, väljer vilket lager (färg och ton eller detalj-och Texturskiktet) som bäst passar den retuscheringssituationen, bestämmer om du ska börja med Healing Brush Tool, Clone Stamp Tool eller Spot Healing tool, borsta sedan över de drabbade områdena, och en kort stund senare är du på stranden och smuttar på mai tai med hela tiden du har sparat.

CS6 Superguide
All CS6-information och mer finns som en PDF-tidning som heter CS6 Superguide. Om du är på vår lista får du den gratis via e-post så snart den är tillgänglig. Om inte, registrera dig nu och få CS6 Superguide gratis. Eller klicka på bilden nedan.
-
för att vara ärlig, en lång detaljer om bild retuschering. Mycket hjälpsam post.
-
jag ger retuschering men din handledning är så bra för mig tack.
-
hej varje gång jag använder spot healing-verktyget på retuscheringsfärg – och tonskiktet får jag ingenting och jag kan inte välja provlagren heller… kan du hjälpa till med det… plus vad gör jag i slutet när jag är klar med redigeringen sammanfogar jag alla lager?? Tack
-
till slut sparar jag det som en PSD, jag skapar JPG för delning.
-
-
en snabb hud retuschering handledning i Adobe Photoshop.
-
mycket trevlig artikel Det är till stor hjälp. stor samling och en hel del bra inspiration för att få bättre slutresultat Xiaomi hjälpte mig att få ännu vackrare skott. Tack för att dela!
-
bra och detaljerad recension, Dave! Tackar!
-
jag får inga resultat på texturskiktet, varför händer detta? Tack.
-
titta på stegen igen, du missade förmodligen något som att välja rätt lager I apply image
-
-
denna handledning är en livräddare. Tack för att dela
-
Hej. Hur kan jag skapa ett nytt lager där jag kan använda spot eller healthy spot patch för background layer. Jag menar, hur man gör många nya lager för att göra separata delar av retuschering?
-
gör bara ett nytt lager och välj ”Använd alla lager” högst upp
-
-
Hej trevlig handledning, bra guide ..bara en fråga -& en begäran i båda . 16 bit är seoerely för raw-bilder ?? Jag ville också ha en handledning för att justera borstverktyget, blanda borste och inställningar som flöde, opacitet , våt eller normal borste etc