Hur hittar du Wi-Fi-lösenord med CMD för alla anslutna nätverk?
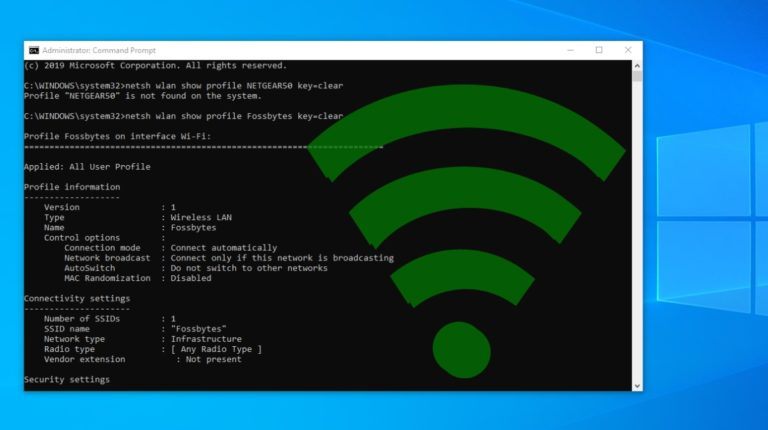
det är väldigt enkelt att hitta WiFi-lösenord i Windows 10 med några cmd-kommandon. Dessa kommandon fungerar även när du är offline, eller om du är ansluten till något annat WiFi-nätverk.
när vi ansluter till ett WiFi-nätverk och anger lösenordet för att ansluta till det nätverket, skapar vi faktiskt en WLAN-profil för det WiFi-nätverket. Den profilen lagras i vår dator, tillsammans med de andra nödvändiga detaljerna i WiFi-profilen.
med hjälp av kommandona kan vi ytterligare optimera vårt speciella WiFi-nätverk, som att aktivera vissa funktioner som mac-randomisering, ändra radiotypen för din WiFi etc.
om du inte kommer ihåg lösenordet för ditt trådlösa nätverk är ett sätt att komma åt samma via routerns inställningar. Men eftersom bläddring genom routerinställningar kan vara en ganska uppgift ibland. Så istället för att använda ett GUI för att hitta de enskilda lösenorden kan vi också leta efter WiFi-lösenordet för det specifika WiFi-nätverket med CMD.
Läs också: hitta WiFi-lösenordet för ditt nuvarande nätverk / Linux & Mac
hur hittar du WiFi-lösenord på Windows 10 med CMD?
- öppna kommandotolken och kör den som administratör.

- i nästa steg vill vi veta om alla profiler som lagras på vår dator. Så skriv följande kommando i cmd:
netsh wlan Visa profil - detta kommando listar alla WiFi-profiler som du någonsin har anslutit till.
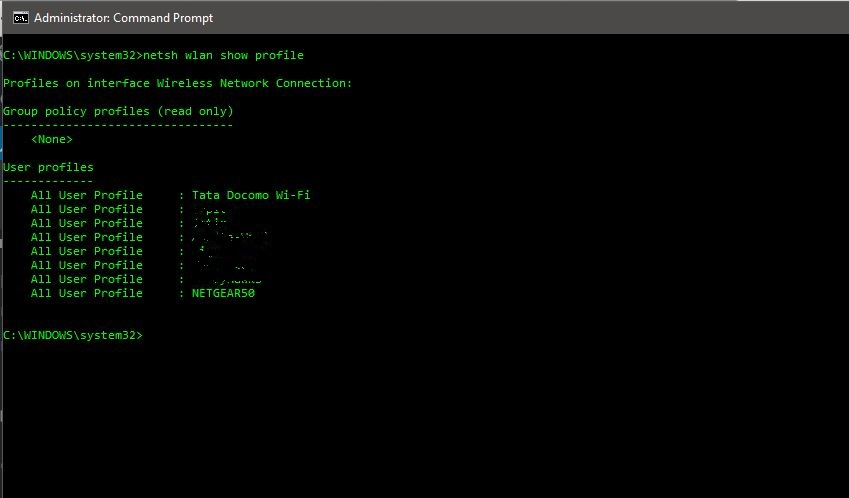
- på bilden ovan har jag avsiktligt suddat ut några av mina WiFi-nätverksnamn. Som du kan se finns det åtta WiFi-nätverk som jag ansluter till. Så, låt oss gå och ta reda på lösenordet för WiFi ’NETGEAR50’ i det här fallet, som jag skapade avsiktligt för den här artikeln.
- Skriv följande kommando för att se lösenordet för alla WiFi-nätverk:
netsh wlan show profile WiFi-name key=clear
kommandot kommer att vara som:
netsh wlan show profile NETGEAR50 key=clear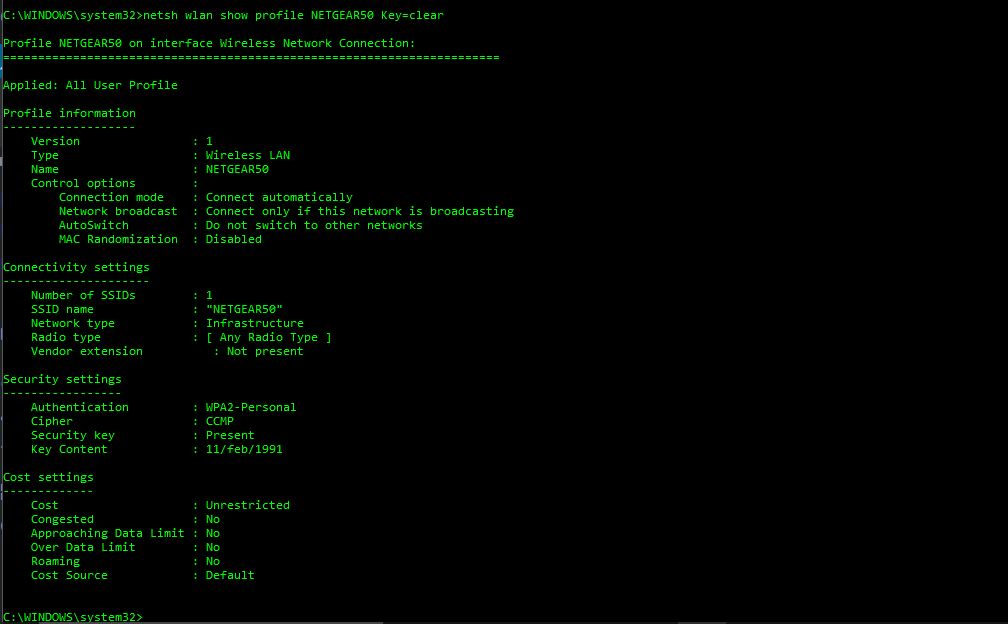
- under säkerhetsinställningarna, i ’key content’, ser du WiFi-lösenordet för det specifika nätverket.
förutom att känna till Windows 10 WiFi-lösenordet kan du också använda detta resultat för att optimera din WiFi ytterligare. Till exempel, under profilinformationen kan du se mac randomisering är inaktiverad. Du kan aktivera MAC-randomiseringsfunktionen för att undvika platsspårning baserat på enhetens MAC-adress.
så här aktiverar du Mac-randomisering på Windows 10?
- gå till Inställningar och klicka på ’Nätverk & Internet’
- Välj ’WiFi’ i den vänstra rutan och klicka på alternativet Avancerat.
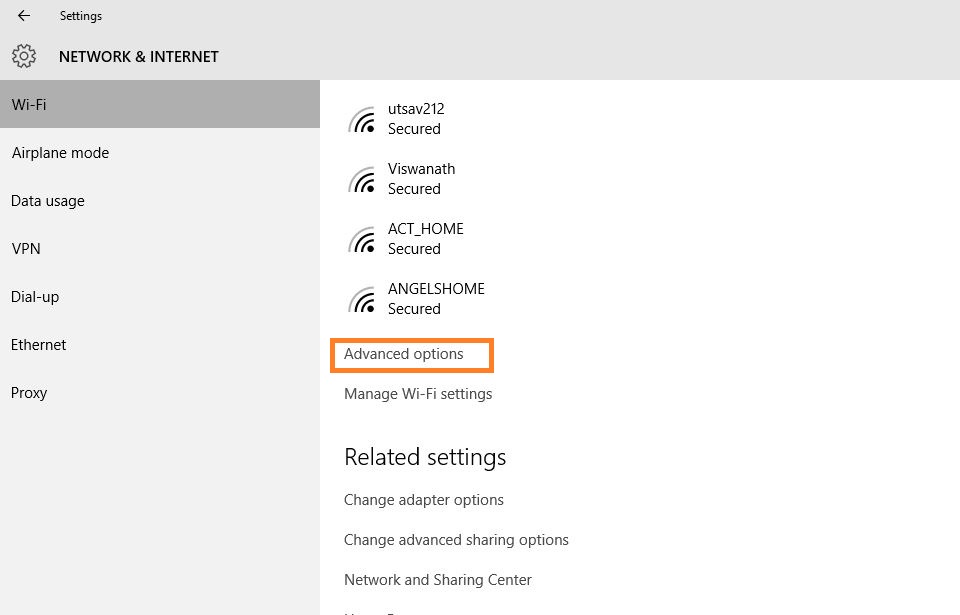
- aktivera funktionen ’slumpmässig maskinvaruadress’ under inställningarna. Om din trådlösa maskinvara inte stöder den här funktionen visas inte avsnittet ”slumpmässiga Maskinvaruadresser” alls i appen Inställningar.
- när du har aktiverat detta är du klar.
även under anslutningsinställningarna, i radio typ, kan du se hela listan. Kanalstörningar kan vara en annan anledning till långsam WiFi. Så nästa gång kanske du också vill ändra inställningarna för radiotyp för bättre hastigheter.
när det gäller radiotyp kan du också ändra det i din router för en bättre anslutning eller anslutning. För detta ändamål har vi en dedikerad artikel om att öka WiFi-hastigheten genom att välja rätt WiFi-kanal.