Ställa in Atom som en Python IDE [a Hur man styr]

















@DavidDataScienceDavid
maskininlärning och datavetenskap Evangelist, HPC Cloud Specialist, grundare och Innervator
i motsats till ovanstående paroditecknad film är Atom en respektabel redaktör och keybinding-plugins är tillgängliga för oss som växte upp med Emacs och vim så att vi kan få en musfri kodningsupplevelse.
Atom utvecklades ursprungligen från med Github, men det är öppen källkod och utbyggbar natur, en stark gemenskap som ger stöd och ytterligare plugin funktionalitet, det har blivit en mycket kraftfull-men gratis – verktyg för utveckling.
Jag använder Atom främst för Python, Julia, skalskript och webbutveckling. I en separat artikel visar jag (will) hur man ställer in Microsoft Visual Studio-kod på ett liknande sätt. Koden är också öppen källkod, gratis och stöds av ett stort samhälle, och det har fördelar om du också kodar för olika kompilatorer och egna databaser.
Obs: mot slutet av den här artikeln diskuterar jag hur du kan automatisera sparandet av en lista över alla dina plugins så att du kan installera om dem som en grupp senare, hålla i ett kodförråd eller migrera till en ny utvecklingsmaskin. Själv håller jag min konfiguration i molnet, så jag kan fortsätta arbeta på en klientplats med en förutsägbar inställning.
dessa instruktioner är testade och giltiga för
Atom 1.40och
Python 3och uppåt. (Det kan fungera för tidigare versioner av Atom, men oprövade.)
steg:
1. Ladda ner Atom
” Atom är en fri och öppen källkod text och källkod redaktör för macOS, Linux och Microsoft Windows med stöd för plug-ins skrivna i Node.js, och inbäddad Git-kontroll, utvecklad av GitHub. Atom är en stationär applikation byggd med webbteknik.”https://flight-manual.atom.io/getting-started/sections/why-atom/
du kan använda atoms användargränssnitt för att installera plugin – programmen nedan med atoms Inställningsvy: skriv bara
ctrl +(på Linux eller en PC) och
cmd +(på en Mac).
Alternativt för att visa inställningsvyn kan du klicka på fliken Installera och skriva paketnamnet du vill installera i sökpakets sökruta.
för resten av oss som faktiskt gillar att använda terminalfönstret, tillhandahåller jag skalkommandon nedan.
2. Ladda ner ett Linter-paket (Source Code Checker)
”Linter är en baslinter-leverantör för den hackbara Atom-redigeraren. Dessutom måste du installera en specifik linter för ditt språk. Du hittar en fullständig lista på atomlinter.github.io.
det ger en toppnivå API till sin konsument så att de kan visualisera fel och andra typer av meddelanden med lätthet.”
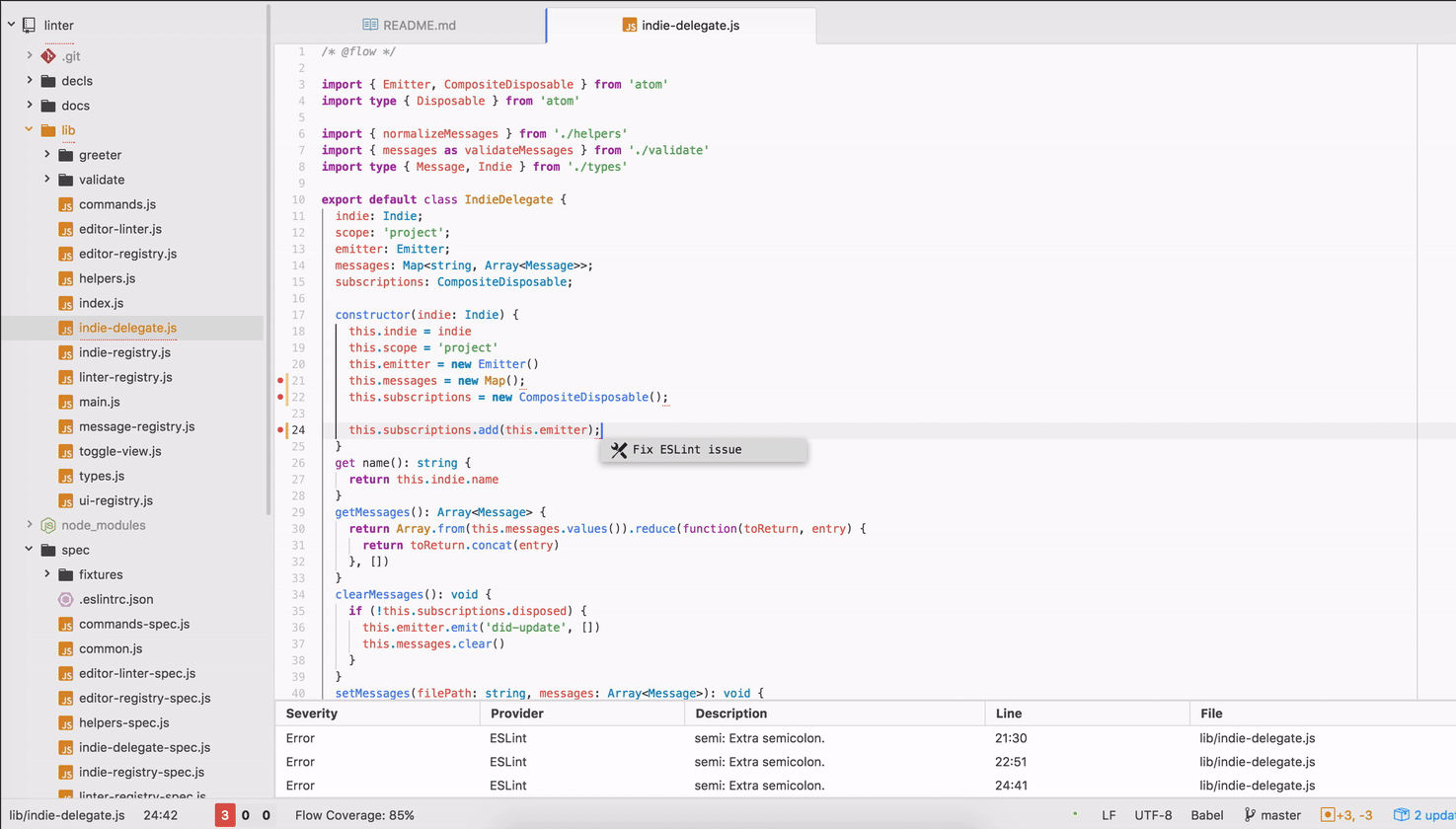
https://atom.io/packages/linter
eller på kommandoraden:
$ apm install linternu måste vi också ladda ner ett språkspecifikt linter-plugin (jag gillar flake8, men det finns val som anges på atomlinter.github.io sidan som ovan:
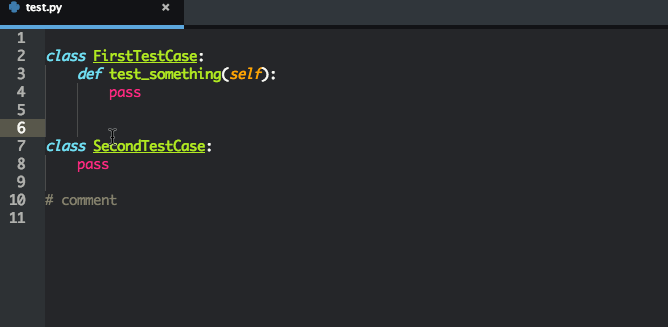
https://atom.io/packages/linter-flake8
eller på kommandoraden:
för att använda detta plugin måste flake8 installeras på ditt system. Om det inte redan är installerat kan du installera flake8 genom att skriva följande i en terminal:
$ pip install flake8$ apm install linter-flake83. Ladda ner en Python Komplettera automatiskt paket och AutoFormatter
”Python kompletteringar för paket, variabler, metoder, funktioner, med sina argument. Drivs av ditt val av Jedi eller drake.”Jedi är ett Lokalt Baserat bibliotek, och därför föredrar jag själv den där över Kite, vilket kräver ett onlinebibliotek.
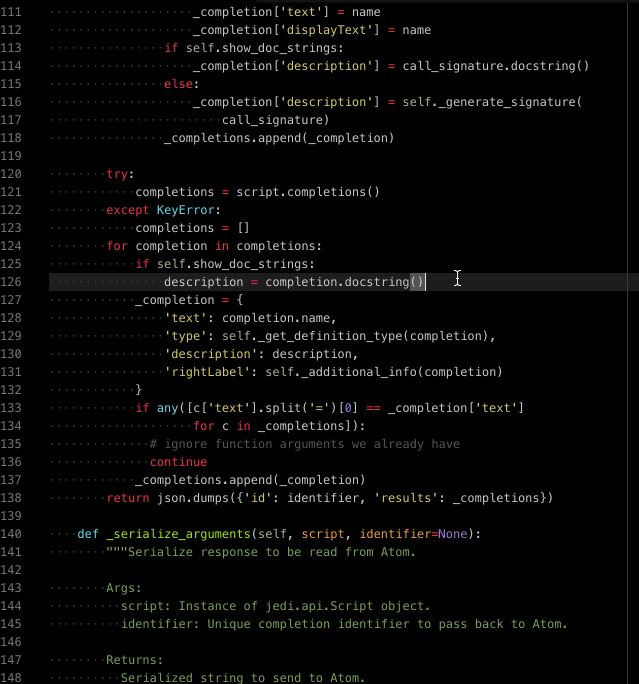
https://atom.io/packages/autocomplete-python
eller på kommandoraden:
$ apm install autocomplete-python”använder autopep8 installerat för att formatera python-kod enligt pep8 riktlinjer”
https://atom.io/packages/python-autopep8
eller på kommandoraden:
$ pip install autopep8$ apm install python-autopep84. Ladda ner ett Skriptpaket
”Kör skript baserat på filnamn, ett urval av kod eller efter radnummer.”Det här är super användbart för att testa din kod inifrån Atom istället för att gå till ett annat terminalfönster, och det är kraftfullt eftersom det är urvalsbaserat, vilket innebär att du kan köra utdrag mot hela filer.
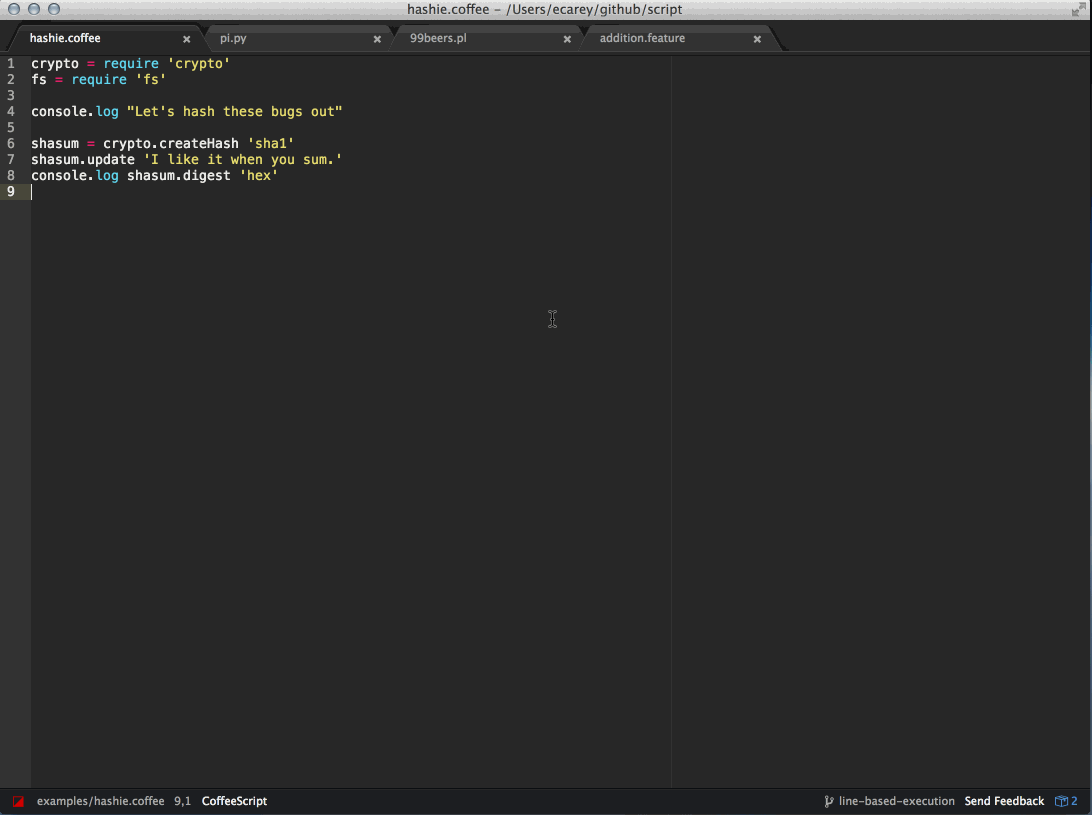
https://atom.io/packages/script
eller på kommandoraden:
$ apm install script5. Ladda ner ett File-Icons-paket
”filikoner som liknar vscode-icons-paketet för Visual Studio Code (https://github.com/vscode-icons/vscode-icons) och byggt av logo-file-icons-paketet (https://atom.io/packages/logo-file-icons) med tweaks och
tillägg. Trädvy ui tweeks för att närmare matcha visual studio code.”
eftersom jag brukar använda både Visual Studio Code och Atom, hjälper det mig att upprätthålla konsistens, och jag gillar dem bättre än Atom-standardvärdena.
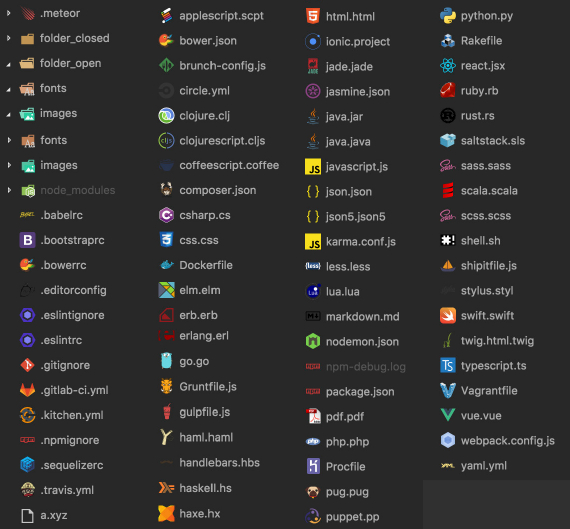
https://atom.io/packages/atom-file-icons
eller från kommandoraden:
$ apm install atom-file-icons6. Ladda ner en syntaxmarkering tema
” en syntax tema för Atom Material UI. Inspirerad av Mattia Astorinos SublimeText-tema.”
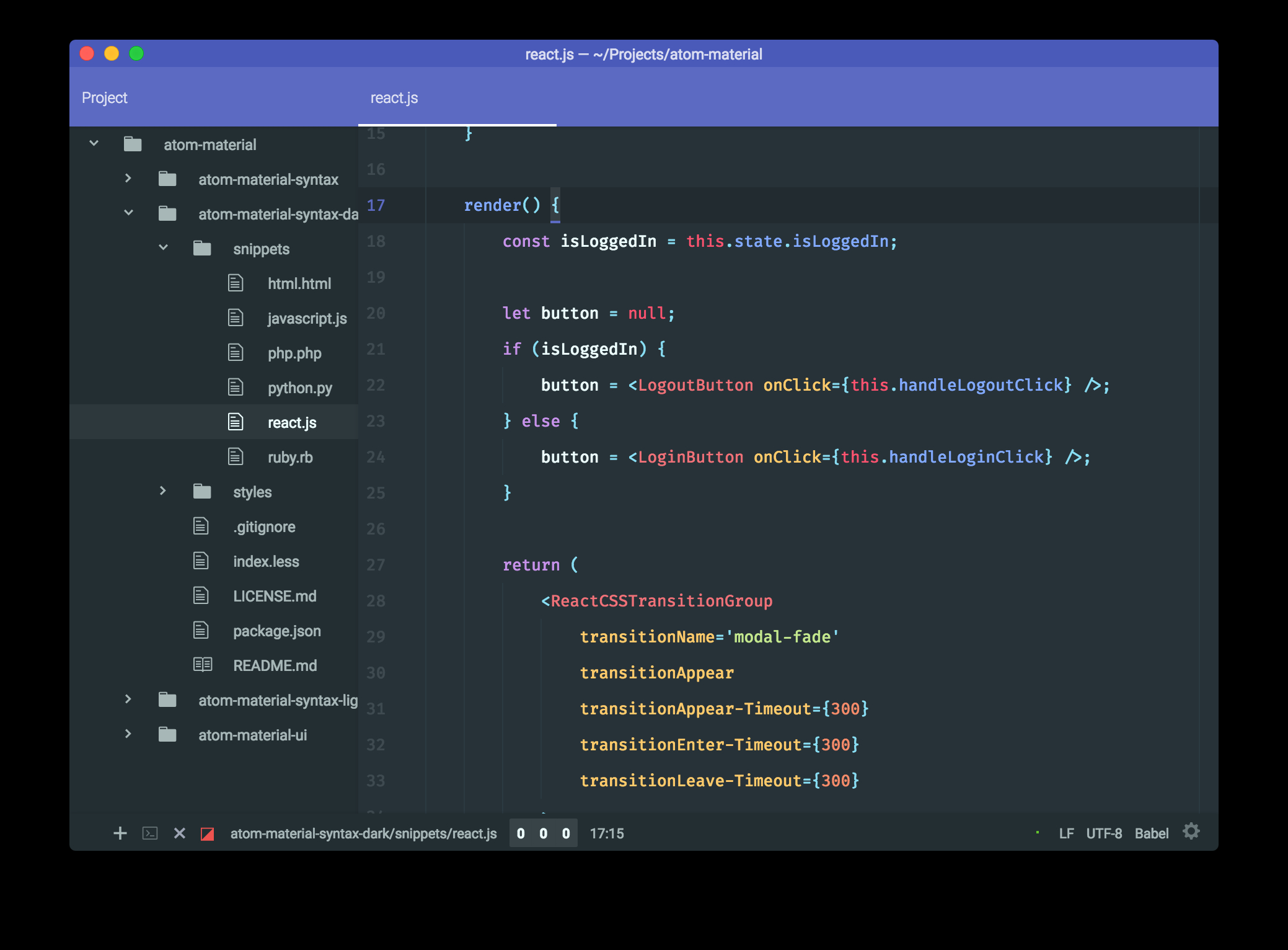
https://atom.io/packages/atom-material-syntax
eller från kommandoraden:
$ apm install atom-material-syntax7. Hämta och installera Minimap
Minimap-paketet visar en minimap-förhandsgranskning av filen till höger om redigeraren. De minimap-git-diff och minimap-highlight-valda plugins är också användbara.
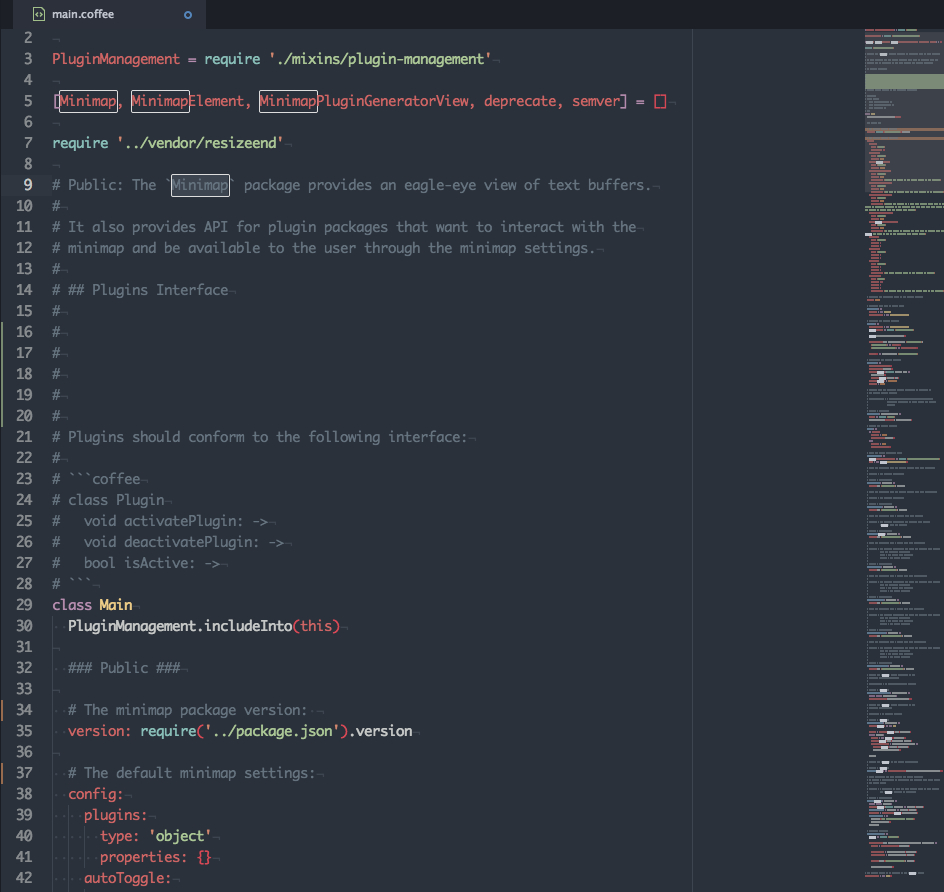
https://atom.io/packages/minimap
eller från kommandoraden:
$ apm install minimap$ apm install minimap-git-diff $ apm install minimap-highlight-selected 8. Ladda ner och installera en Jupyter Notebook Plugin
”ett paket som fungerar som Jupyter Notebook, men inuti Atom. Det är registrerat som en öppnare för .ipynb-filer-försök öppna en!”
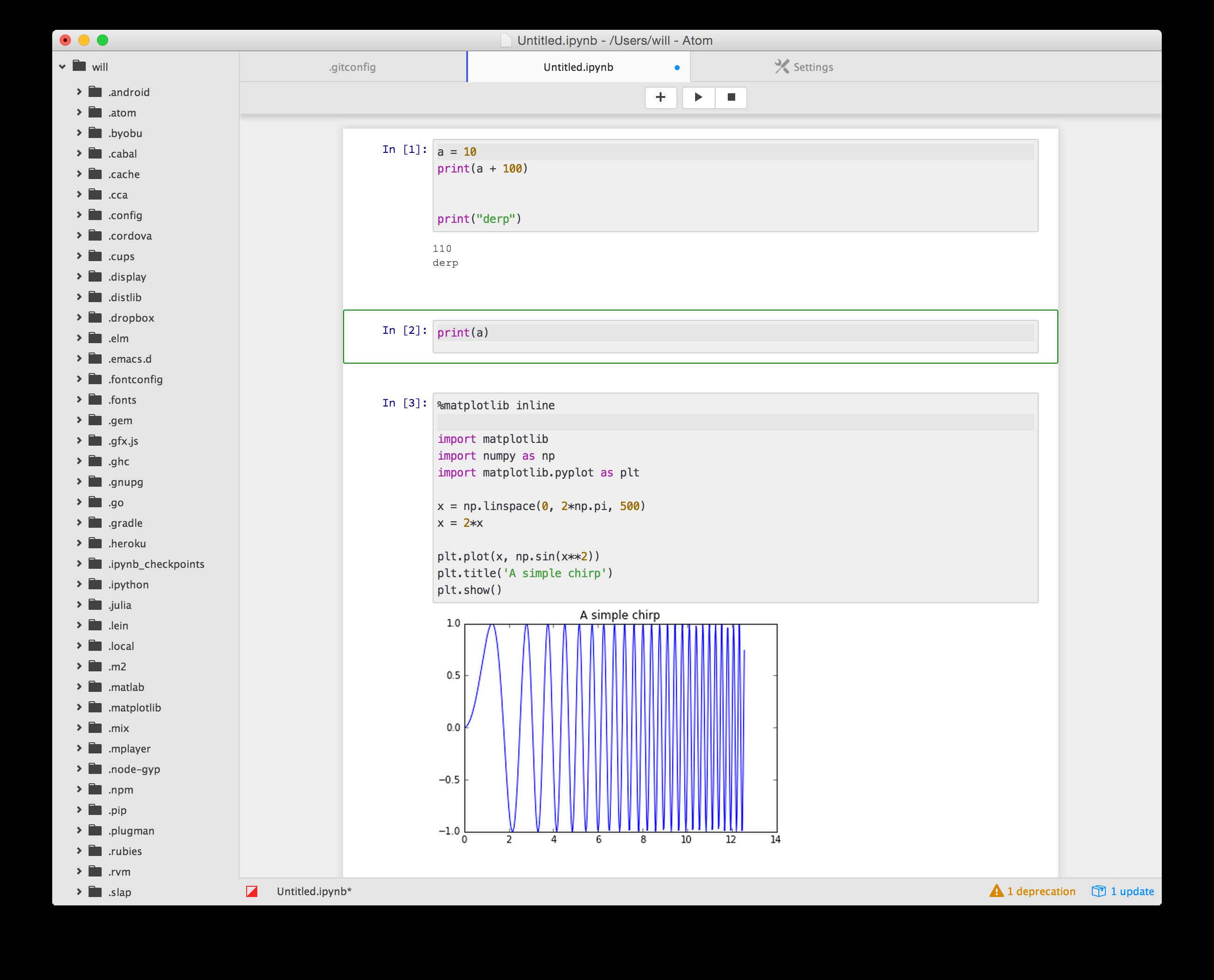
https://atom.io/packages/jupyter-notebook
eller från kommandoraden:
$ pip install jupyter jupyter_kernel_gateway$ apm install jupyter-notebookAlternativt kan du titta på Vätgaspaketet:
vätgas kör kod interaktivt, låter dig inspektera data och plotta. All kraft Jupyter kärnor, inuti din favorit textredigerare. Den stöder Python, R, JavaScript och andra Jupyter kärnor.
kolla dokumentationen och Medium blogginlägg för att se vad du kan göra med väte.
9. Förbättra versionskontrollstödet för Atom
eftersom jag arbetar för flera klienter växlar jag ofta mellan Github, gitlab och Bitbucket för olika repositorier. Se Sök efter följande på https://atom.io/packages:
- git-kontroll
- git-plus
- git-skylla
- git-Time-maskin
- gitlab
- öppna-på-bitbucket
10. Använda versionskontroll (eller cloud drives) för konfigurationsportabilitet
Använd för att versionskontroll din Atom config-fil och andra konfigurationsfiler som du kan ha.
Linux:
~/.atom/config.csonfönster:
%USERPROFILE%\.atom\config.cson C:\Users\{name}\AppData\Local\atom\config.csondu kan sedan vara värd och klona ditt Git-arkiv på Github, gitlab, Bitbucket, etc., och hämta det på andra datorer helt enkelt genom att köra:
$ git clone https://github.com/{username}/{repo}som med alla andra källkontrollförråd kan du sedan hålla den uppdaterad (för att ladda upp ändringar) och (för att ladda ner ändringar).
git pushoch
git pullsom nämnts i anteckningen i början av artikeln, för att spåra en gemensam lista över installerade paket, vid terminalskalet exekvera:
$ apm list --installed --bare > ~/.atom/package.listoch lägg sedan till den filen till dig källstyrd Git repository också.
för att installera paketet automatiskt tillbaka till en ny installation av Atom:
$ apm install --packages-file ~/.atom/package.listett exempel på min
package.listfil är som nedan:
[email protected]@[email protected]@[email protected]@[email protected]@[email protected]@[email protected]@[email protected]@[email protected]@[email protected]@[email protected]@[email protected]@[email protected]@[email protected]@[email protected]slutsats
i den här artikeln visade jag hur du kan installera och underhålla en python-vänlig utvecklingsmiljö från med Atom (https://atom.io/).