Steam Overlay fungerar inte i Windows 10

Bitdefender Antivirus Plus
glöm antivirusprogrammet som stör ditt spel! Använd Bitdefender för att vara skyddad medan du spelar.
inaktivera och återaktivera Steam-överlägget för enskilda spel
- öppna Steam.
- klicka på Steam och sedan Inställningar.

- välj i spelet från den vänstra rutan.
- markera rutan Aktivera Steam Overlay medan du är i spelet och bekräfta ändringar.
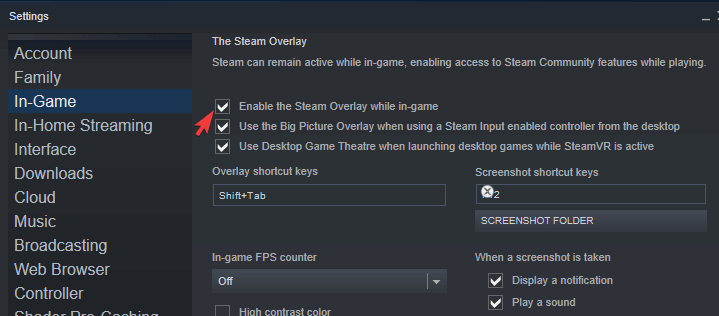
- öppna nu bibliotek, högerklicka på det drabbade spelet och öppna Egenskaper.
- markera rutan Aktivera Steam Overlay medan du är i spelet och spara ändringar.
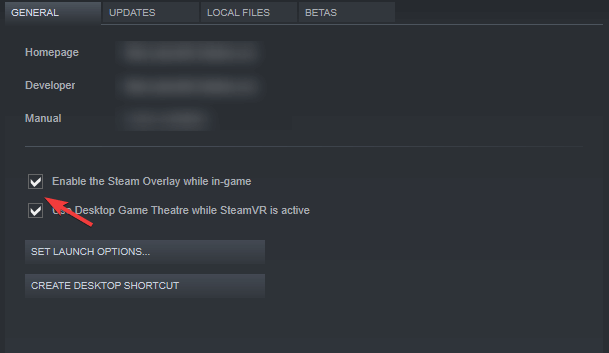
- starta om Steam och starta spelet.
kör Steam-klienten som administratör
- högerklicka på Steam-klientens skrivbordsgenväg och öppna Egenskaper.
- välj fliken Kompatibilitet.
- markera rutan Kör detta program som administratör och bekräfta ändringar.
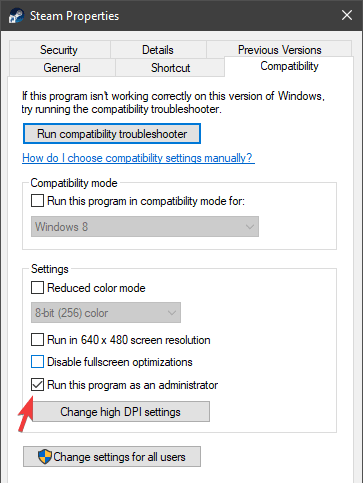
Detta är ett vanligt förslag på olika forum och vi rekommenderar dig att följa det igenom.
även om de flesta användare som kör Steam-klienten på Windows 10 gör det med ett administrativt konto, är det fortfarande värt ett försök.
vi rekommenderar också att du kör spelet via Steam-klienten istället för att göra det direkt från sin egen genväg.
se till att du kör den senaste versionen
- öppna Steam.
- klicka på Steam i huvudfältet och välj att söka efter Steam-Klientuppdateringar.
- vänta tills uppdateringar är installerade och starta om Steam.
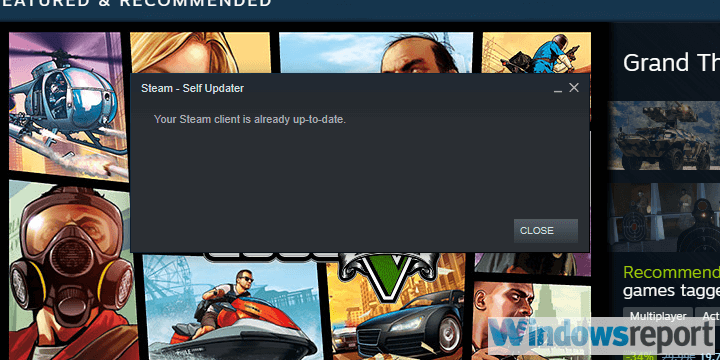
problem med Steam Overlay finns i mer än några år, särskilt på de äldre Windows-iterationerna.
även om klienten uppdaterar sig själv när du startar den, kan du alltid söka efter uppdateringar manuellt, bara om något gick fel med de automatiska uppdateringarna.
döda gameoverlayui.exe process

- öppna Steam och starta spelet.
- tryck på Ctrl + Alt + Delete och välj Aktivitetshanteraren.
- under processer, hitta gameoverlayui.exe och avsluta det.
- gå tillbaka till spelet och försök att trycka på Shift + Tab för att komma åt Steam-överlägget.
inaktivera andra program från tredje part medan du spelar
- skriv msconfig i Windows-sökfältet och öppna systemkonfiguration.
- under fliken Tjänster markerar du rutan Dölj alla Microsoft-tjänster.
- klicka på Inaktivera alla för att inaktivera alla aktiva tjänster från tredje part.

- välj Nu fliken Start och gå till Aktivitetshanteraren.
- förhindra att alla program börjar med systemet och bekräfta ändringar.
- starta om datorn.
som du kan föreställa dig är Steam-appen ett undantag, eftersom det måste köras i bakgrunden för att Steam-överlägget ska fungera i första hand.
men många användare fick reda på att vissa tredjepartsapplikationer som fungerar i bakgrunden kan blockera Steam-överlägget.
vissa av dem kan också utlösas av Shift + Tab-genvägen som är standard för Steam-överlägget.
kontrollera spelets integritet
- öppna Steam-skrivbordsklienten.
- Välj Bibliotek.
- högerklicka på det drabbade spelet och öppna Egenskaper.
- välj fliken Lokala filer.
- klicka slutligen på knappen Verifiera integriteten för spelfiler….
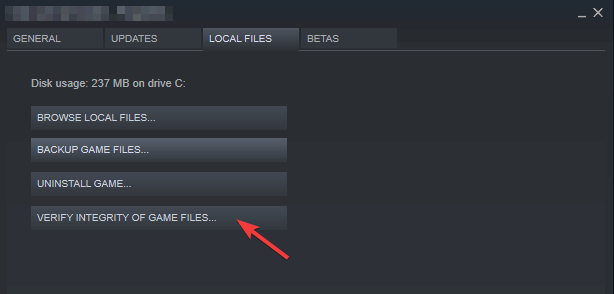
Detta är för att se till att själva spelet inte är skadat eller innehåller ofullständiga filer.
vill du behålla din spelplattform i Topphälsa? Använd Steam Cleaner som ett proffs
uppdatera Windows 10

en ytterligare anledning till Steam Overlay-problem kan ligga i Windows 10 så att du har den senaste uppdateringen är av yttersta vikt.
och naturligtvis föreslår vi att du undviker insiderversionerna av både Windows 10 och Steam. Betaprogram är inte stabila och kan därmed leda till stabilitets-och prestandaproblem.
dessutom kan du till och med rulla tillbaka Windows 10 om problemet startade efter en större Windows-uppdatering.
öppna bara Inställningar > uppdatera & säkerhet > återställning och välj att återställa Windows 10 till en tidigare version.
installera om Steam-klienten
![]()
nu när vi i princip har täckt alla (eller en stor majoritet) möjliga problem och den sista lösningen vi kan föreslå är att försöka installera om Steam-klienten.
Detta är ett hail mary-försök, men det kan bara fungera. Glöm inte att korruptionen av installationsfilerna är en möjlighet.
dessutom föreslår vi att du tar bort alla konfigurationsfiler och bara behåller de installerade spelen eftersom det kan ta mycket tid att ladda ner dem igen.
när du har gjort det, ge Steam en annan gång. Om problemet är beständigt finns det bara så mycket du kan göra.
prova en alternativ app
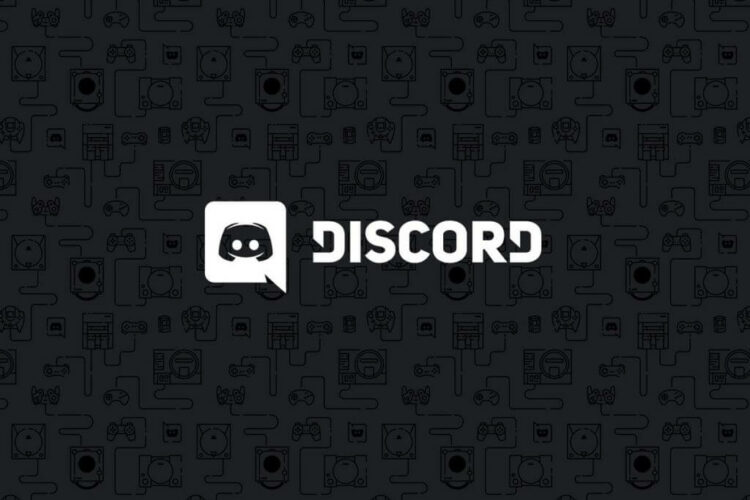
det sista alternativet är att flytta till en annan tredjepartsapplikation som erbjuder liknande funktioner.
för närvarande håller Discord sin mark ganska bra och många spelare använder den för att kommunicera med sina medspelare.
det finns några andra alternativ, men enligt vår mening är Discord mer än värt ett försök.