teylyn
målet: skapa ett diagram i Excel som plottar datapunkter på en procentuell skala för X och Y, och visar också kvadranter med en annan skala. Extra utmaning: X-och Y-axeln går från 100% till 0% istället för den normala 0 till 100.
här är en bild av målet:
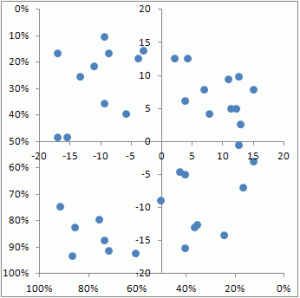
Följande är ett steg för steg för att skapa ett sådant diagram.
diagramdata
de plottade datapunkterna kommer från dessa två kolumner med värden. I det här exemplet användes RANDBETWEEN för att skapa ett dataprov med värden från 0 till 1.
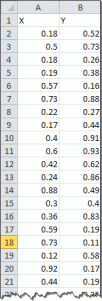
dessa data kommer i slutändan att ritas på de yttre X-och Y-axlarna i diagrammet, som formateras för att visa procentsatser från 100% ner till 0%.
först måste vi dock ta hand om linjerna som avgränsar kvadranterna.
Kvadrantdata
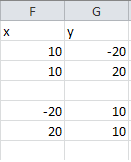 kvadrantdataserien är två dummyserier som endast används för att ställa in x-och Y-axeln för kvadrantdelarna. Dataserien kommer i slutändan att formateras för att döljas, men för att starta diagrammet kommer de att vara synliga.
kvadrantdataserien är två dummyserier som endast används för att ställa in x-och Y-axeln för kvadrantdelarna. Dataserien kommer i slutändan att formateras för att döljas, men för att starta diagrammet kommer de att vara synliga.
Steg 1-Diagram dummy-serien
det första steget är att skapa ett XY-diagram från data i F2:G3. Sedan läggs en andra serie med data i F5: G6.
Välj F2: G3, sätt in ett XY-diagram och tryck på OK. Gå sedan till redigera dataserieuppsättningen:
Series X values =Sheet1!$ F $ 2:$F$3
serie Y värden =Ark1!$G $ 2:$G$3
Lägg till en andra dataserie med inställningarna:
serie X-värden =Ark1!$ F $ 5:$F $ 6
serie Y värden =Ark1!$G $ 5:$G $ 6
resultatet ska se ut så här:

steg 2-Några grundläggande formatering
formatera varje dataserie för att visa inga markörer, men ange en synlig linje. Ta bort rutnätslinjerna och legenden. Välj varje axel och ställ in minimivärdet till -20, maximalt värde till 20 och huvudenhet till 5. Därefter ser diagrammet ut så här:

steg 3-Lägg till huvuddata
hjälparserien behövs nu inte längre, men vi kommer bara att dölja dem istället för att ta bort dem, så att deras värden fortfarande påverkar axlarna vi ser. Klicka på varje dataserie och ställ in raden till ingen.
välj sedan data i kolumnerna A och B, med början i A2 (dvs. väljer inte rubriken). Kopiera valet. Klicka nu på diagrammet och använd klistra in Special. Ställ in alternativet för att lägga till de inklistrade värdena som en ny serie, med värden (Y) i kolumner och markera kryssrutan kategorier (X etiketter) i första kolumnen. Resultatet ska se ut så här:
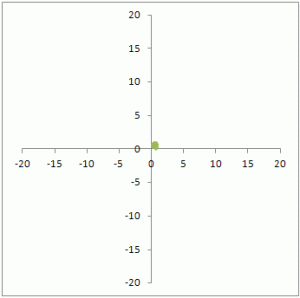
du ser en förvrängning av överlappande datapunkter nära 0-korspunkten för de två axlarna. Eftersom skalan på de befintliga axlarna sträcker sig från-20 till 20 och den nyligen tillagda dataserien är mellan 0 och 1, samlas allt på ett ställe. Vi ändrar det nu.
steg 4-skicka huvuddata till sekundäraxeln
högerklicka på paketet med datamarkörer som representerar den nyligen tillagda serien och öppna dialogrutan Format Series (min föredragna tangentbordsgenväg för det är Ctrl-1). I området Seriealternativ väljer du sekundär axel och stänger dialogrutan. Aktivera sedan den sekundära X-axeln. I Excel 2007 och senare klickar du på fliken Layout i Diagramverktygen och väljer axlar – sekundär horisontell axel – Visa standardaxel. Nu kommer ditt diagram att se ut så här:

Steg 5-formatera huvuddataserien
remaing-stegen handlar verkligen om formatering. Välj den synliga dataserien och öppna dialogrutan Formatera serier. Ställ in linjefärg till ingen linje. Om du vill väljer du en annan markörsymbol och annan markörfärg. I det bifogade exemplet är markören en cirkel med en blå fyllning, inga gränser och en storlek 7.
diagrammet kommer nu att se ut så här:
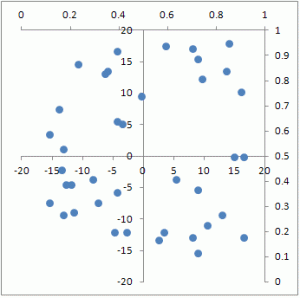
steg 6-formatera de yttre axlarna
de sekundära axlarna visas längst upp och till höger om diagrammet. Öppna dialogrutan format för varje axel och markera kryssrutan värden i revers ordning.
nu visas de sekundära X-och Y-axlarna på den plats där du normalt förväntar dig de primära axlarna, men de börjar vid 100% vid korsningspunkten och går till 0% i slutet.
här är en bild av det färdiga diagrammet igen:

ladda ner den bifogade exempelfilen för att studera vart och ett av stegen ovan. Den bifogade filen skapades med Excel 2010 och sparades i Excel 2003-kompatibelt format.
xy-scatter-diagram-med-kvadranter.xls