Vad är Diagnostic Policy Service & hur man aktiverar / inaktiverar det
sammanfattning
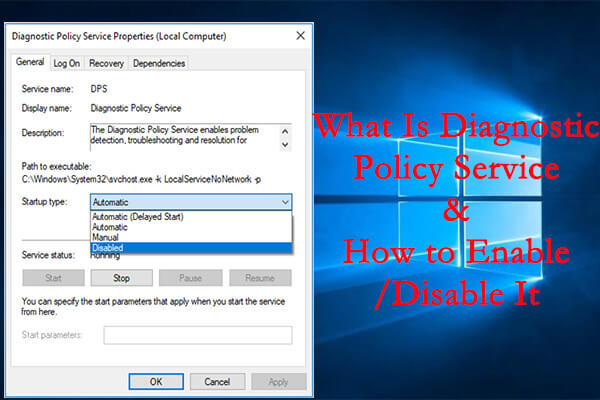
i den här artikeln ger MiniTool Partition Wizard En detaljerad introduktion om Diagnostic Policy Service och tillhandahåller 4 vanliga metoder för att aktivera och inaktivera Diagnostic Policy Service.
Snabb Navigering :
- Vad är Diagnostic Policy Service
- så här aktiverar eller inaktiverar du Diagnostic Policy Service
Vad är Diagnostic Policy Service
Diagnostic Policy Service (DPS) är en viktig tjänst som installeras som standard i din Windows. Denna tjänst syftar till att upptäcka och felsöka de potentiella problemen för komponenterna i din Windows. Det kommer att initiera automatisk korrigerande åtgärd eller logga in lämplig diagnostisk information för orsaksanalysen av problemen och sedan meddela användaren om det potentiella problemet.
vanligtvis körs denna tjänst automatiskt med ditt system i den delade processen för svchost.exe (Service Host) för att fortsätta hitta problem för komponenterna. Om Diagnostic Policy Service inte körs kan du inte veta orsakerna till problem i ditt system.
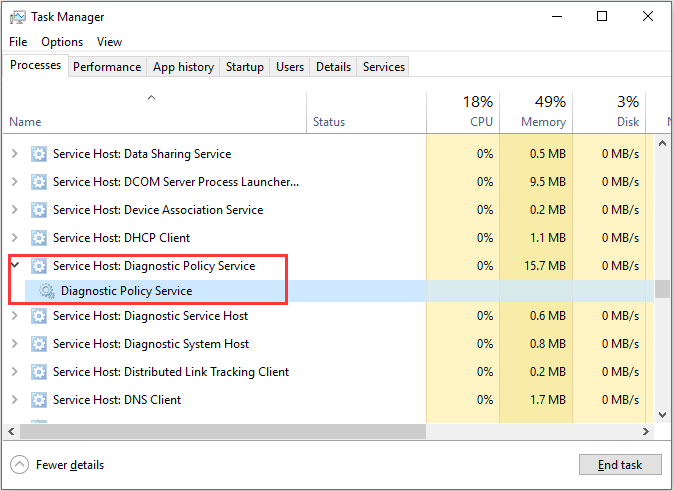
så här aktiverar eller inaktiverar du Diagnostic Policy Service
även om Diagnostic Policy Service startar automatiskt kan den inaktiveras på grund av olika orsaker, inklusive manuell felaktig drift, virusinfektioner och etc. Så kanske du undrar hur du aktiverar Diagnostic Policy Service.
här är 4-metoder för att aktivera tjänsten i Windows 10, och du kan också använda dessa metoder för att inaktivera den vid behov.
alternativ 1: Via Services App
det enklaste sättet att aktivera Diagnostic Policy Service och inaktivera det är att hantera det i Services app. De detaljerade stegen listas nedan.
Steg 1: Tryck på Windows + R för att öppna körfönstret.
steg 2: inmatningstjänster.msc och klicka på OK för att öppna Services-appen.
steg 3: Hitta Diagnostic Policy Service och dubbelklicka på den för att öppna dess egenskaper.
steg 4: Välj Automatisk eller manuell i rullgardinsmenyn för Starttyp. Klicka sedan på Start-knappen i avsnittet Service status för att aktivera tjänsten, eller klicka på Stop-knappen för att inaktivera den.
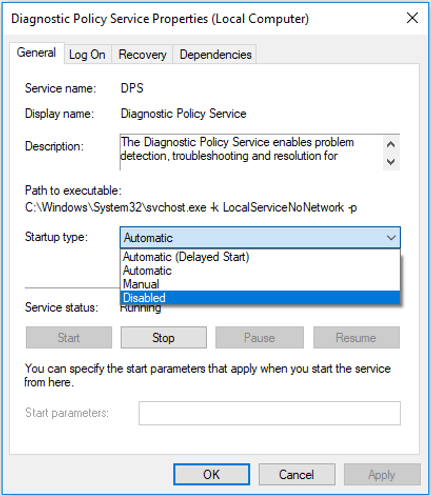
Steg 5: Klicka på Apply och OK för att spara ändringar.
alternativ 2: via systemkonfiguration
du kan också aktivera eller inaktivera Diagnostic Policy Service i Systemkonfiguration. Det är mycket lätt att använda. Följ bara instruktionerna nedan:
Steg 1: anropa dialogrutan Kör, skriv msconfig och klicka på OK för att öppna systemkonfiguration.
steg 2: Byt till fliken Tjänster och leta reda på Diagnostic Policy Service. Kontrollera sedan tjänsten (eller avmarkera den om du vill inaktivera den) och klicka på Apply och OK-knappen.
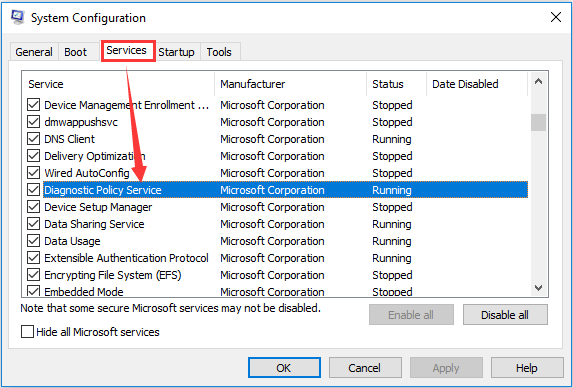
steg 3: ett meddelandefönster dyker upp, vilket kräver en omstart för att ändringarna ska träda i kraft. Spara bara dina uppgifter och klicka på Starta om för att starta om ditt system.
alternativ 3: via Registerredigeraren
om du är bekant med Registerredigeraren kan du också välja att aktivera eller inaktivera Diagnostic Policy Service genom att ändra Windows-registret. Du rekommenderas att säkerhetskopiera registret i förväg innan du gör några ändringar. Så här aktiverar eller inaktiverar du tjänsten på detta sätt.
Steg 1: Ange regedit i fönstret Kör och klicka på OK för att öppna Registerredigeraren.
steg 2: kopiera och klistra in följande sökväg till adressfältet och tryck på Enter för att hitta registernyckeln för DPS: Computer\HKEY_LOCAL_MACHINE\SYSTEM\CurrentControlSet\Services\DPS
steg 3: dubbelklicka på Start för att redigera DWORD i den högra rutan. Ange önskat värde i rutan under Value date och klicka på OK för att spara ändringar. Starttyperna för tjänsten och motsvarande värdedata listas nedan:
- Automatisk: 2
- Automatisk (fördröjd Start): 2
- Manuell: 3
- inaktiverad: 4
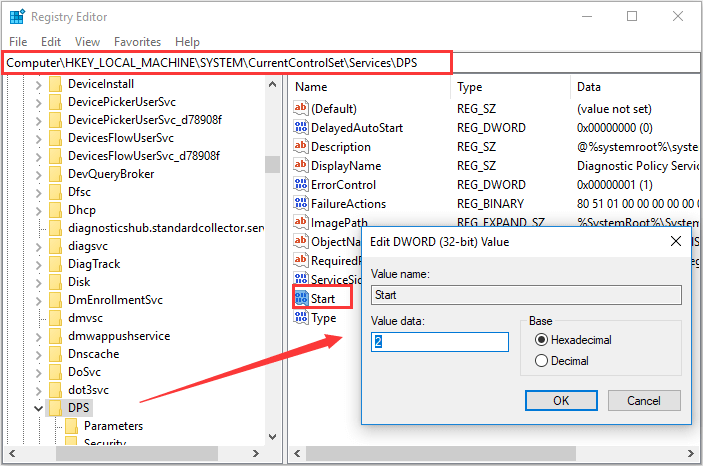
alternativ 4: via kommandotolken
Alternativt kan du också utföra vissa kommandon för att hantera Diagnostic Policy-tjänsten. För att aktivera tjänsten i kommandotolken kan du hänvisa till stegen som visas nedan.
Steg 1: öppna körfönstret, mata in cmd och tryck Ctrl + Shift + Enter för att köra kommandotolken som administratör.
steg 2: Ställ in Start typ av DPS till automatisk eller manuell som dina behov. Skriv bara någon av följande kommandon och tryck på Enter:
- Automatisk: REG Lägg till ”HKLM\SYSTEM\CurrentControlSet\services\DPS” /V Start /t REG_DWORD /d 2 /f
- Manual: Reg Lägg till ”HKLM \ SYSTEM \ CurrentControlSet \ services\DPS ”/ V Start / t REG_DWORD / d 3 / f
steg 3: Ange nu kommandot net start DPS för att aktivera Diagnostic Policy Service.