Vad är färgband och hur man fixar det
arbeta på dina foton i Photoshop, du kanske har stött på situationen där du börjar se konstiga linjer visas på platser där de inte borde vara och inte var tidigare. Det här problemet är särskilt vanligt för mycket släta lutningar, som himmel, och kan utan tvekan förstöra även det vackraste fotot. Och till skillnad från andra problem verkar det här problemet inte utlösas av något speciellt; ett ögonblick är det inte där och nästa gång du tittar på bilden – där är det. Så, låt oss ta reda på vad det här är, varför det händer och hur man fixar det.
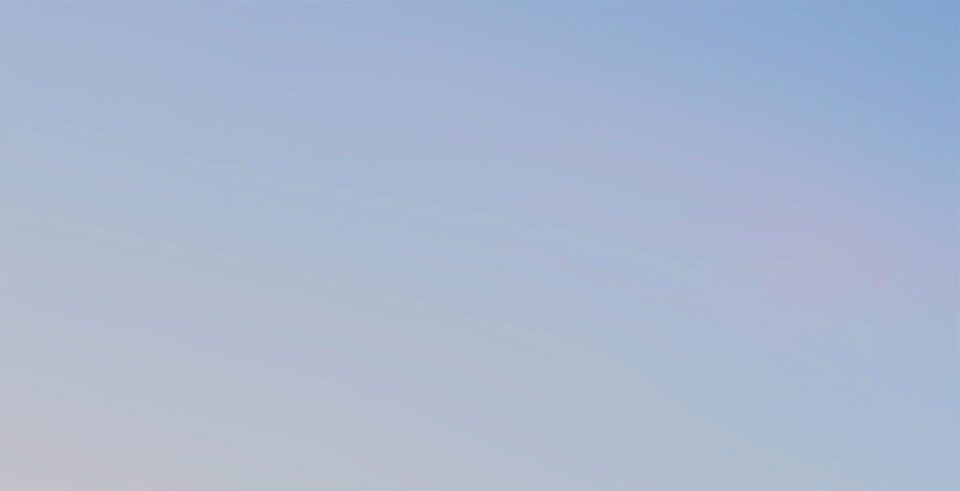
Innehållsförteckning
Vad är Color Banding?
det här problemet kallas ”färgband” och det händer när värden inom en gradient trycks så mycket att det inte finns någon färg/värde i filen för att faktiskt representera den matematiska förändringen du har tillämpat med ett verktyg i Photoshop. I grund och botten, när detta händer betyder det att du slår gränserna för din fil. Så, varje gång du ser banding händer, du vet att du har drivit för långt. Men du måste driva saker så långt för att få önskat resultat, annars skulle du inte ha gjort det i första hand, eller hur? Så nästa steg är att se hur detta kunde ha undvikits och hur du kan få ut det mesta av din fil.
hur man undviker Färgbandning
det första och viktigaste steget för att se till att du inte kommer att möta detta bandingproblem är att inte trycka på värden för mycket under efterbehandling. Och det betyder att få så mycket du kan ”rätt” under din fotografering. Självklart är det bästa att göra att skjuta okomprimerad rå och spika exponeringen. Och för de fall där det finns för mycket dynamisk kontrast i scenen, fäst dina bilder, så att du under efterbehandlingen kan använda ytterligare exponeringar för att passa din kreativa vision, istället för att trycka på markerings-eller skuggreglagen till 100% värden. Genom att följa dessa rekommendationer ensam kommer du nästan aldrig att stöta på färgband igen. Men det är inte allt…
utför sedan så många av dina justeringar som möjligt i RAW-filen i en raw-omvandlare (etc. Adobe Lightroom, Capture One) inklusive plugin-justeringar innan du tar det som TIFF i Photoshop. Det kommer att göra bättre resultat på detta sätt som RAW-filer har mycket mer information och värden är unclamped. Detta arbetsflöde ger bättre resultat även med externa plugin-program som kräver att du exporterar filer som TIFF, till exempel NIK Collection. Jag är inte säker på varför Lightroom + stand alone plugin ger ett bättre resultat än plug-in sprang inifrån Photoshop men jag har en teori.
min teori varför du får ut mer av dina foton med Lightroom + NIK Collection än PS + nik
när det gäller fotofilvärden finns det inte bara bitdjup utan också dynamiskt omfång. Vissa filformat stöder endast 8-bitars, andra gör 16-bitars och vissa stöder 32-bitars. Sedan finns det flyttal och heltal filformat och det är där allt detta blir obehagligt komplicerat.
i grund och botten bitdjup är antalet färger/värden du har till ditt förfogande. Heltal filformat klämma värden vid 0 (svart) och vid 1 (Vit). Ingen ytterligare information lagras (som i JPEG). Flyttal filformat spara ytterligare information fångas av kameran går över 1 och under 0 att leka med. TIFF är ett komplicerat filformat som kan vara både 16-bitars halv float (halv precision flyttal) och 16-bitars heltal. Så snart du importerar en 16-bitars fil till PS blir det heltal, inte en flytpunkt. Min teori är att PS bara kan göra 16-bitars TIFF som ett heltal format och därför klämmor värden. Men så fort du använder en sann 32-bitars Full Float EXR eller HDR-fil har du fullt dynamiskt omfång i PS, men förlorar möjligheten att använda de flesta verktyg och justeringar som gör Photoshop så bra… heller varken LR eller Capture One Pro har möjlighet att exportera som 32-bitars, tyvärr. Det skulle tvinga PS att ladda den i 32-bitarsläge och bevara flytpunkten ”status”.
så jag tror att skillnaden och nedbrytningen i en bilds dynamiska intervall beror på en begränsning i PS. Color Efex Pro kanske kan arbeta med 16-bitars half float samt Lightroom medan PS inte kan. Och när du har tagit bort värden (genom att öppna filen i Photoshop) kan du inte lägga till dem tillbaka i filen och när du försöker trycka för hårt får du banding.
allt detta är bara en teori och jag tvivlar på att en NIK eller en Adobe-utvecklare kommer att kasta lite ljus i detta men om någon vet mer om detta är jag glad att lära mig.
och slutligen, när du i sista steget kan exportera från en RAW – omvandlare till Photoshop, använd den okomprimerade TIFF-filen med det bredaste färgutrymmet-ProPhoto. Detta ger dig maximal flexibilitet med Photoshop.
”Tja, allt detta råd är bra, men vad gör jag med filer som jag redan har – – du kanske frågar -” Hur fixar jag dem?”Vi kommer in på det här om en minut, men först låt oss prata om hur vi säkert vet om färgband är där eller inte.
hur man kontrollerar Färgbandning
ibland, även om färgbandning är närvarande, kanske det inte är mycket tydligt på din datorskärm eftersom himlen vanligtvis är blå och ljus så det är svårt att se, men när din bild går i tryck – kommer de otäcka linjerna till liv. Om du vill se till att detta inte kommer att hända med din bild kan du göra följande.
hur djupt kontrollera om färg banding är närvarande:
- ta en titt på var och en av dina kanaler. I Photoshop gå till fliken kanaler och titta sedan på var och en av röd, grön, blå kanalrepresentation separat. Banding, om närvarande, kommer att bli mycket mer märkbar i denna vy än i fullfärg RGB. Om du ser banding – skulle du bättre fixa det.
- ett annat sätt är att skapa det som kallas Solkurva. För att göra detta i Photoshop bör du skapa en ny Kurvjusteringsnivå och placera en massa punkter längs den. Börja sedan dra dessa punkter upp och ner, så det skapar ett mycket brant vågliknande mönster. Det ska se ut så här:


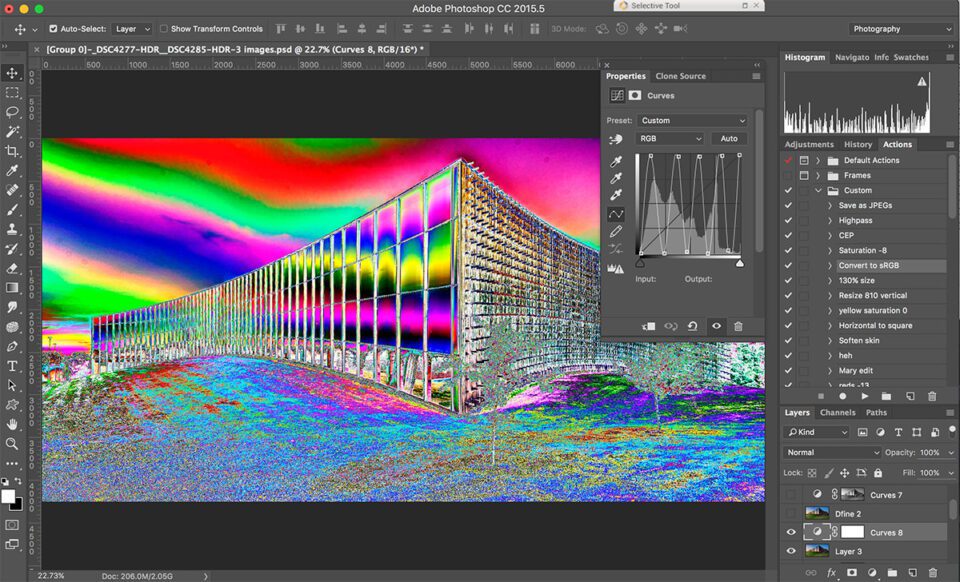
eller du kan spara detta arbete för dig själv och ladda ner Solar Curve preset vi gjorde för dig.
nu, som du kan se, är övergångarna på himlen i vår provbild inte smidiga alls och du kan vara 100% säker på att bilden kommer att bandas i tryck. Med solar curve tar det lite att vänja sig innan du på ett tillförlitligt sätt kan berätta vilken övergång som är smidig nog och vilken inte, men det är det mest tillförlitliga sättet att kontrollera om bilden kommer att bandas eller inte innan du skriver ut den.
här är två exempel, en bild är bandad (vänster) och den andra är inte (höger):




Hur fixar Color Banding
även om det är bäst att undvika problemet helt och tänka på det vid tidpunkten för fångst, vi alla förstår att ibland du gör ett misstag i fältet eller om du redan har några arkiverade filer utan ytterligare exponeringar. Men du vill fortfarande ha resultaten från de filer som passar din kreativa vision, eller hur? Så det finns ett sätt att mildra färgbandning även om det redan har hänt. Faktum är att det finns två:
metod ett: För 16-bitars filer
så, om filen du har stött på banding problem med är en 16-bitars fil, det enda sättet att åtgärda det är att lägga till brus. Så här gör det mest effektivt:
- skapa ett nytt Överlagringslager fyllt med 50% grått genom att klicka på kontroll+Skift+N och inställningsläge för att överlagra och kontrollera ”fyll med Överlagringsneutral färg (50% grå).
- Lägg till brus i detta överlagringslager genom att välja Filter => brus => Lägg till brus. Se till att distributionen är inställd på Gaussisk och hur mycket brus som behövs beror på hur svår bandningen i din bild är, men vanligtvis ligger den i intervallet 1-5%. Det är väldigt lätt att se hur mycket ljud som behövs med Solkurva applicerad.
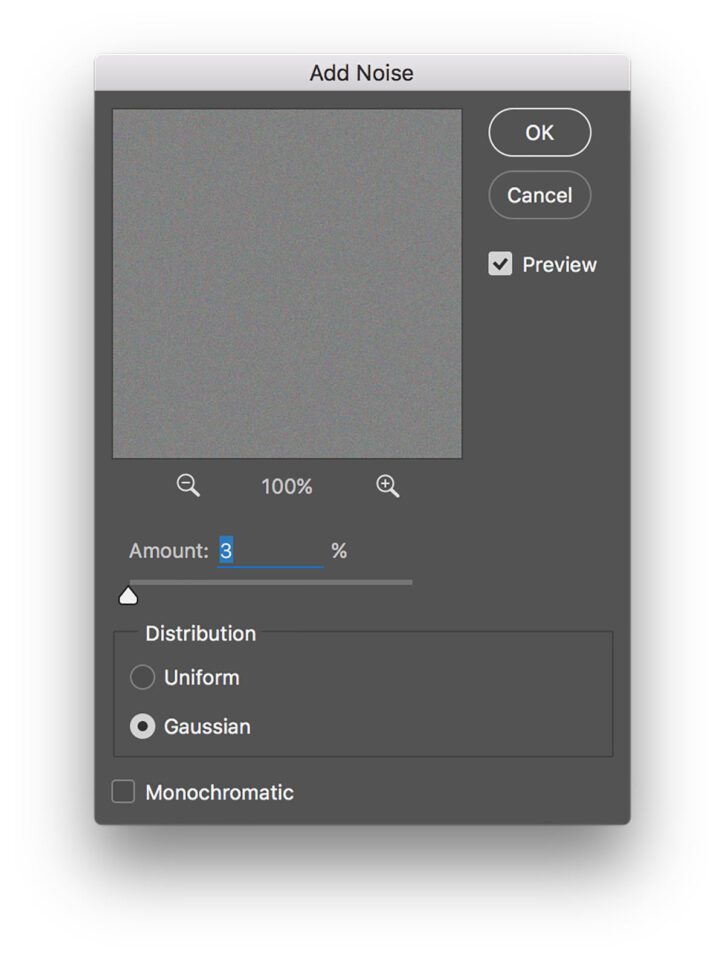
Brusinställningar - maskera ut det här Överlagringsskiktet från bilddelarna som inte hade bandproblem, så det är helt brusfritt.
Metod Två: Bäst för 8-bitars filer
om filen är 8-bitars, det finns ett mer effektivt sätt att mildra banding sedan genom att lägga till brus. Som en trevlig bonus kommer det också att hålla din bild renare.
- välj den del av bilden som lider av banding. Om det är Himmel, är det enklaste sättet att använda en trollstav.
- gör ett nytt lager från det valet genom att trycka på Control+J, gör alla andra lager osynliga och lås transparenta pixlar på vårt nyskapade lager genom att klicka på lämplig ikon i Lagerpall
- vid denna tidpunkt kan du slå på vårt solkurvanjusteringslager igen för att bättre se banding, om du vill. Nu, även om det kan vara något kontraintuitivt, gå till Filter => Filter Gallery. Gå nu in i Brush Strokes group och välj Spatter. Du måste justera Sprutradie så att den är väldigt hög, kanske hela vägen till maxvärde på 25 och jämnhet hela vägen ner till 1. Slå nu OK.
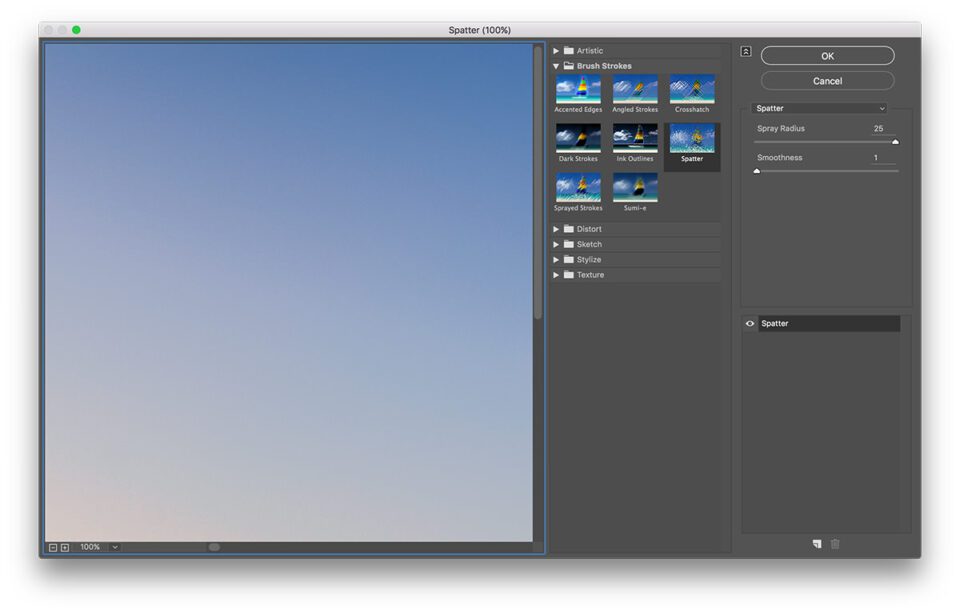
filterinställningar - nu kan du se att din banding har försvunnit och nu kan du vända tillbaka alla lager du behöver. Ibland, om din bild har mycket ljusa objekt bredvid det problematiska området, kanske du märker några ljusa fläckar plockas upp på banding reduktionslager. Du kan fixa detta genom att helt enkelt maskera dem.


där är det, vi lärde oss bara allt som handlar om färgband och hur man fixar det. Hoppas du tyckte att den här informationen var användbar och det hjälpte dig att uppnå det resultat du var ute efter.
detta gästinlägg bidrog av Denis Protopopov. Besök hans 500px-sida för att se hans arbete. Du kan också besöka mediamaker.tips för mer information.