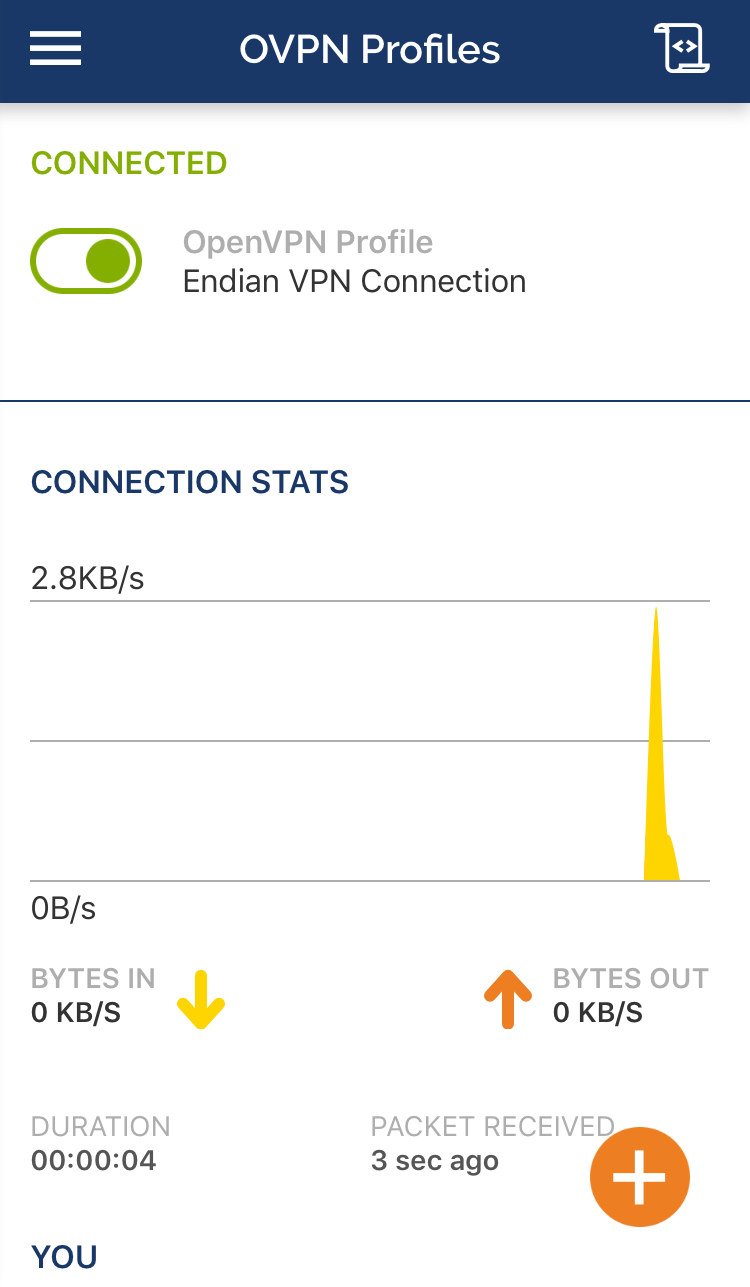vidensbase
gælder for Platform: iOS 9.0 og op
baggrund
denne lektion illustrerer, hvordan du konfigurerer iOS OpenVPN-klient til at bruge certifikatgodkendelse.
forudsætninger
- enhed med iOS 9.0 og derover
- internetforbindelse og Apple ID for at få adgang til App Store og hente OpenVPN-applikationen.
advarsel
på iOS er det kun muligt at oprette TUN-tunneler, da TAP-tunneler ikke understøttes af selve operativsystemet. For mere information henvises til OpenVPN iOS client Ofte stillede spørgsmål. OpenVPN-serverforekomsten skal konfigureres til at bruge TUN-enhed.
klient Installation
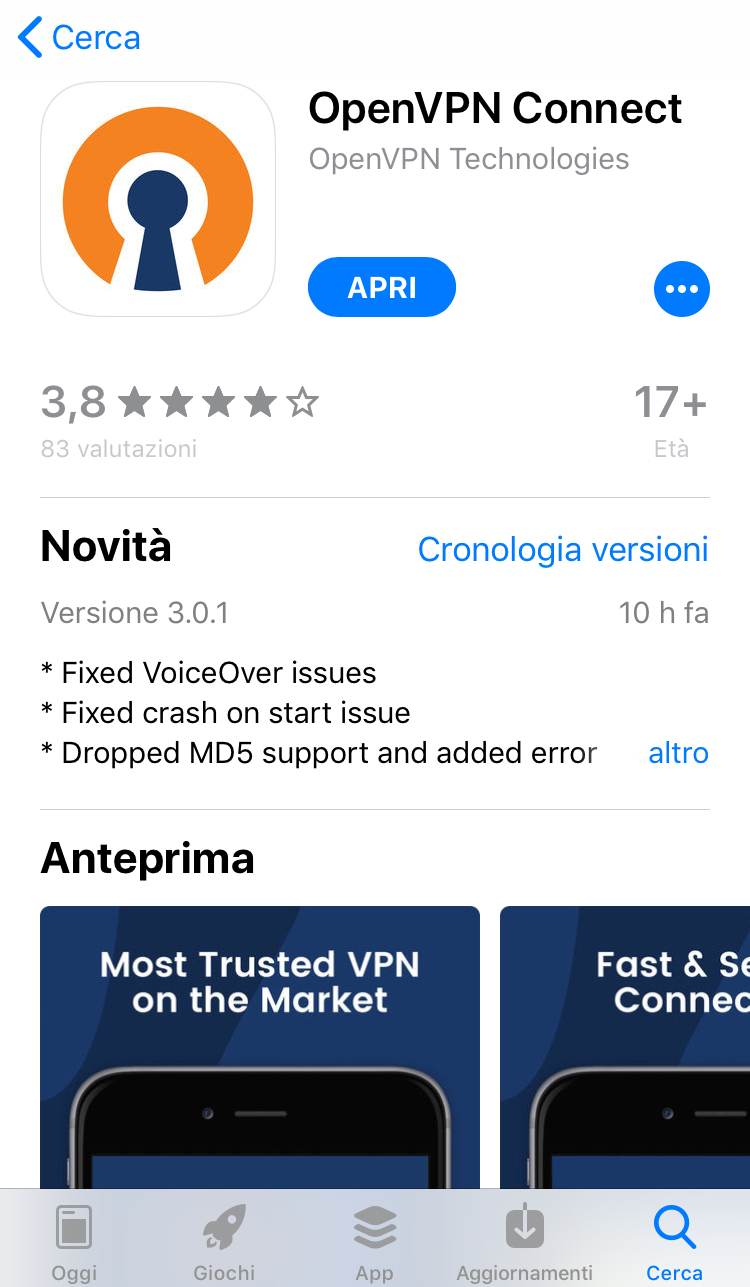
oprettelse af .ovpn konfigurationsfil
før vi starter med trinnene til at konfigurere iOS OpenVPN-klient, skal vi oprette en .ovpn-fil, hvor alle vores konfigurationsparametre skal placeres, da OpenVPN-app til iOS kun tillader import .ovpn-filer for at oprette en VPN-profil.
for at skabe en .ovpn-fil, skal du bare åbne en tom fil og indsætte følgende:
clientdev tun proto udp #only if you use udp protocolremote REDIP 1194 #1194 only if your vpn server's port is the default port resolv-retry infinitenobindpersist-keypersist-tun
verb 3comp-lzons-cert-type server
<ca>
#paste content of Endian CA certificate here
</ca>
hvor du bliver nødt til at udskifte REDIP ovenfor med den offentlige røde IP for Endian-apparatet, og mellem <ca> og </ca> skal du placere indholdet af CA-certifikatet for Endian UTM-apparatet. For at hente det skal du klikke på menulinjen > VPN > Certicates > Certificate Authority og derefter klikke på  knappen.
knappen.
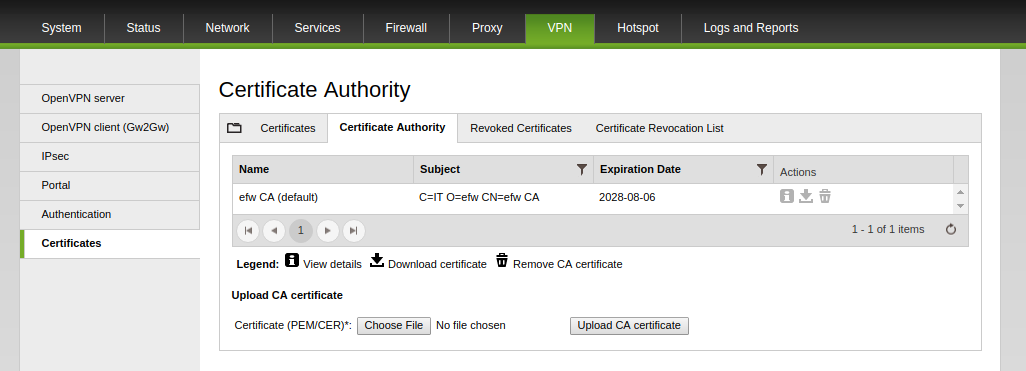
Rul ned på siden, indtil du ser følgende:
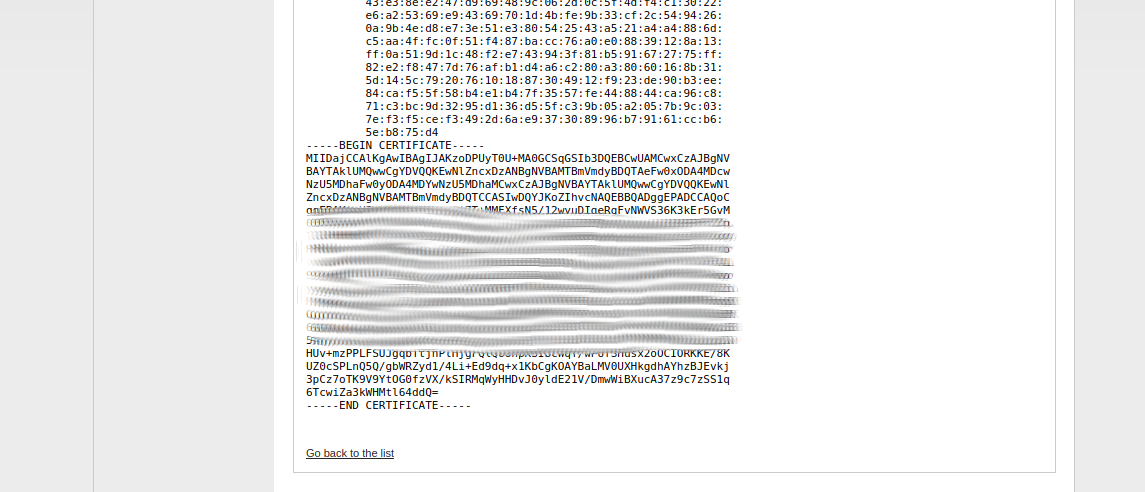
det indhold, der skal indsættes i .ovpn-filen ligner følgende:
For mere information, se Ofte stillede spørgsmål om OpenVPN iOS-klient.
Erstat < REDIP> ovenfor med den offentlige røde IP på Endian-apparatet, og gem filen med .ovpn udvidelse.
husk også at hente pcks12-klientcertifikatet (du kan administrere alle CA og certifikater for dit Endian UTM-apparat direkte fra GUI, under menulinjen > VPN > certifikater.) fra Endian UTM Appliance, som senere vil blive brugt til at oprette OpenVPN-profil til iOS-klient. Før du fortsætter, skal du ændre filtypen til pcks12 fra .p12 til .ovpn12 for at filen skal afhentes af OpenVPN Connect-appen (og ikke af iOS).
iOS OpenVPN klient konfiguration
for at konfigurere OpenVPN profil, følger disse trin:
1. Import .ovpn og .ovpn12 filer til din iOS-enhed. For at importere dem har du to metoder, hvis forklaring vises, når du åbner OpenVPN-appen uden VPN-profiler, og de er følgende:
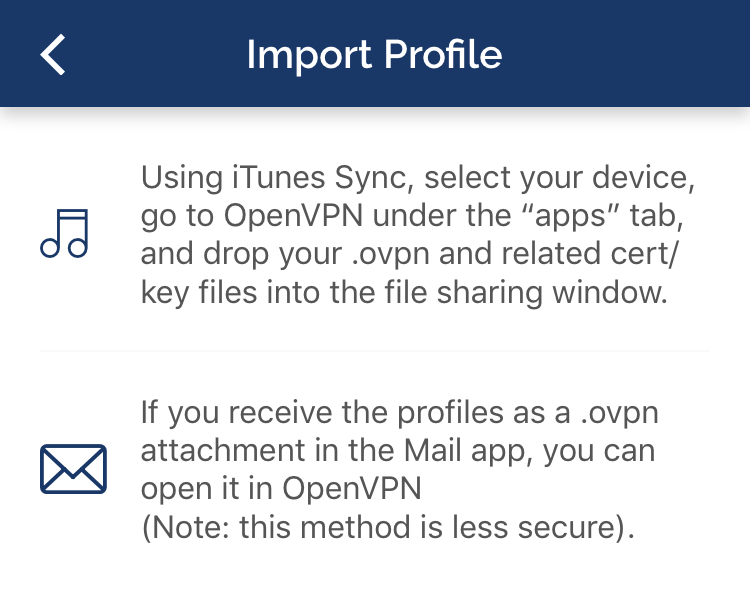
i denne vejledning vises e-mail-metoden.
2. Send begge dele .ovpn12 og .ovpn-filer til en e-mail, der er tilgængelig fra den iOS-enhed, der er i brug, og åbn derefter e-mailen fra den samme enhed. Se efter vedhæftede filer, og tryk på tryk for at hente for at hente begge filer.
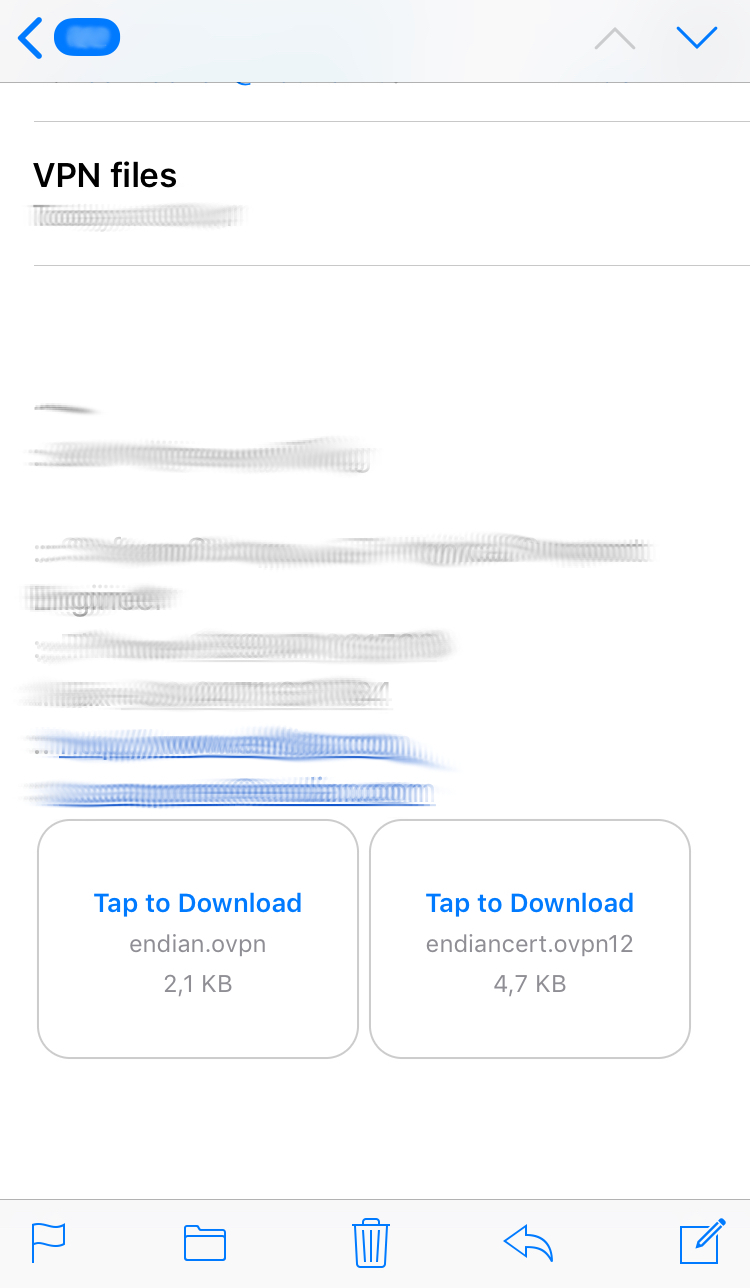
3. Tryk på .ovpn12 fil.
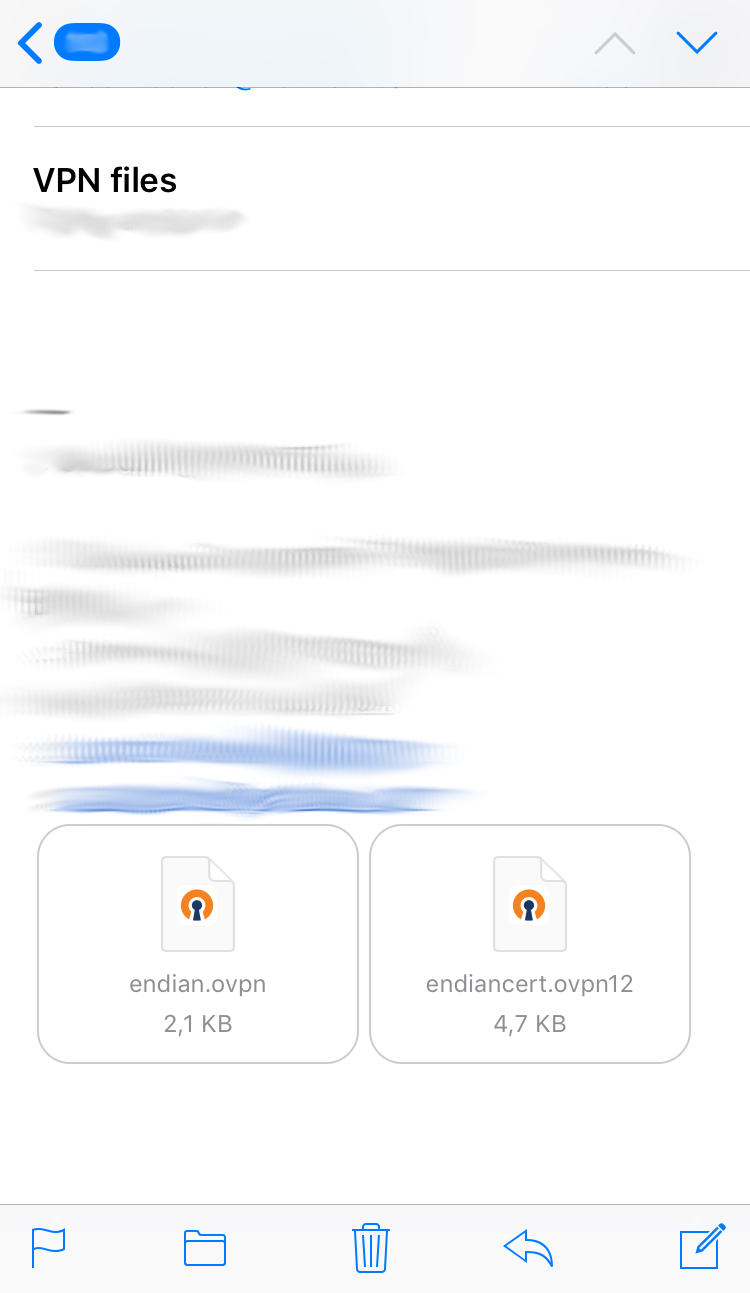
4. Tryk på Kopier til OpenVPN.
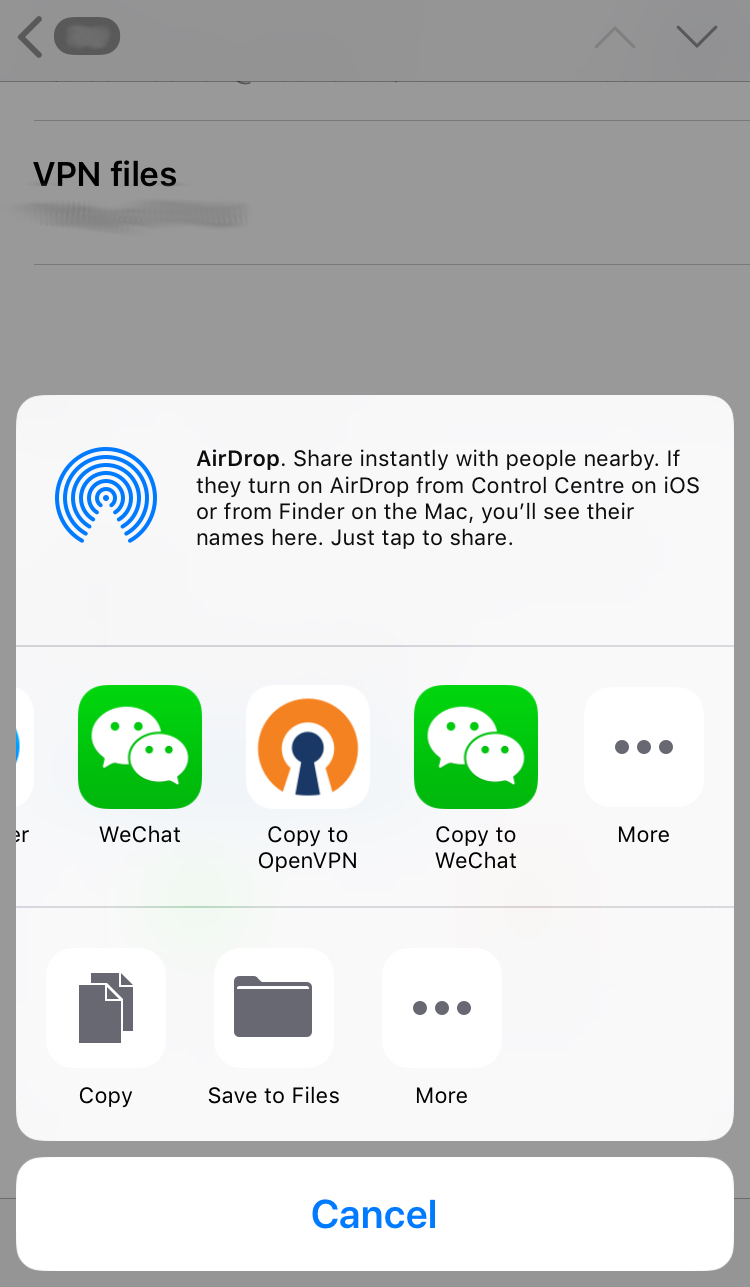
5. Tryk på Tilføj under .ovpn12 filnavn.
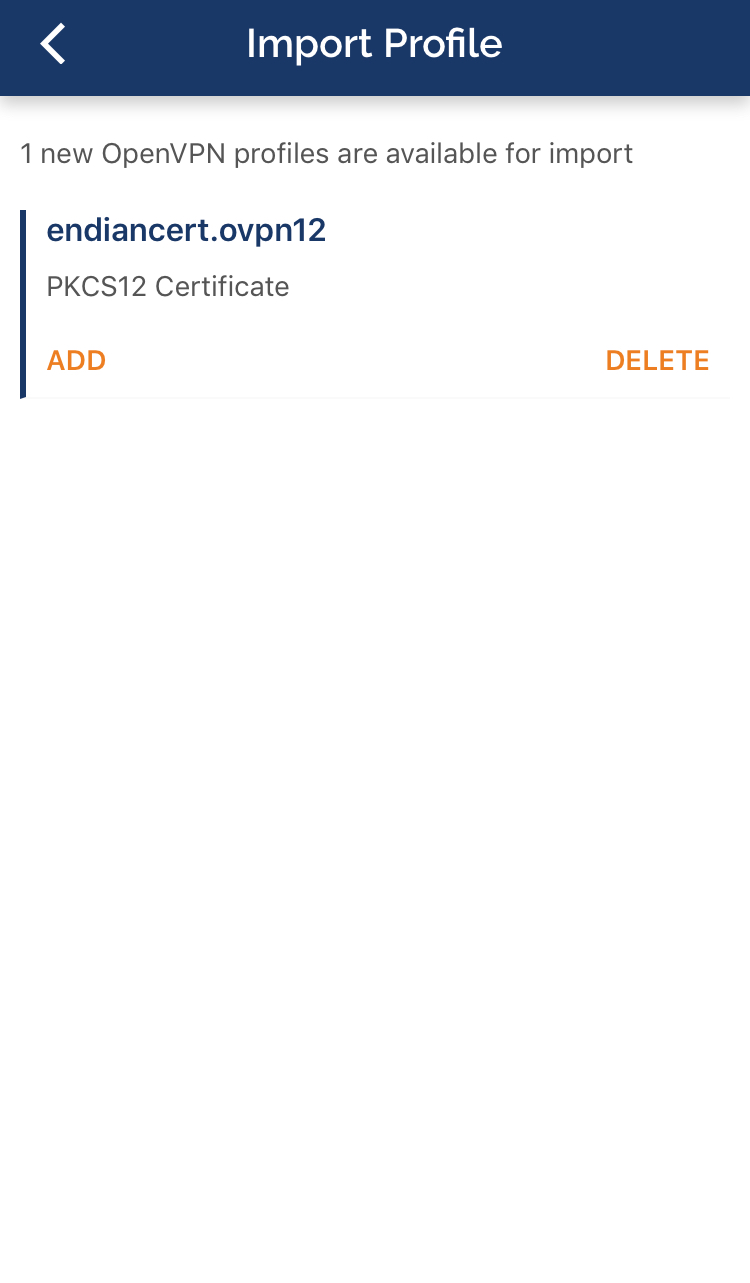
6. Skriv .ovpn12-certifikatadgangskode, som konfigureret på Endian UTM-apparat under oprettelse af klientcertifikat, og tryk derefter på OK.
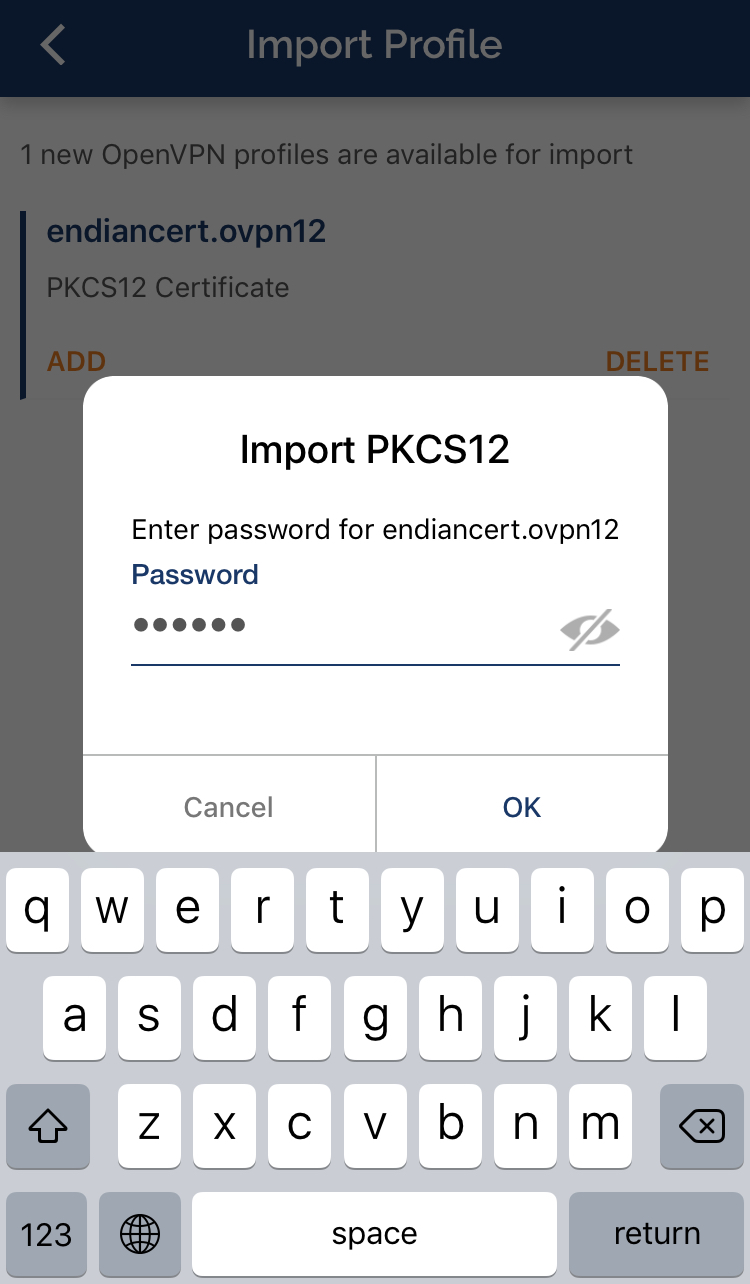
7. Gå tilbage til e-mailen med VPN-filerne i vedhæftede filer, og vælg den .ovpn-fil.
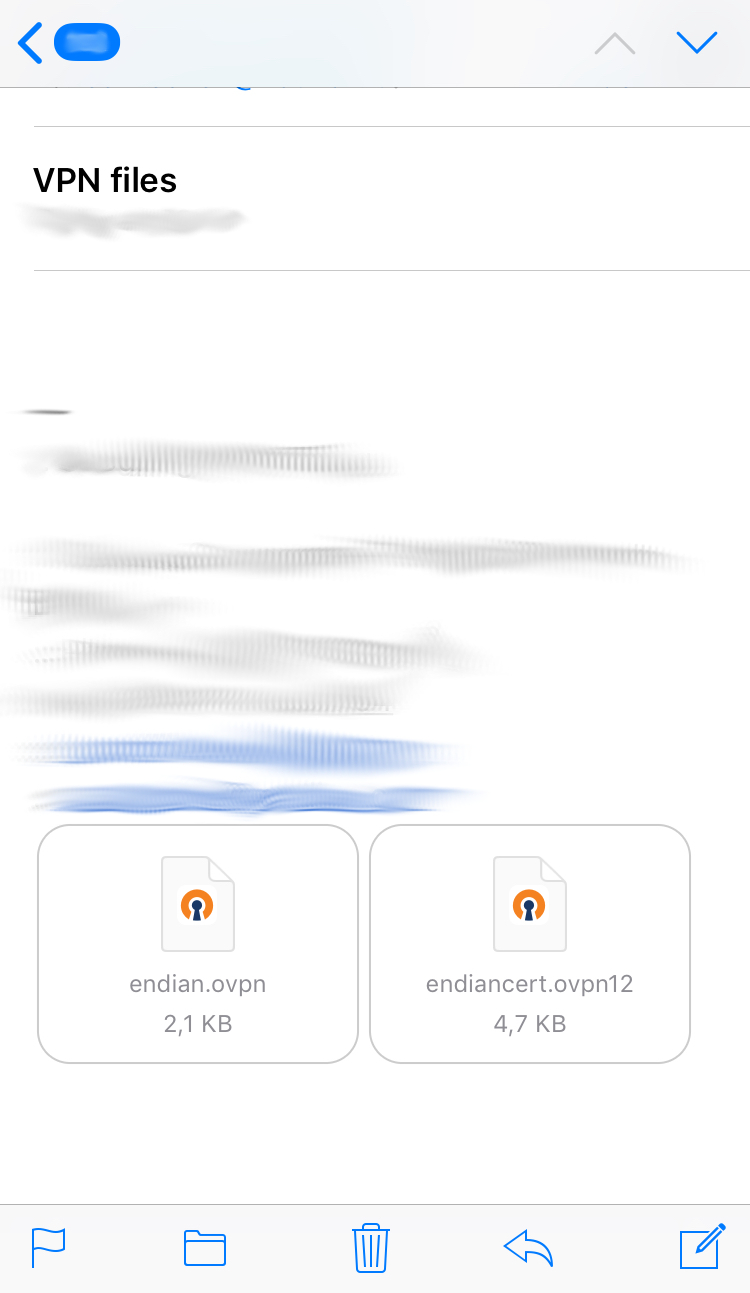
8. Tryk på Kopier til OpenVPN.
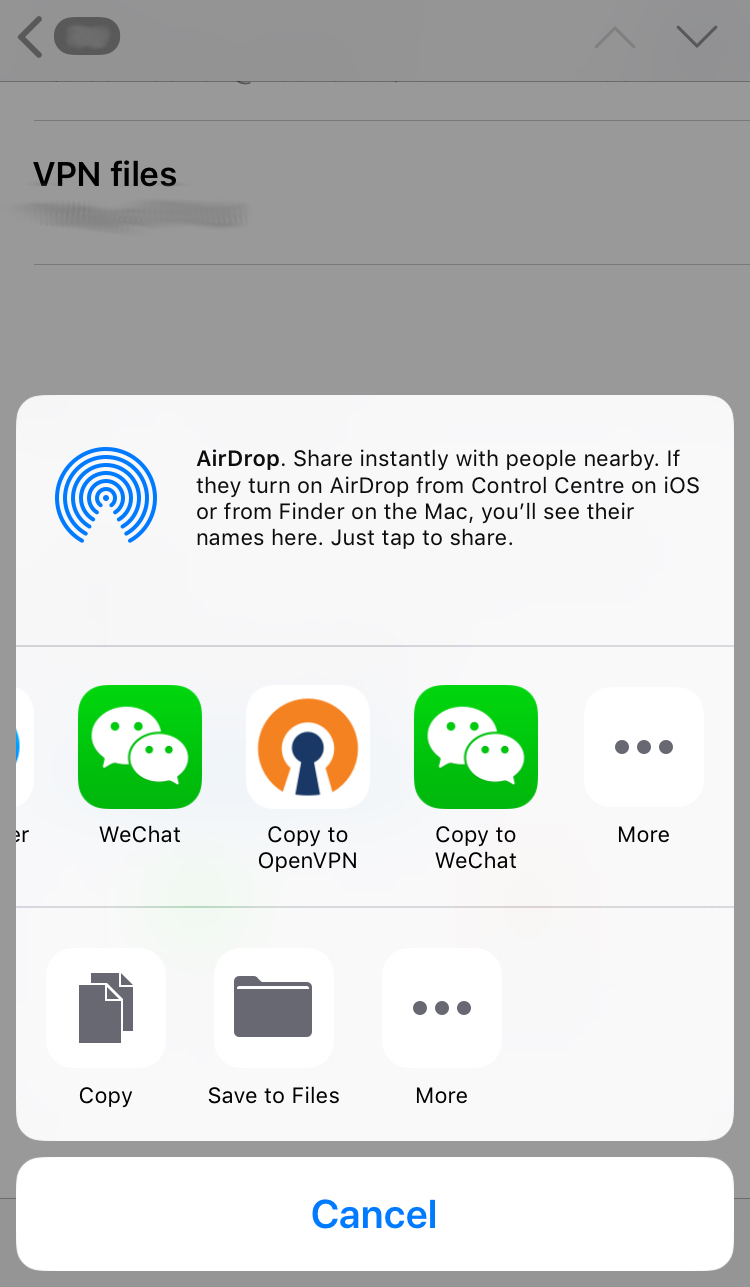
9. Tryk på Tilføj under .ovpn foreslået profilnavn. Et sådant navn kan ændres til næste trin.
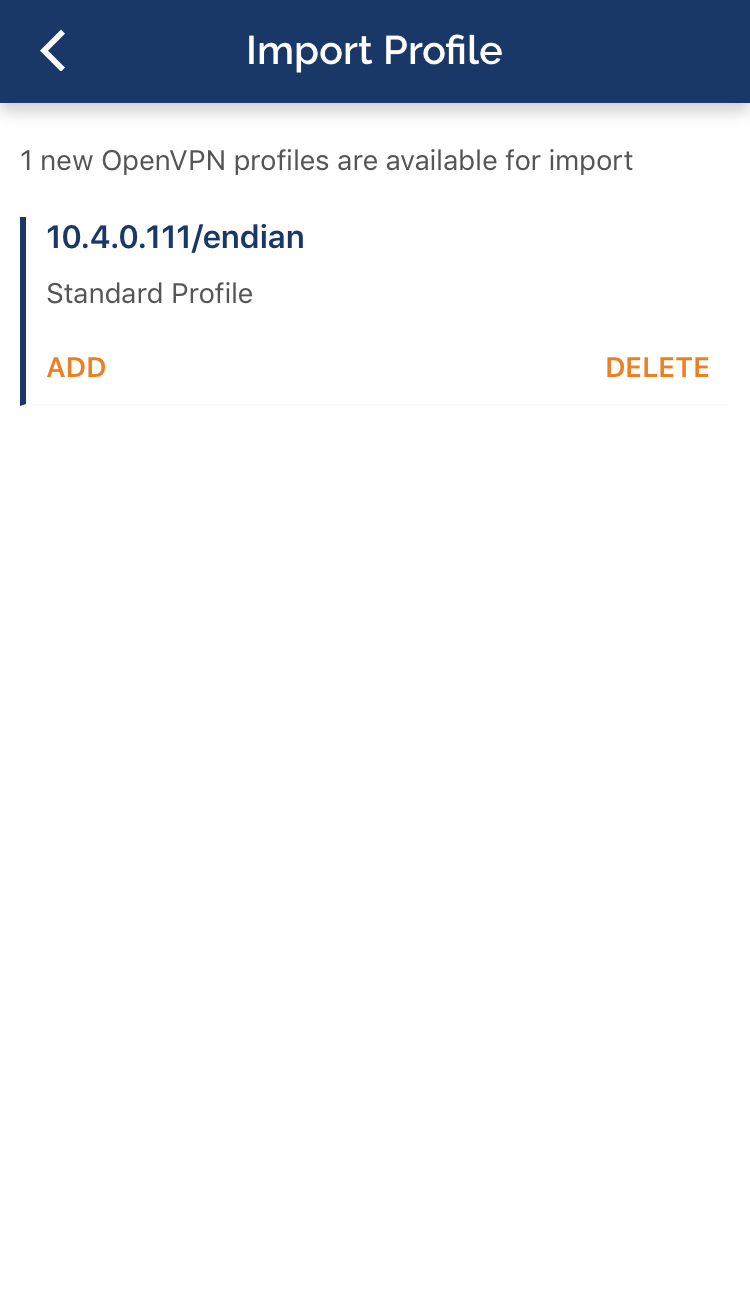
10. Skriv det profilnavn, du foretrækker, og tryk derefter på ingen for at udvide certifikatlisten. Herfra skal du vælge din tidligere tilføjede .ovpn12 certifikat og tryk på Tilføj.
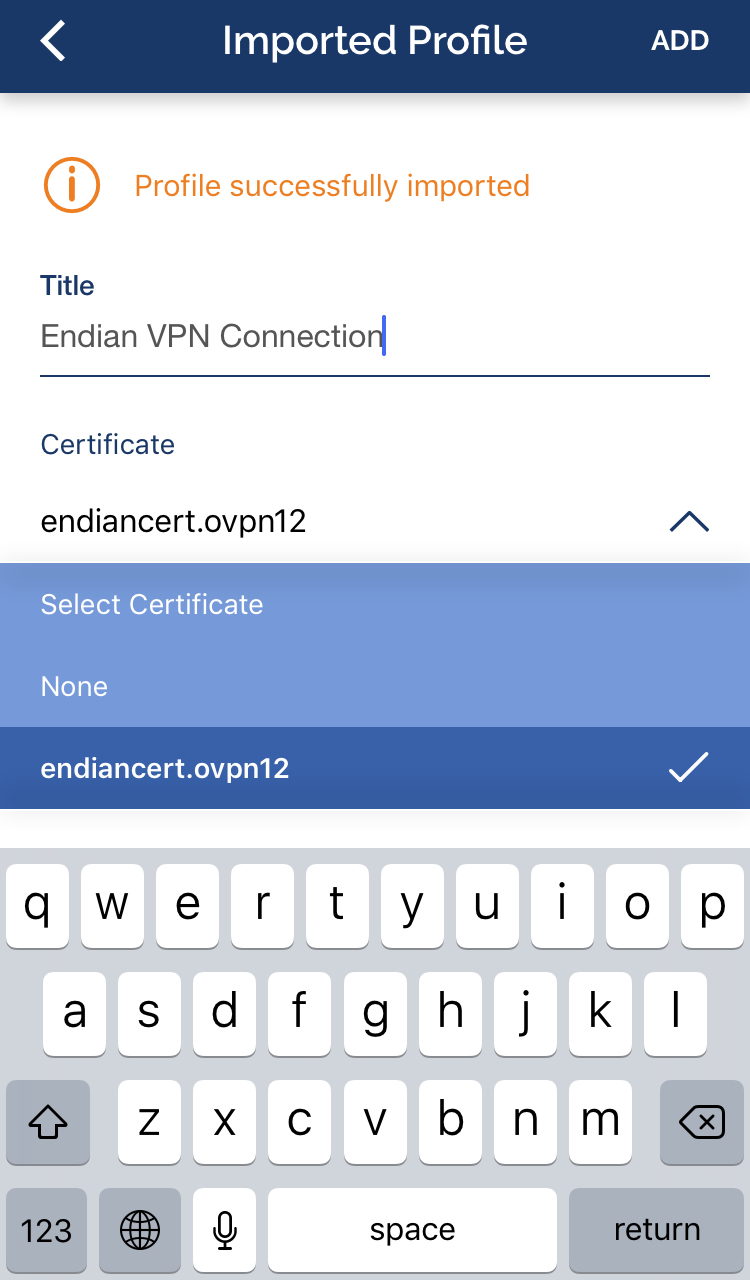
11. Følgende dialogvindue vises, så tryk på Tillad.
12. Bekræft VPN-konfiguration Anvend ved hjælp af Touch ID eller en anden sikkerhedsmetode, der er indstillet på din iOS-enhed.
13. OpenVPN-profilen er nu blevet importeret. Tryk på den grå skyder for at starte forbindelsen.
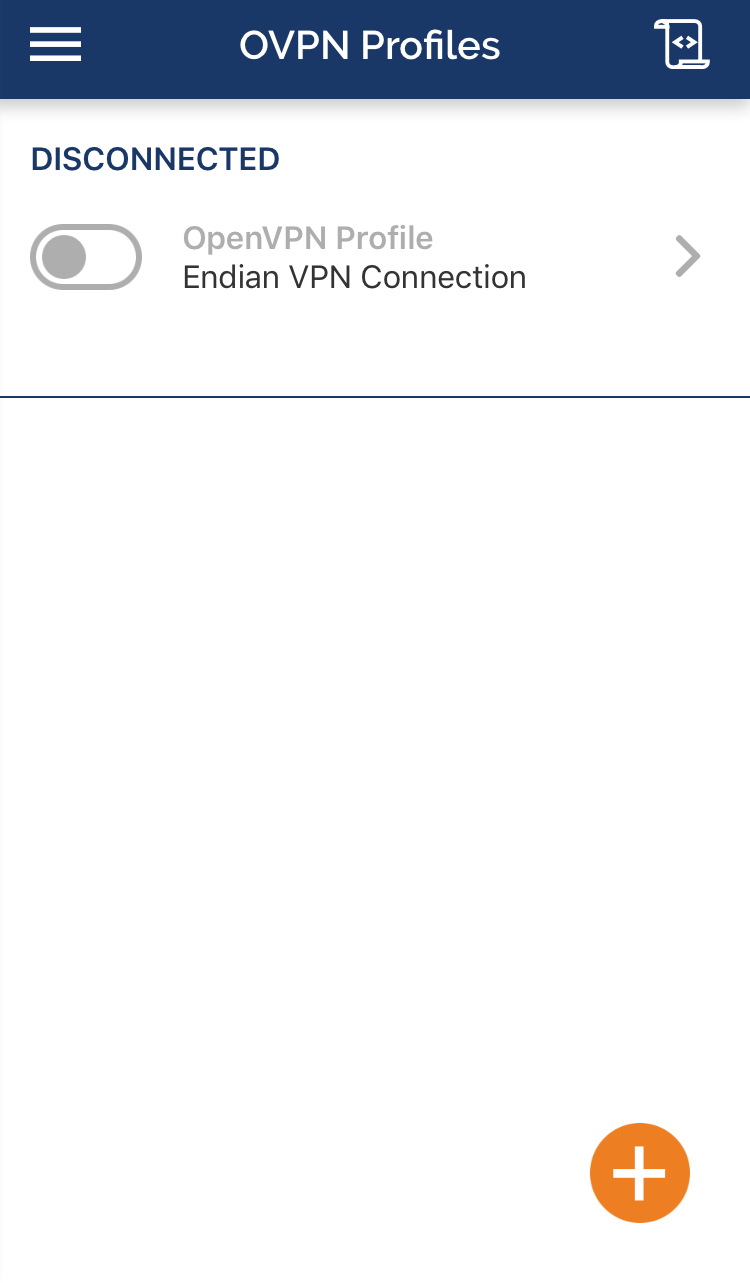
14. Hvis forbindelsen er etableret, ændres tilstanden til Tilsluttet, skyderen bliver grøn, derfor er OpenVPN-profilkonfigurationen afsluttet.