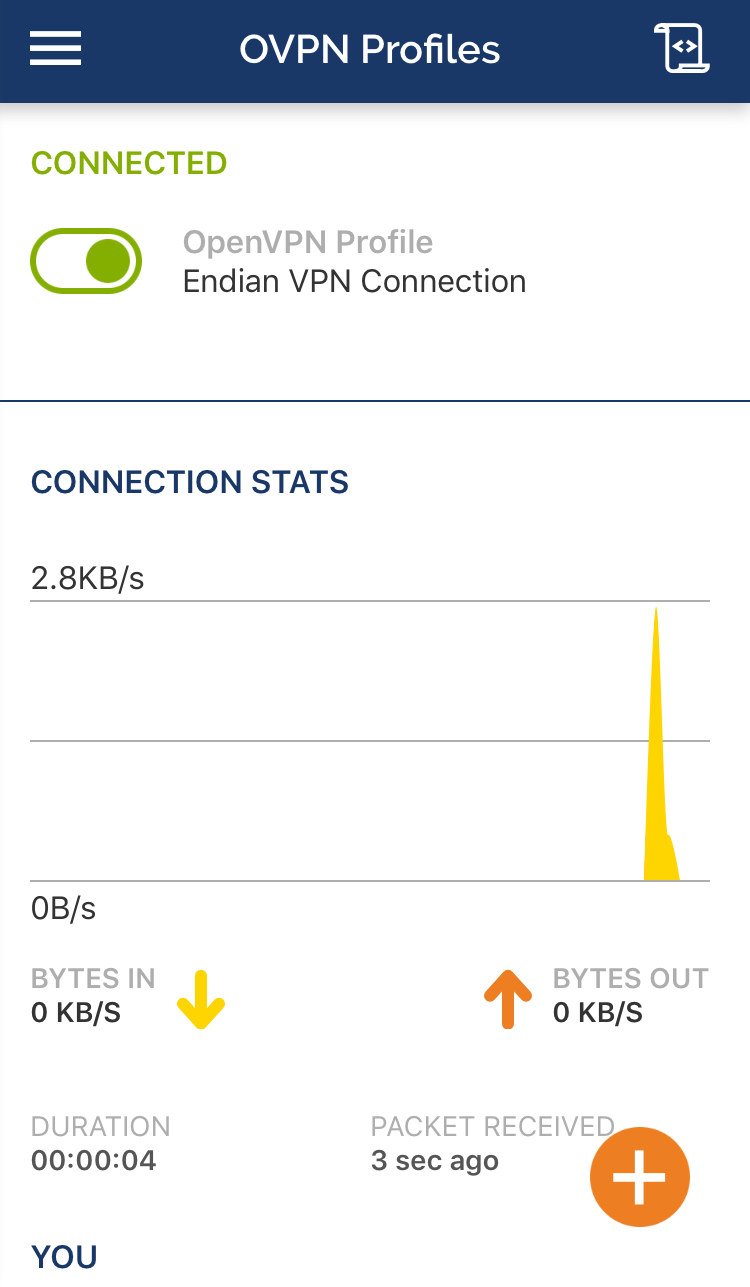Knowledge base
gäller plattform: iOS 9.0 och senare
Bakgrund
den här lektionen illustrerar hur du konfigurerar iOS OpenVPN-klient för att använda certifikatautentisering.
förutsättningar
- enhet med iOS 9.0 och senare
- Internet-anslutning och Apple-ID för att komma åt App Store och ladda ner OpenVPN ansökan.
Varning
på iOS är det bara möjligt att skapa TUN-tunnlar, eftersom TAP-tunnlar inte stöds av själva operativsystemet. För mer information, se OpenVPN iOS client FAQs. OpenVPN-serverns instans måste konfigureras för att använda TUN-enheten.
klient Installation
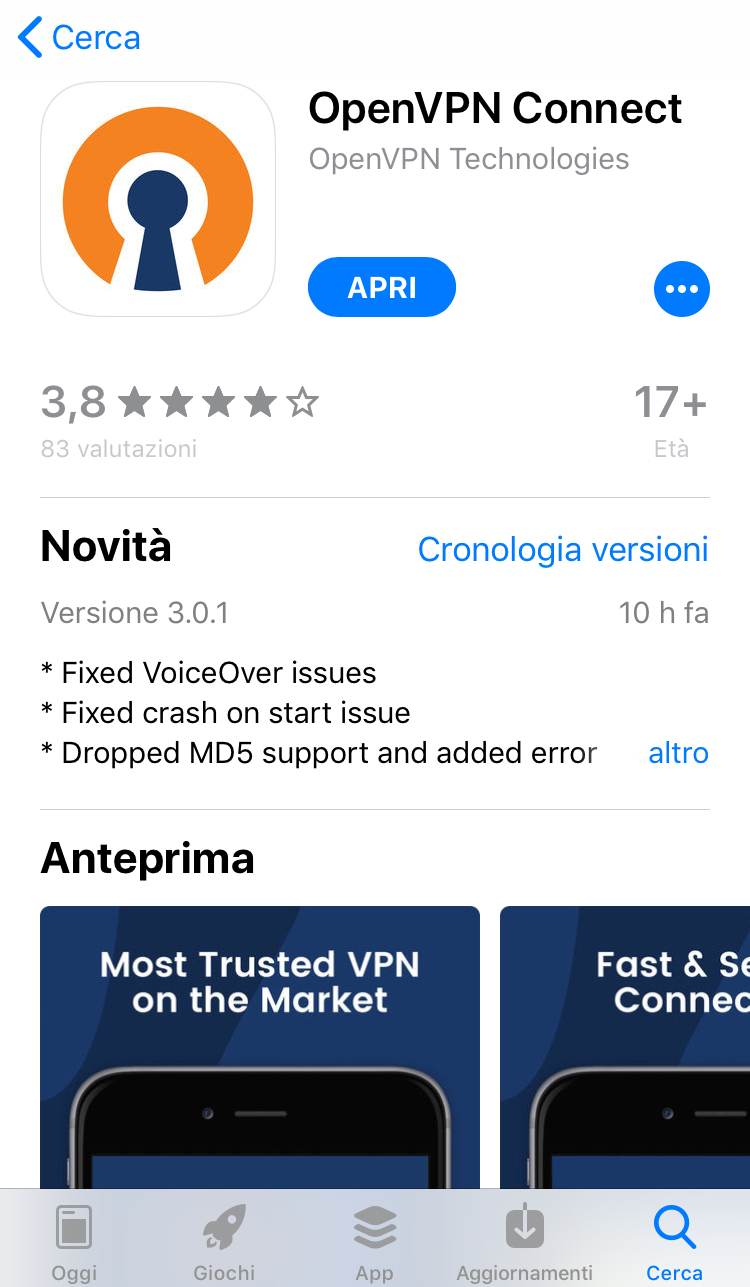
skapande av .ovpn konfigurationsfil
innan du börjar med stegen för att konfigurera iOS OpenVPN klient, vi måste skapa en .ovpn fil där att sätta alla våra konfigurationsparametrar, som OpenVPN app för iOS tillåter bara att importera .ovpn-filer för att skapa en VPN-profil.
för att skapa en .ovpn-fil, Öppna bara en tom fil och klistra in följande:
clientdev tun proto udp #only if you use udp protocolremote REDIP 1194 #1194 only if your vpn server's port is the default port resolv-retry infinitenobindpersist-keypersist-tun
verb 3comp-lzons-cert-type server
<ca>
#paste content of Endian CA certificate here
</ca>
där du måste ersätta REDIP ovan med endian-apparatens offentliga röda IP, och mellan < ca>och </ca> måste du ange innehållet i CA-certifikatet för endian utm-apparaten. För att hämta det, klicka på menyraden > VPN > Certikat > certifikatutfärdare, klicka sedan på  knappen.
knappen.
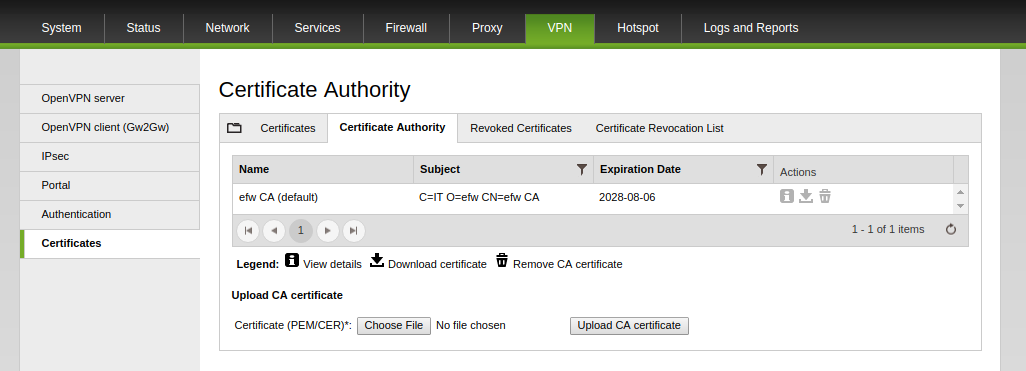
bläddra ner på sidan tills du ser följande:
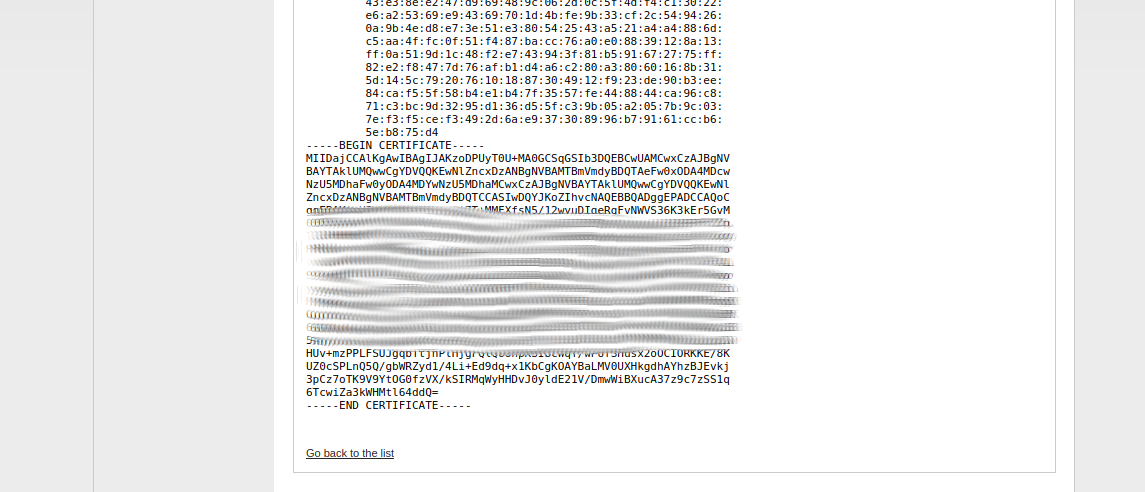
innehållet som ska klistras in .ovpn-filen är den som liknar följande:
för mer information, se OpenVPN iOS client FAQs.
ersätt <REDIP> ovan med den offentliga röda IP-adressen för Endian-apparaten och spara filen med .ovpn förlängning.
kom också ihåg att ladda ner pcks12-klientcertifikatet (du kan hantera alla CA och certifikat för din Endian UTM-apparat direkt från GUI, under menyraden > VPN > certifikat.) från Endian utm Appliance, som kommer att användas senare för att skapa OpenVPN-profil i iOS-klienten. Innan du fortsätter, ändra filändelsen för PCKS12 från .p12 till .ovpn12 för att filen ska hämtas av OpenVPN Connect-appen (och inte av iOS).
iOS OpenVPN klientkonfiguration
för att framgångsrikt konfigurera OpenVPN profil, följer dessa steg:
1. Import .ovpn och .ovpn12 filer till din iOS-enhet. För att importera dem har du två metoder, vars förklaring visas när du öppnar OpenVPN-appen utan VPN-profiler, och de är följande:
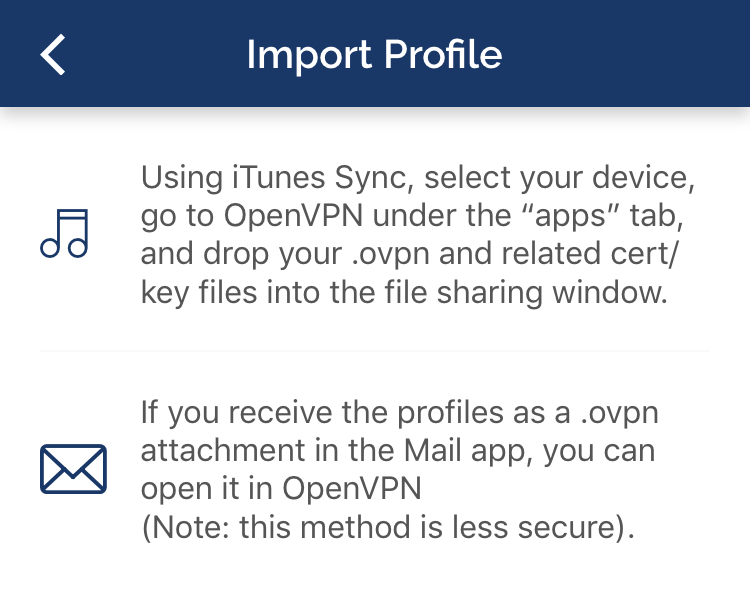
i den här guiden kommer e-postmetoden att visas.
2. Skicka båda .ovpn12 och .ovpn-filer till ett e-postmeddelande som är tillgängligt från den iOS-enhet som används och öppnar sedan e-postmeddelandet från samma enhet. Leta efter bilagorna och tryck på tryck för att ladda ner för att ladda ner båda filerna.
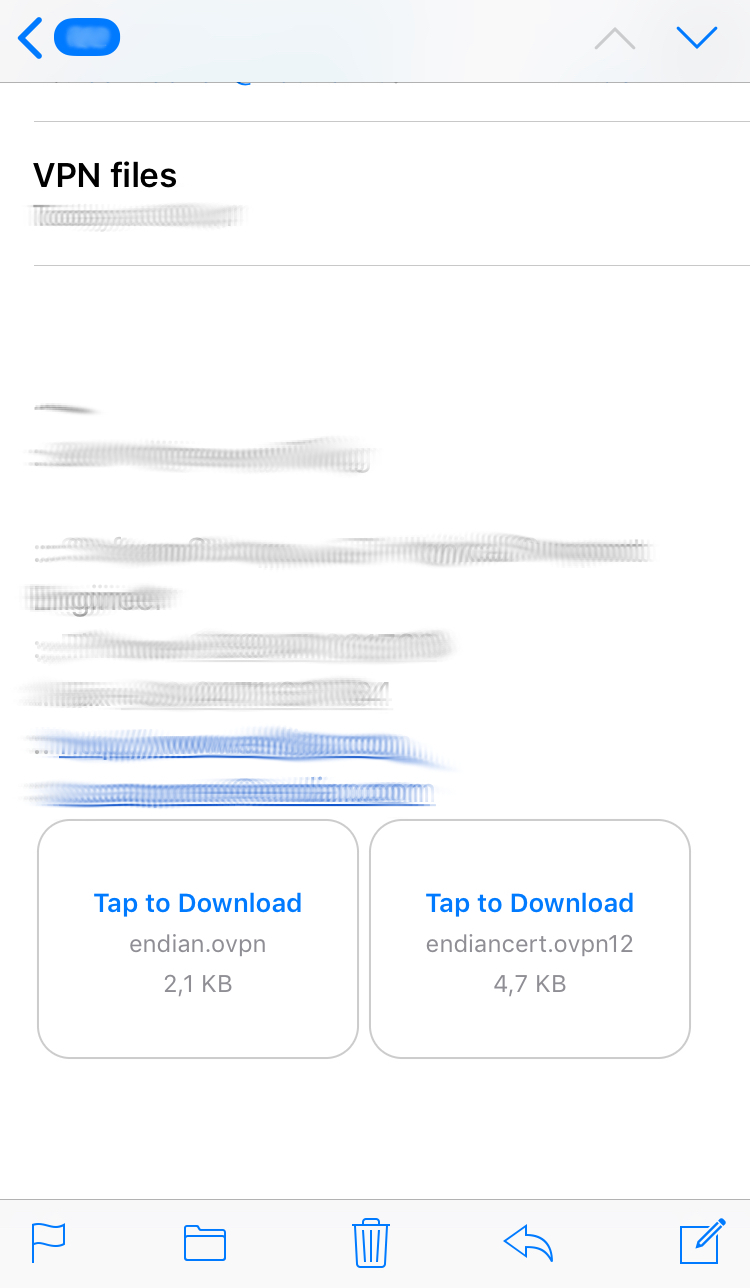
3. Tryck på .ovpn12 fil.
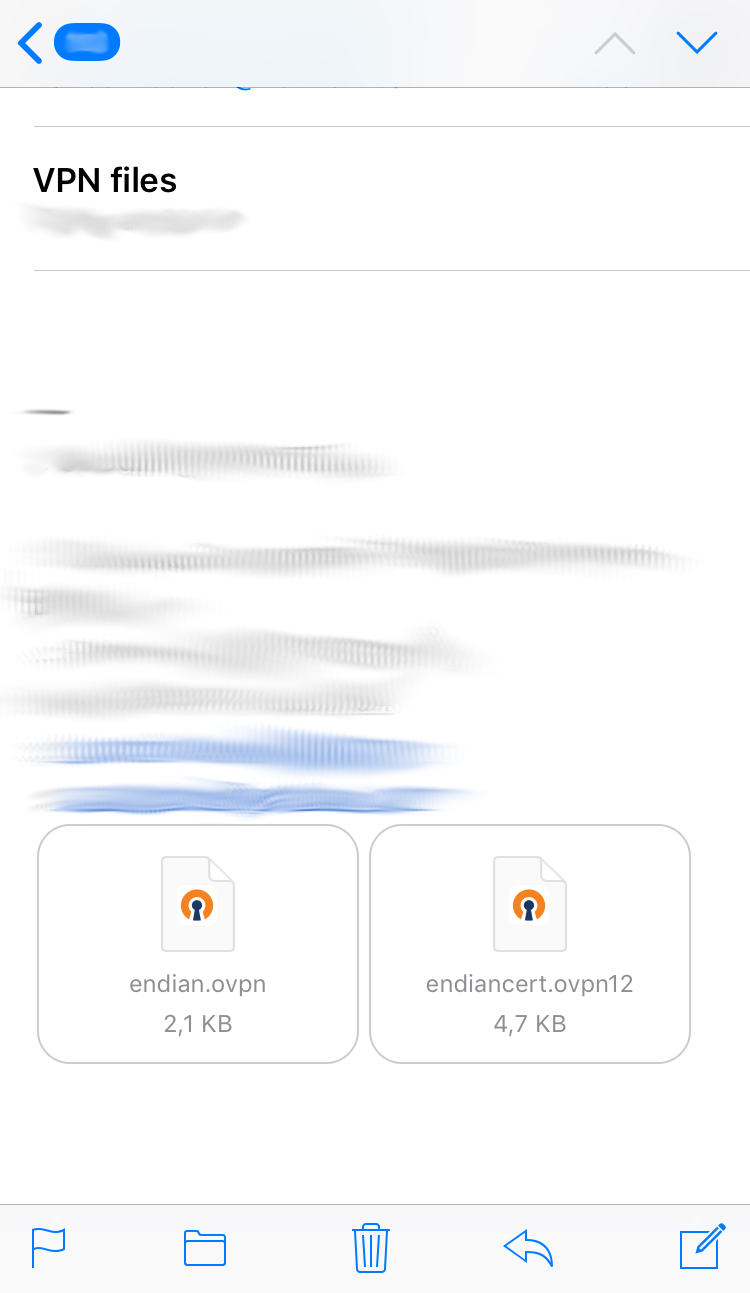
4. Tryck på Kopiera till OpenVPN.
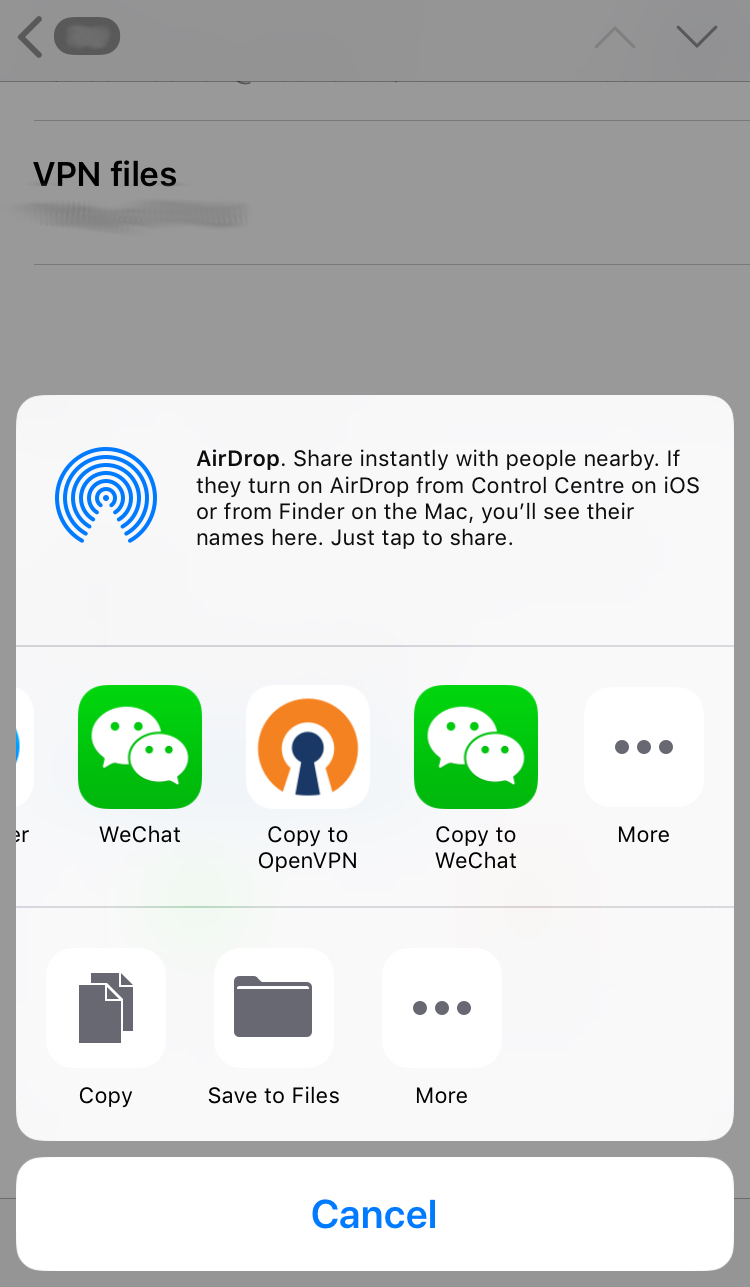
5. Tryck på Lägg till under .ovpn12 filnamn.
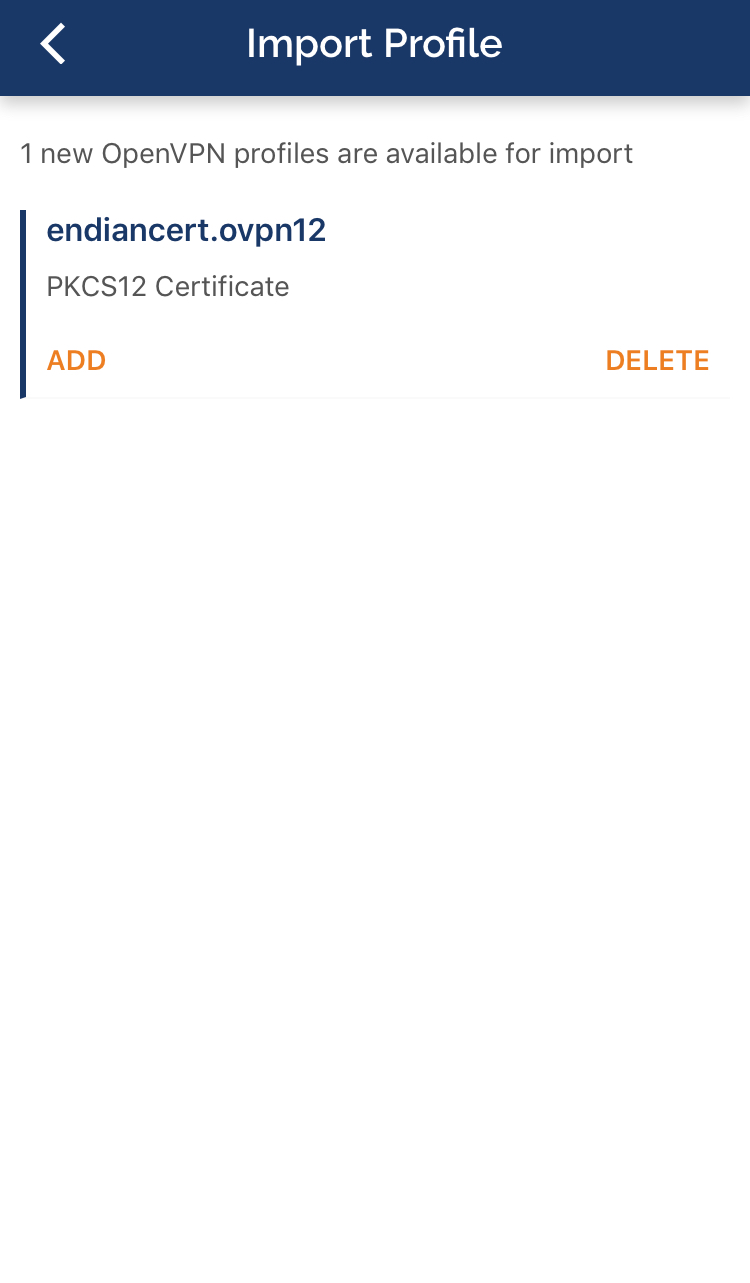
6. Skriv in .ovpn12 certifikatlösenord, som konfigurerat på Endian UTM Appliance under skapande av klientcertifikat, tryck sedan på OK.
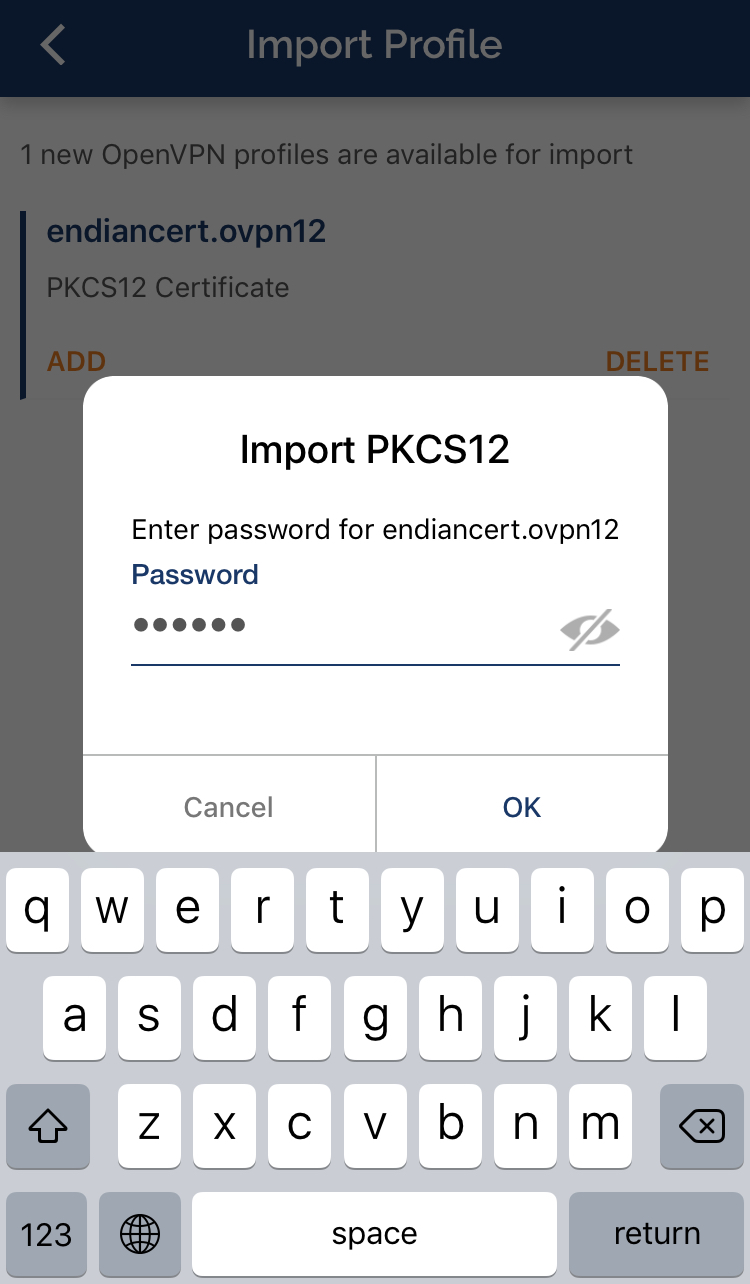
7. Gå tillbaka till e-postmeddelandet med VPN-filerna i bilagorna och välj .ovpn-fil.
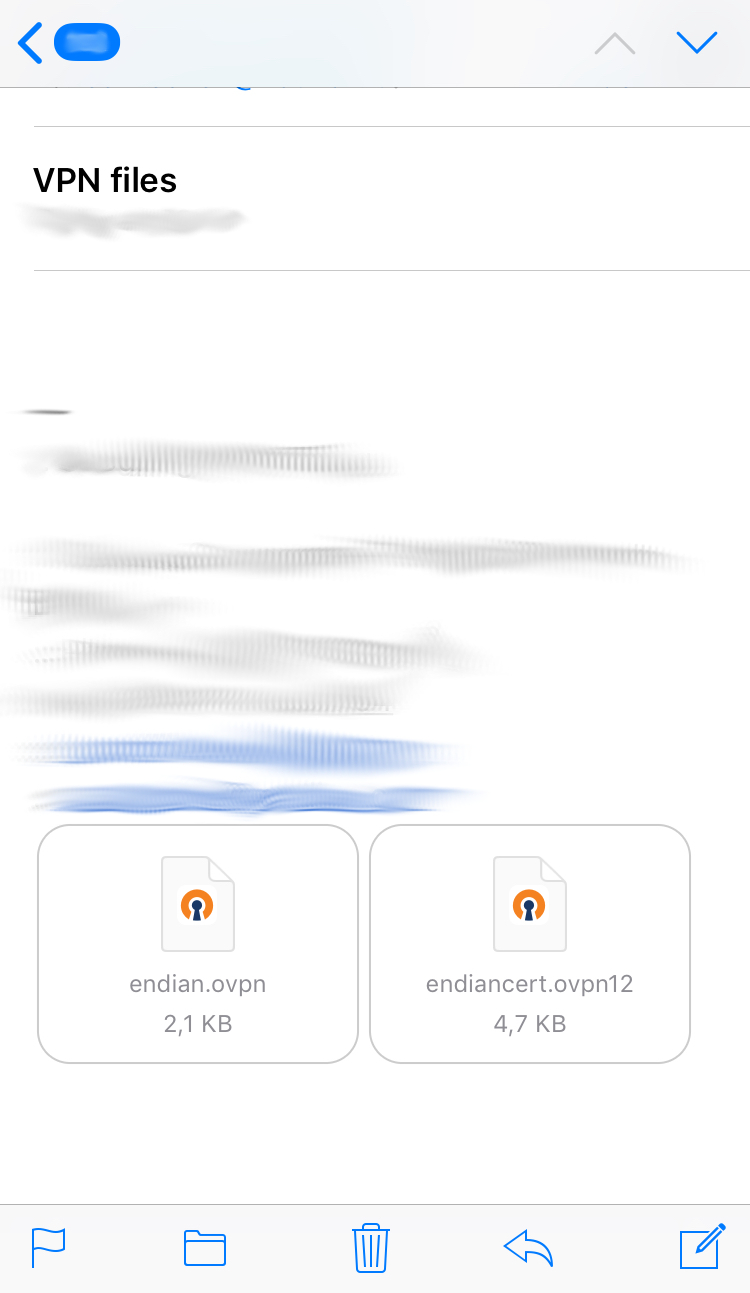
8. Tryck på Kopiera till OpenVPN.
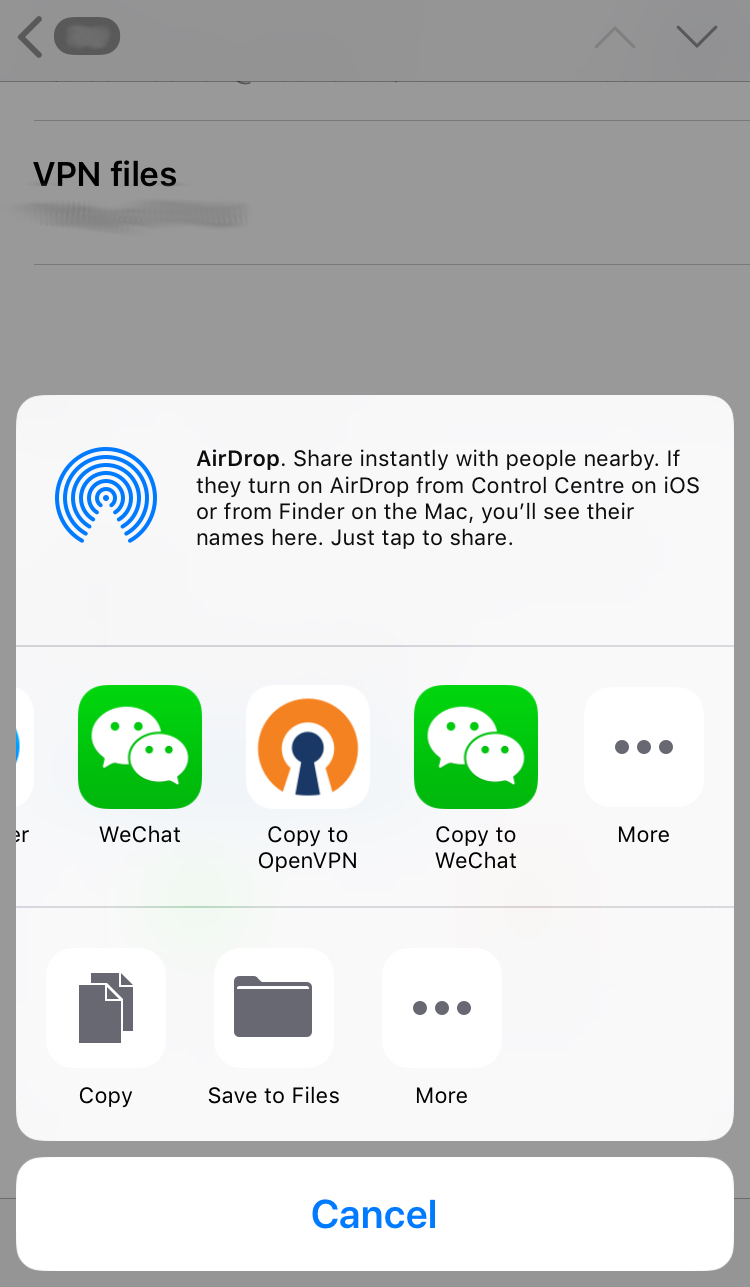
9. Tryck på Lägg till under .ovpn föreslog profilnamn. Ett sådant namn kan ändras till nästa steg.
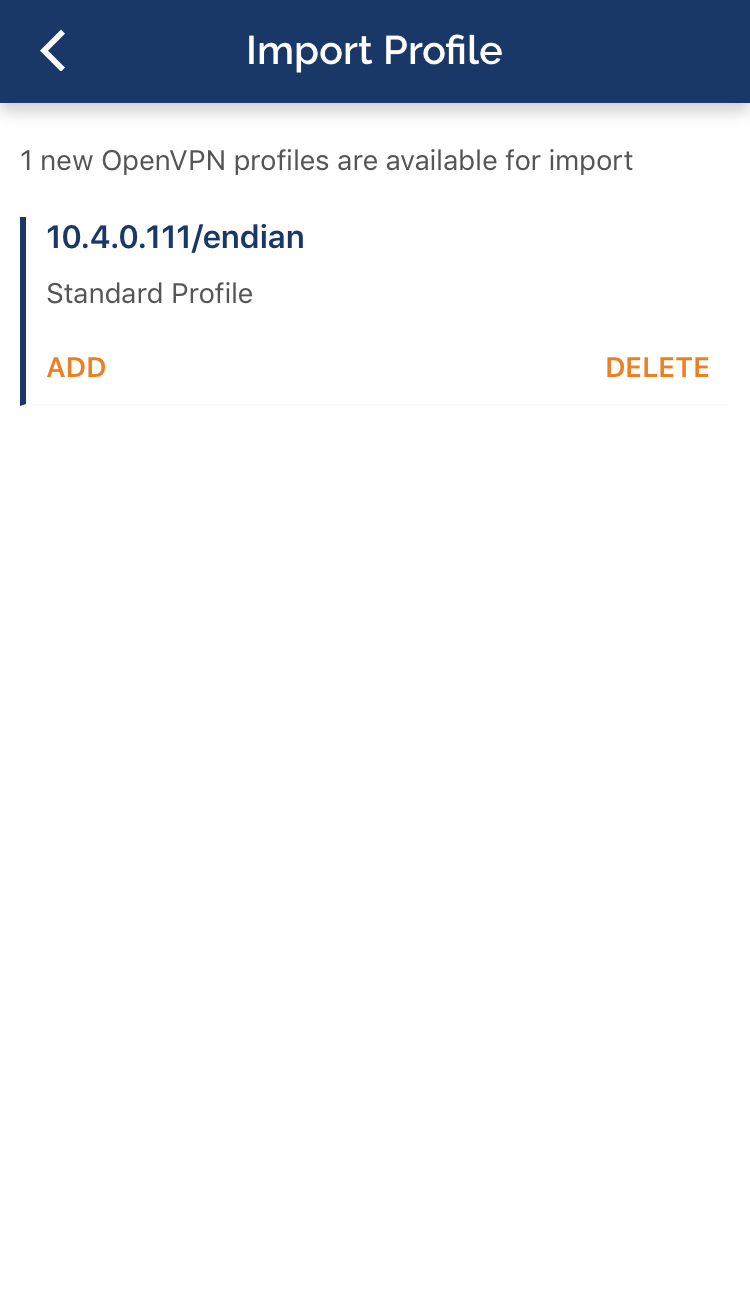
10. Skriv det profilnamn du föredrar och tryck sedan på ingen för att expandera certifikatlistan. Härifrån väljer du din tidigare tillagda .ovpn12-certifikat och tryck på Lägg till.
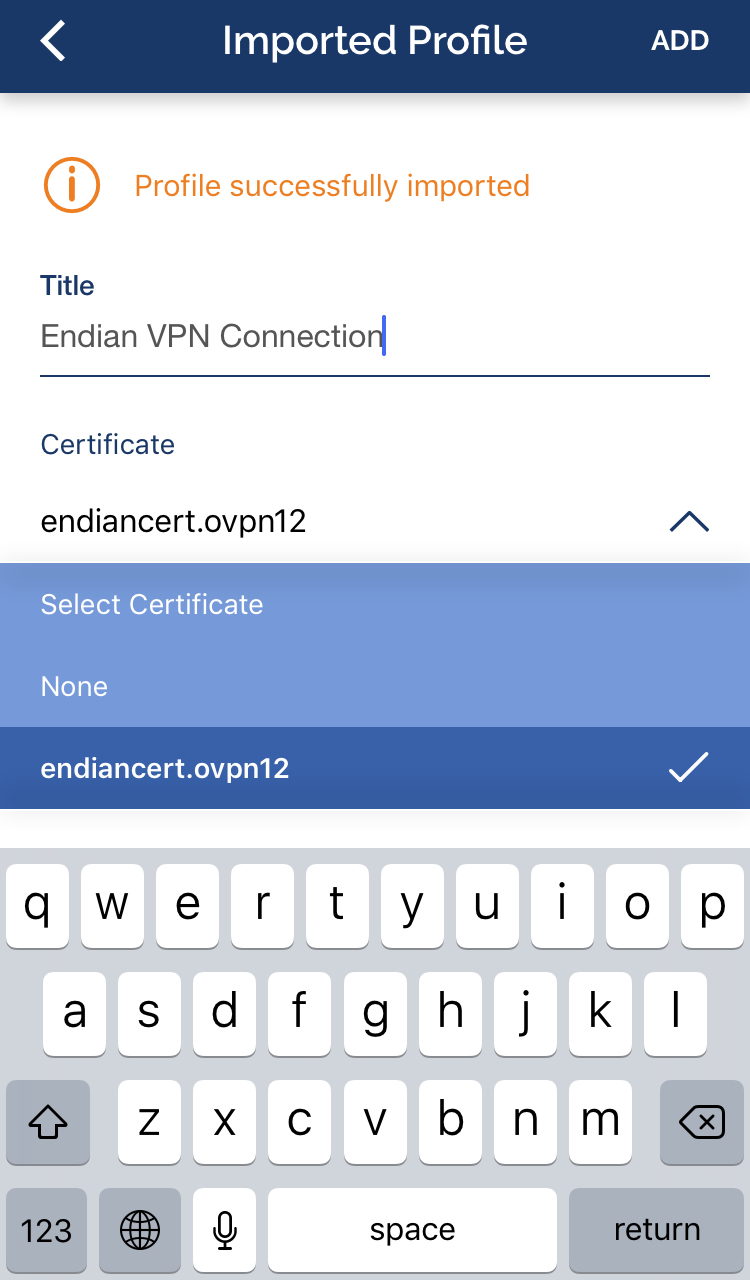
11. Följande dialogfönster visas, så tryck på Tillåt.
12. Bekräfta att VPN-konfigurationen gäller med Touch ID eller en annan säkerhetsmetod som är inställd på din iOS-enhet.
13. OpenVPN-profilen har nu importerats framgångsrikt. Tryck på den grå reglaget för att starta anslutningen.
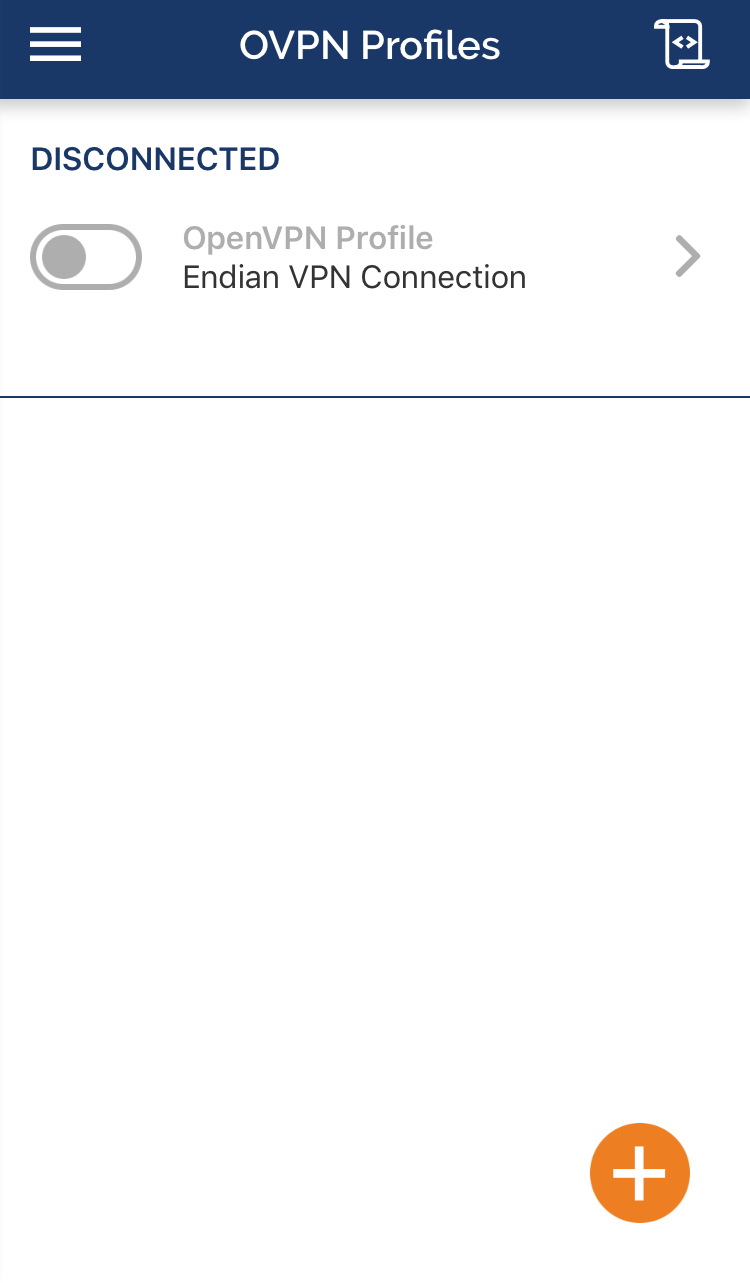
14. Om anslutningen har upprättats kommer staten att ändras till ansluten, reglaget blir grönt, därför är OpenVPN-profilkonfigurationen klar.