Jak Nastavit Makro V Tabulkách Google
Do Tabulek Google! Cloudová příčina a řešení všech mých pracovních problémů.
je čas znovu se vyhřívat ve slávě makra. V mém posledním příspěvku, Jak makra Excel šetří čas digitálních obchodníků, jsme diskutovali o různých účelech a metodách implementace Maker v aplikaci Excel. V tomto příspěvku budeme hovořit o chladnějším a modernějším bratrovi makra, makru Google Sheets, hostovaném skriptem Google Apps.
budu předmluva tento příspěvek tím, že Google Apps Script je zvíře služba, která pokrývá téměř jakýkoli automatizovaný proces byste chtěli dokončit v G-Suite. Existuje téměř nekonečný počet použití a procesy, které člověk může sáhnout do v softwaru, takže holisticky pochopení je nadlidský výkon. Netvrdím, že jsem odborníkem na App Script nebo je to nespočetné použití, ale pokud se chcete dozvědět více o tom, co pro vás může udělat, je pravděpodobně nejlepší slyšet to přímo z úst koně, přehled skriptu Google Apps.
než začneme pokud si nejste úplně jisti, o čem mluvím, když řeknu „makro“, příspěvek podle zákona Rachael o základech makra Excel vás snadno dostane do rychlosti. S tím bylo řečeno, ti z vás, kteří jsou stále tady, jsou připraveni začít svou cestu do nejbližší věci k kódování, které jsem se kdy pokusil pochopit.
způsob, jakým jsem v minulosti používal makra, je třídit data, formátovat listy a vyčistit sestavy tak, aby byly připraveny pro klienta. Skripty aplikací mohou dělat vše a další, od psaní a používání vlastních funkcí až po interakci s Google Analytics a reklamami Google. Pojďme se projít příkladem toho, jak komunikovat s makro rozhraním App Script. Pro tuto vizuální pomoc použiji soubor dat od oddlužovací společnosti.
Nastavení makra v Tabulkách Google
nejprve otevřete svůj list Google. Hned na začátku narazíme na rozdíl mezi tabulkami a Excelem. V aplikaci Excel byste museli povolit režim vývojáře v části „Předvolby“ a přistupovat k makru prostřednictvím nově vytvořené karty“ Data“, ale ne v tabulkách. Zde je makro a jeho ovládací prvky již na kartě „Nástroje“, aniž bychom museli upravovat jakákoli nastavení.
existují tři způsoby, jak můžeme vytvořit makro odtud:
- Záznam nového makra s „Záznam“ funkce
- Kopírovat/Vložit makro skriptu z „Microsoft Visual Základy“ (aplikace Excel Apps Script)
- Import skript, dříve uložili do svého účtu Google
zaměříme na první způsob, ale já jsem si pohrávala s myšlenkou, včetně návodu posledních dvou v budoucnu post.
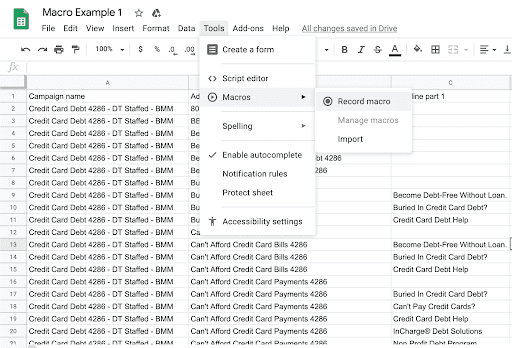
takže zmáčkni „Record“ a jdeme na to. Hned jsme před volbou mezi absolutní referencí a relativní referencí. Absolutní odkaz je stanoven na přesné umístění záznamu (konkrétní buňka), zatímco relativní odkaz začíná sekvenci z buňky aktuálně zvýrazněné uživatelem. Každý má své místo, ale pro příklad použijeme absolutní referenci.
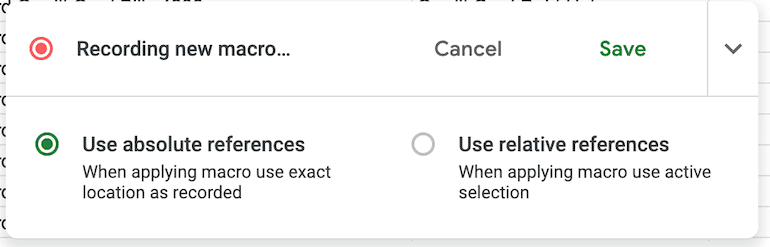
makro je nyní nahrávání, takže všech interakcí, které provedete s list se bude vzpomínat a přidán do seznamu spustitelný akce. Nebojte se, protože pokud uděláte chybu, můžete vždy jít dovnitř a upravit skript.
začněme naše akce na listu zvýrazněním a tučným písmem horního řádku našich dat. Když zvýrazňujeme a tučně zvýrazňujeme horní řádek, vidíme, že „nahrávání nového makra“ se na okamžik stává „akcí 1: nastavit styl formátu“. To znamená, že akce byla zaznamenána a přidána do našeho seznamu spustitelných položek.
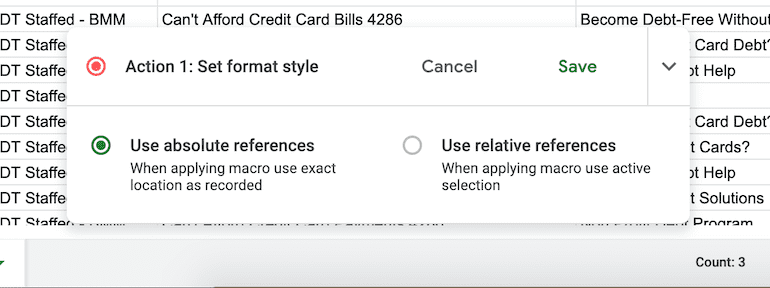
Nyní, že máme skript, zkoumat, pojďme si projít, co editaci v „Script Editor“ vypadá.
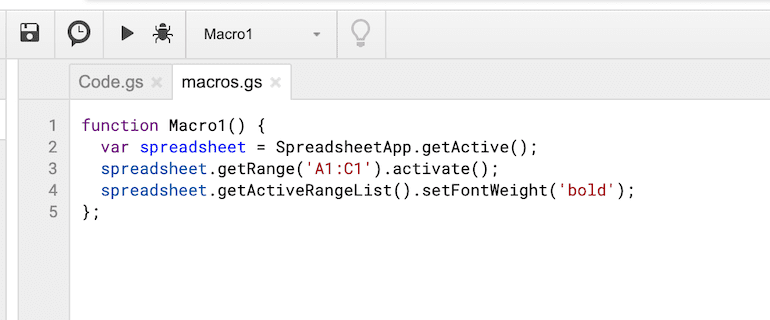
můžeme vidět velmi jednoduchý seznam toho, co jsme nahráli na náš list. Projděme to řádek po řádku.
- funkce Macro1 () – co jsem pojmenoval makro
- var spreadsheetapp = SpreadsheetAPP.getActive () – označuje, že toto makro bude spuštěno vždy, když je vybráno na aktivním listu
- getRange (‚A1:C1‘) – aktivní buňky v listu, jsme realizovali makro v
- setFontWeight (‚bold‘) – akce „tučné písmo“ buňky, makro vybrané
S touto informací, můžeme upravovat, co se stane s buňkami uvnitř script editor bez vytvoření nového makra. Například bychom mohli změnit řádek tři, abychom vybrali pouze buňky A1-B1 a mohli bychom změnit setFontWeight na „kurzíva“ nebo „přeškrtnutí“. Tímto způsobem nemusíme znovu vytvářet velké makro, můžeme pouze upravit samotný skript.
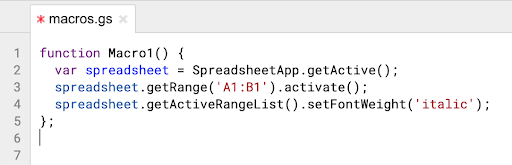
to je vše, informace, které jsem pro vás dnes, ale zůstaňte naladěni pro budoucí aktualizace na vzrušující svět, aby vaše práce jednodušší, efektivnější, a tak automatizované, jak je to možné s použitím skripty a makra.