Comment Configurer Une Macro Dans Google Sheets
Dans Google Sheets! La cause et la solution basées sur le cloud de tous mes problèmes liés au travail.
Il est temps de se prélasser à nouveau dans la gloire de la macro. Dans mon dernier article, Comment les macros Excel font gagner du temps aux spécialistes du marketing numérique, nous avons discuté des différents objectifs et méthodes de mise en œuvre des macros dans Excel. Dans cet article, nous parlerons du frère plus cool et plus moderne de la macro, la macro Google Sheets, hébergée par Google Apps Script.
Je vais préfacer cet article en disant que Google Apps Script est une bête de service qui couvre presque tous les processus automatisés que vous voudriez terminer dans G-Suite. Il y a un nombre presque infini d’utilisations et de processus dans lesquels on peut creuser dans le logiciel, ce qui en fait une compréhension holistique un exploit herculéen. Je ne prétends pas être un expert du script d’application ou de ses utilisations innombrables, mais si vous voulez en savoir plus sur ce qu’il peut faire pour vous, il est probablement préférable de l’entendre directement de la bouche du cheval, Aperçu du script Google Apps.
Avant de commencer si vous n’êtes pas exactement sûr de ce dont je parle quand je dis « macro », un article de Rachael Law sur les bases de la macro Excel vous mettra facilement au courant. Cela dit, ceux d’entre vous qui sont encore ici sont prêts à commencer votre voyage dans la chose la plus proche du codage que j’ai jamais tenté de comprendre.
La façon dont j’ai utilisé les macros dans le passé consiste à trier les données, à formater les feuilles et à nettoyer les rapports afin qu’ils soient prêts pour un client. Les scripts de l’application peuvent faire tout cela et plus encore, de l’écriture et de l’utilisation de fonctions personnalisées à l’interaction avec Google Analytics et Google Ads. Voyons un exemple de la façon d’interagir avec l’interface macro de l’Application Script. Pour cette aide visuelle, j’utiliserai un ensemble de données d’une société d’allégement de la dette.
Configuration D’Une Macro Dans Google Sheets
Tout D’abord, ouvrez votre Feuille Google. Dès le départ, nous allons rencontrer une différence entre Sheets et Excel. Dans Excel, vous devez activer le mode Développeur dans les « Préférences » et accéder à la macro via l’onglet « Données » nouvellement créé, mais pas dans les feuilles. Ici, la macro et ses contrôles sont déjà dans l’onglet « Outils » sans que nous ayons à modifier les paramètres.
Il y a trois façons de créer une macro à partir d’ici:
- Enregistrez une nouvelle macro avec la fonction « Enregistrer »
- Copiez / Collez le script d’une macro à partir de « Microsoft Visual Basics » (Script des applications d’Excel)
- Importez un script précédemment enregistré sur votre compte Google
Nous allons nous concentrer sur la première méthode, mais je joue avec l’idée d’inclure une procédure pas à pas des deux dernières dans un futur post .
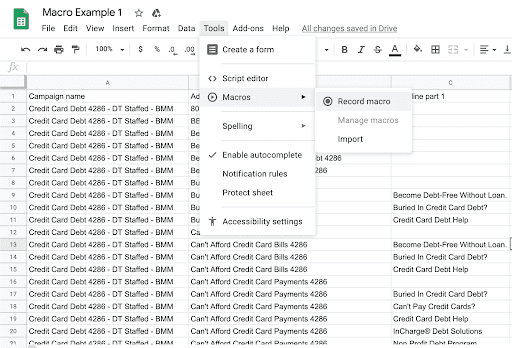
Alors, appuyez sur « Enregistrer » et nous sommes partis. Tout de suite, nous sommes confrontés à un choix entre la référence absolue et la référence relative. Une référence absolue est fixée à l’emplacement exact de l’enregistrement (une cellule spécifique) tandis que la référence relative commence la séquence à partir de la cellule actuellement mise en évidence par l’utilisateur. Chacun a sa place, mais pour l’exemple, nous allons utiliser la référence absolue.
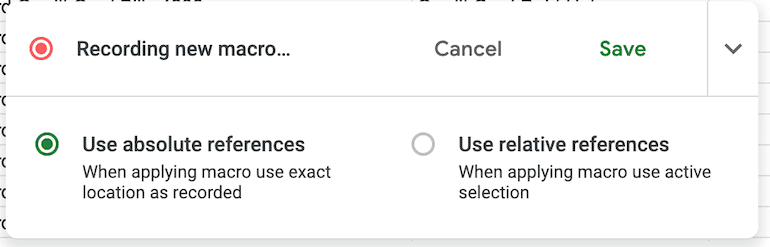
La macro est en cours d’enregistrement, de sorte que toutes les interactions que vous effectuez avec la feuille seront mémorisées et ajoutées à la liste des actions exécutables. Ne vous inquiétez pas cependant, car si vous faites une erreur, vous pouvez toujours entrer et éditer le script.
Commençons nos actions sur la feuille en mettant en évidence et en gras la ligne supérieure de nos données. Lorsque nous soulignons et mettons en gras la rangée du haut, nous voyons que « Enregistrer une nouvelle Macro » devient momentanément « Action 1: Définir le style de format ». Cela signifie que l’action a été enregistrée et ajoutée à notre liste d’éléments exécutables.
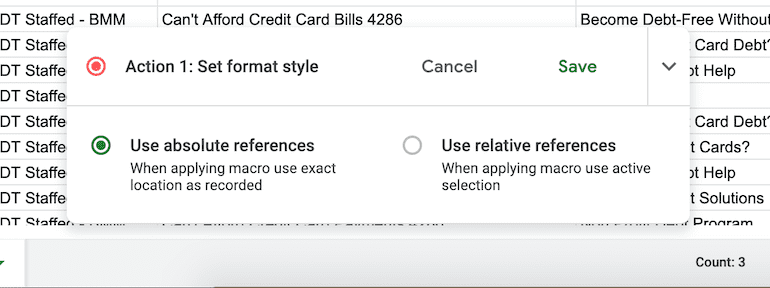
Maintenant que nous avons un script à examiner, voyons à quoi ressemble son édition dans « l’éditeur de script ».
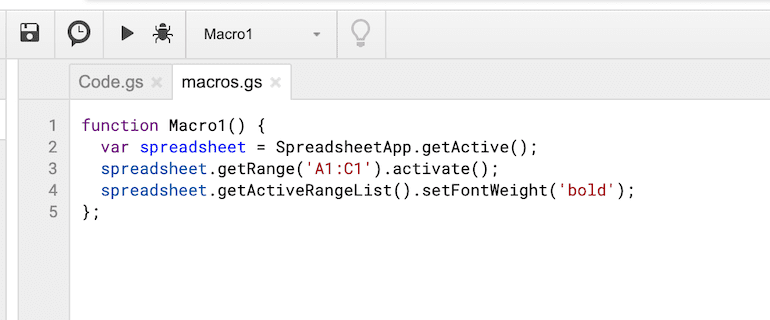
Nous pouvons voir une liste très simple de ce que nous venons d’enregistrer sur notre feuille. Passons en revue ligne par ligne.
- fonction Macro1() – ce que j’ai nommé la macro
- Var spreadsheet=SpreadsheetAPP.getActive() – indiquant que cette macro s’exécutera chaque fois qu’elle sera sélectionnée sur la feuille active
- getRange(‘A1:C1 ‘) – les cellules actives de la feuille, nous avons exécuté la macro dans
- setFontWeight (‘bold’) – l’action de « mettre en gras » les cellules de la macro sélectionnée
Avec ces informations, nous pouvons modifier ce qui arrive aux cellules dans l’éditeur de script sans créer de nouvelle macro. Par exemple, nous pourrions changer la ligne trois pour sélectionner uniquement les cellules A1-B1 et nous pourrions changer le setFontWeight en « italique » ou « barré ». De cette façon, nous n’avons pas besoin de recréer une grande macro, nous pouvons simplement éditer le script lui-même.
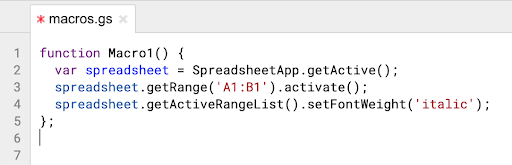
C’est toutes les informations que j’ai pour vous aujourd’hui, mais restez à l’écoute pour les futures mises à jour sur le monde passionnant de rendre votre travail plus facile, plus efficace et aussi automatisé que possible avec l’utilisation de scripts et de macros.