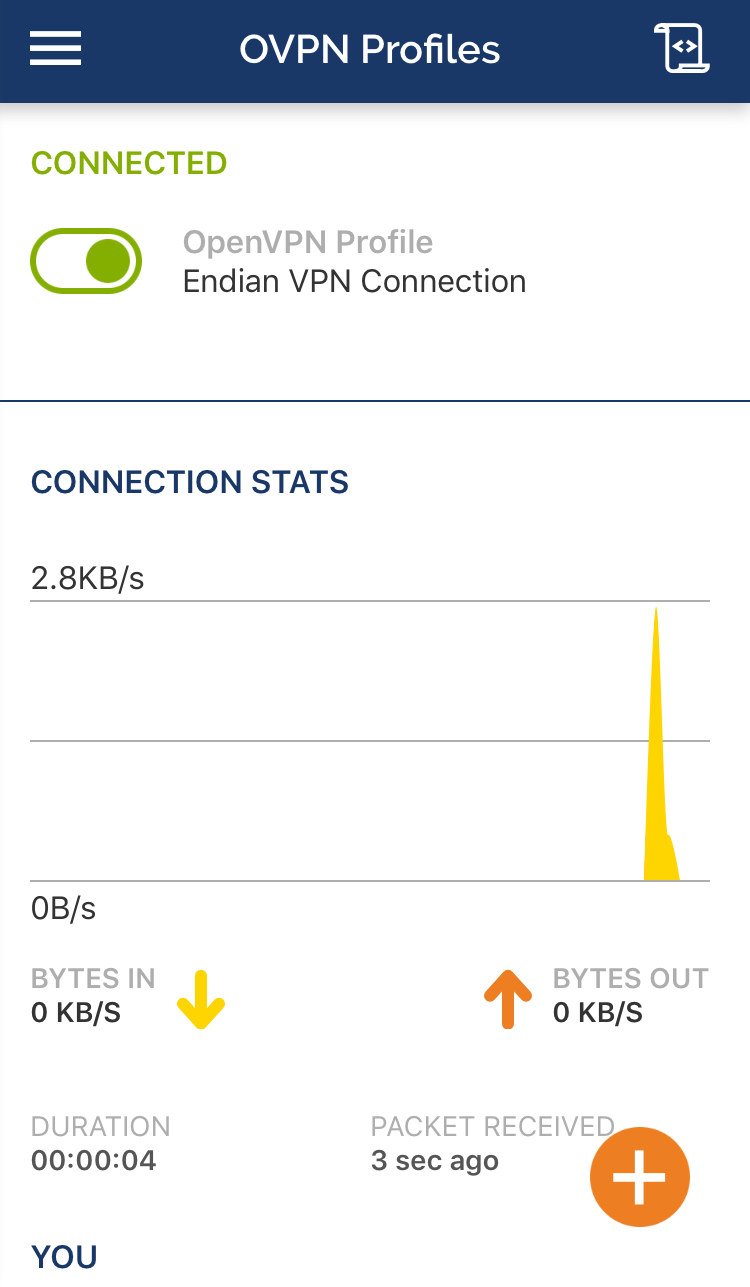Base de conocimientos
Se aplica a la plataforma: iOS 9.0 y superiores
Fondo
Esta lección ilustra cómo configurar el cliente OpenVPN de iOS para que use la autenticación de certificados.
Requisitos previos
- Dispositivo con iOS 9.0 y superior
- Conectividad a Internet e ID de Apple para acceder a la tienda de aplicaciones y descargar la aplicación OpenVPN.
Advertencia
En iOS solo es posible crear túneles TUN, ya que los túneles TAP no son compatibles con el sistema operativo en sí. Para obtener más información, consulte las preguntas frecuentes sobre el cliente iOS de OpenVPN. La instancia del servidor OpenVPN debe configurarse para usar el dispositivo TUN.
Instalación del Cliente
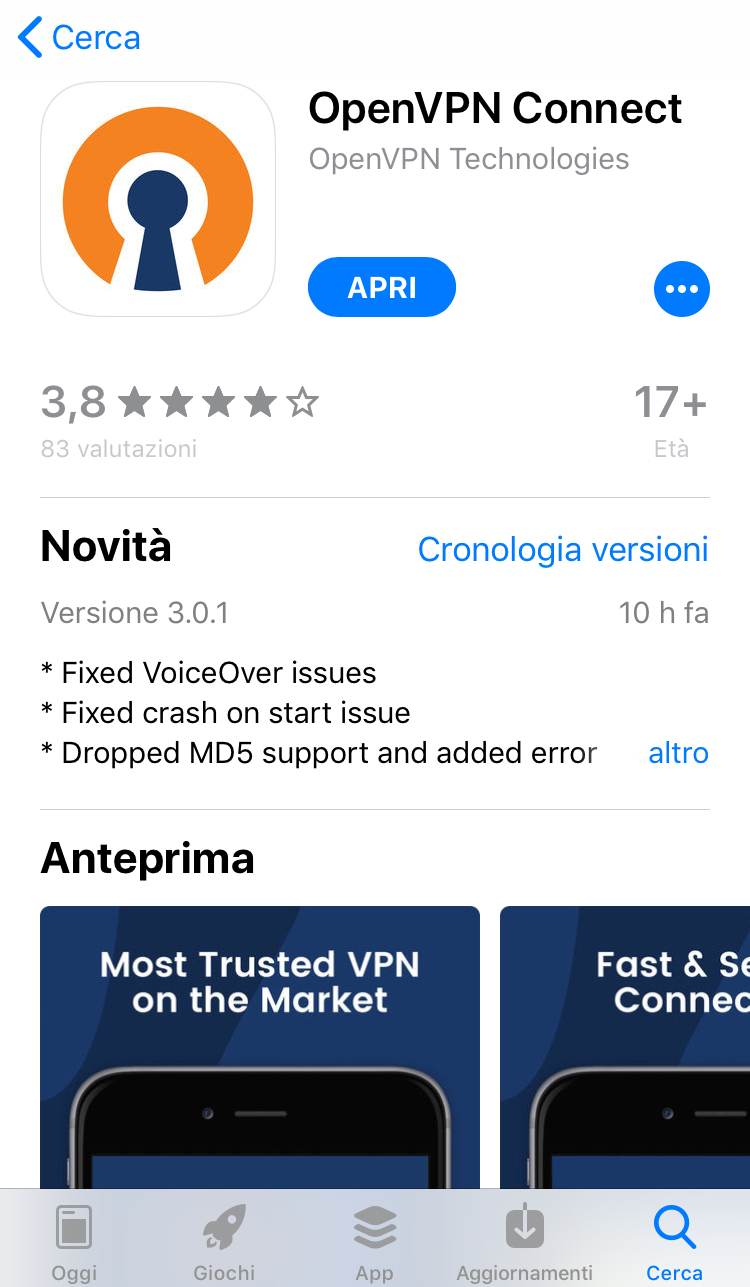
Creación de .archivo de configuración ovpn
Antes de comenzar con los pasos para configurar el cliente OpenVPN de iOS, necesitamos crear un .archivo ovpn donde colocar todos nuestros parámetros de configuración, ya que la aplicación OpenVPN para iOS solo permite importar .archivos ovpn para crear un perfil VPN.
Para crear un .archivo ovpn, simplemente abra un archivo vacío y pegue los siguientes:
clientdev tun proto udp #only if you use udp protocolremote REDIP 1194 #1194 only if your vpn server's port is the default port resolv-retry infinitenobindpersist-keypersist-tun
verb 3comp-lzons-cert-type server
<ca>
#paste content of Endian CA certificate here
</ca>
donde tendrá que reemplazar REDIP anterior con la IP ROJA pública del dispositivo Endian, y entre < ca> y < / ca>, debe colocar el contenido del certificado de CA del dispositivo Endian UTM. Para recuperarlo, haga clic en la barra de menú > VPN > Certificados > Autoridad de certificación, luego haga clic en el botón  .
.
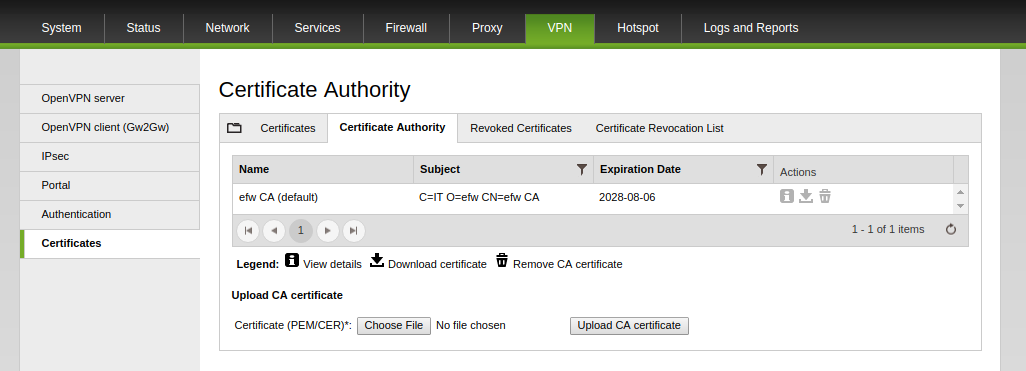
Desplácese por la página hasta que vea el siguiente:
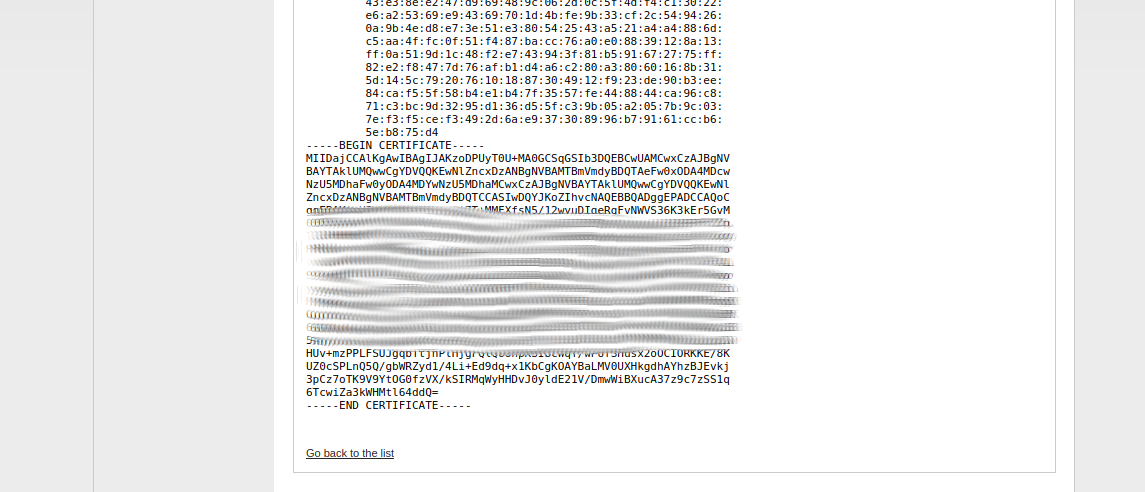
El contenido que se pega en .el archivo ovpn es similar al siguiente:
Para obtener más información, consulte las preguntas frecuentes sobre el cliente iOS de OpenVPN.
Reemplace < REDIP> anterior con la IP ROJA pública del dispositivo Endian y guarde el archivo con .extensión de ovpn.
Recuerde también descargar el certificado de cliente PCKS12 (puede administrar todas las CA y certificados de su dispositivo Endian UTM directamente desde la interfaz gráfica de usuario, en la barra de menú > Certificados VPN >.) del dispositivo Endian UTM, que se utilizará más tarde para crear un perfil OpenVPN en el cliente iOS. Antes de continuar, cambie la extensión de archivo de PCKS12 desde .p12 a .ovpn12 para que el archivo sea recogido por la aplicación OpenVPN Connect (y no por iOS).
Configuración de cliente OpenVPN para iOS
Para configurar correctamente el perfil OpenVPN, siga estos pasos:
1. Importar .ovpn y .archivos ovpn12 en su dispositivo iOS. Para importarlos, tiene dos métodos, cuya explicación se muestra cuando abre la aplicación OpenVPN sin perfiles VPN establecidos, y son los siguientes:
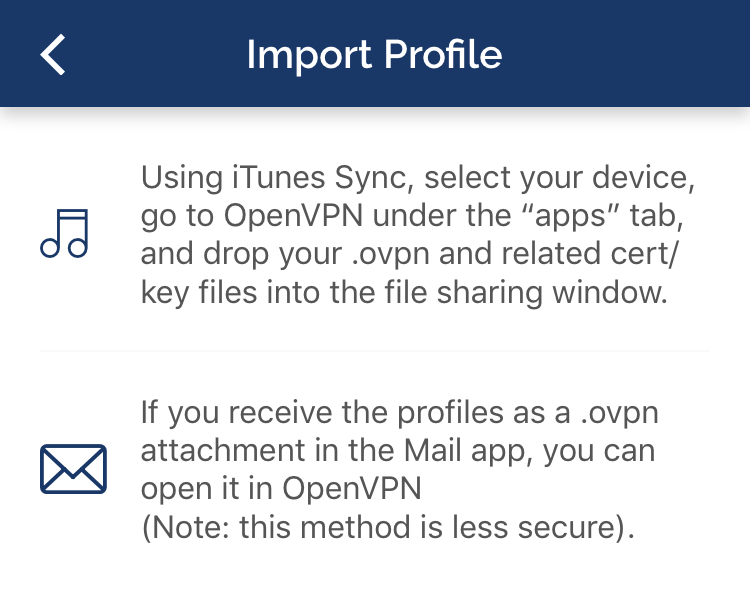
En esta guía, se mostrará el método de correo electrónico.
2. Envía a ambos .ovpn12 y .archivos ovpn a un correo electrónico al que se puede acceder desde el dispositivo iOS en uso, luego abra el correo electrónico desde el mismo dispositivo. Busque los archivos adjuntos y toque suavemente para descargar para descargar ambos archivos.
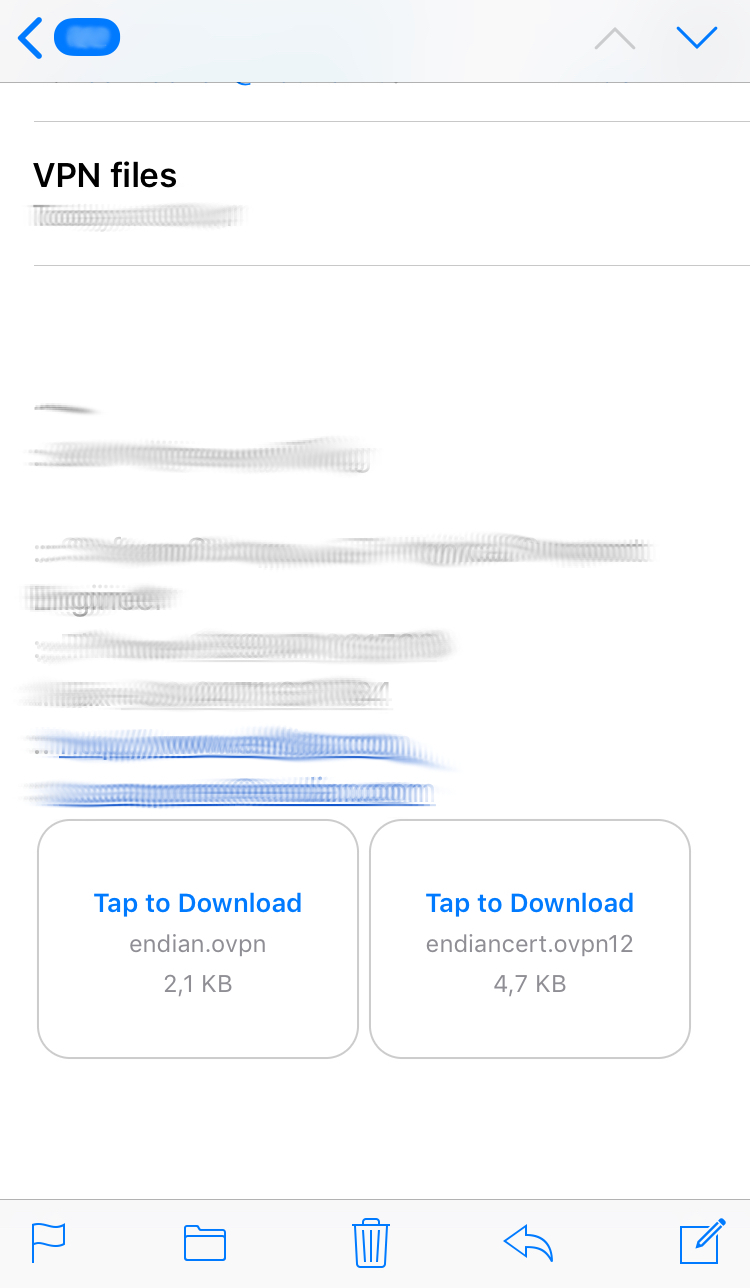
3. Toca .ovpn12 archivo.
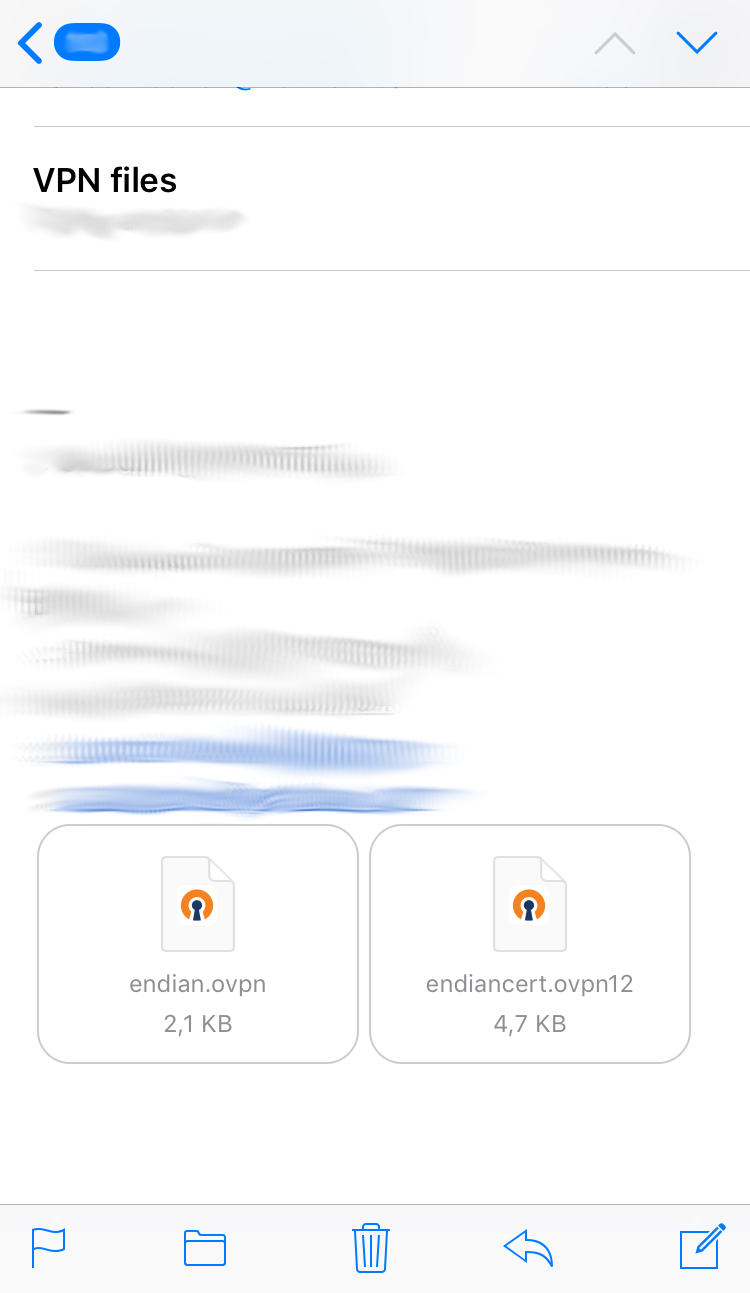
4. Toque en Copiar a OpenVPN.
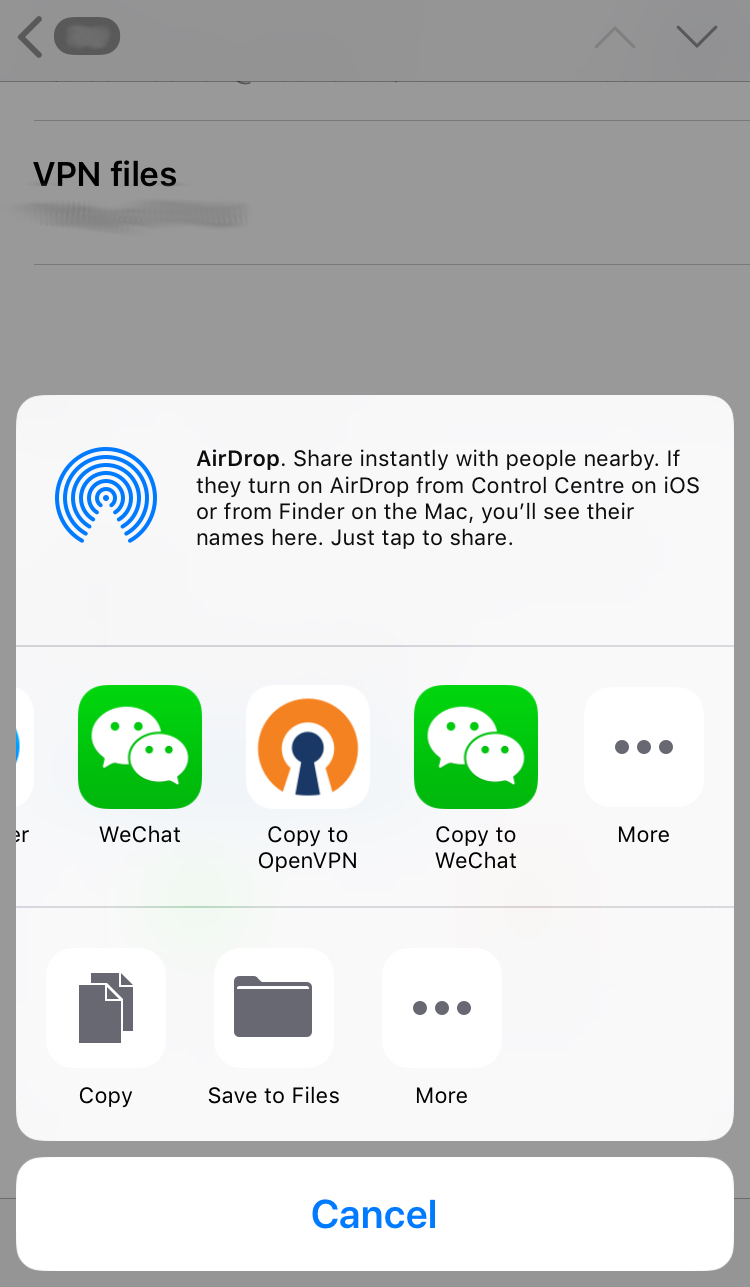
5. Pulse en AÑADIR .nombre de archivo ovpn12.
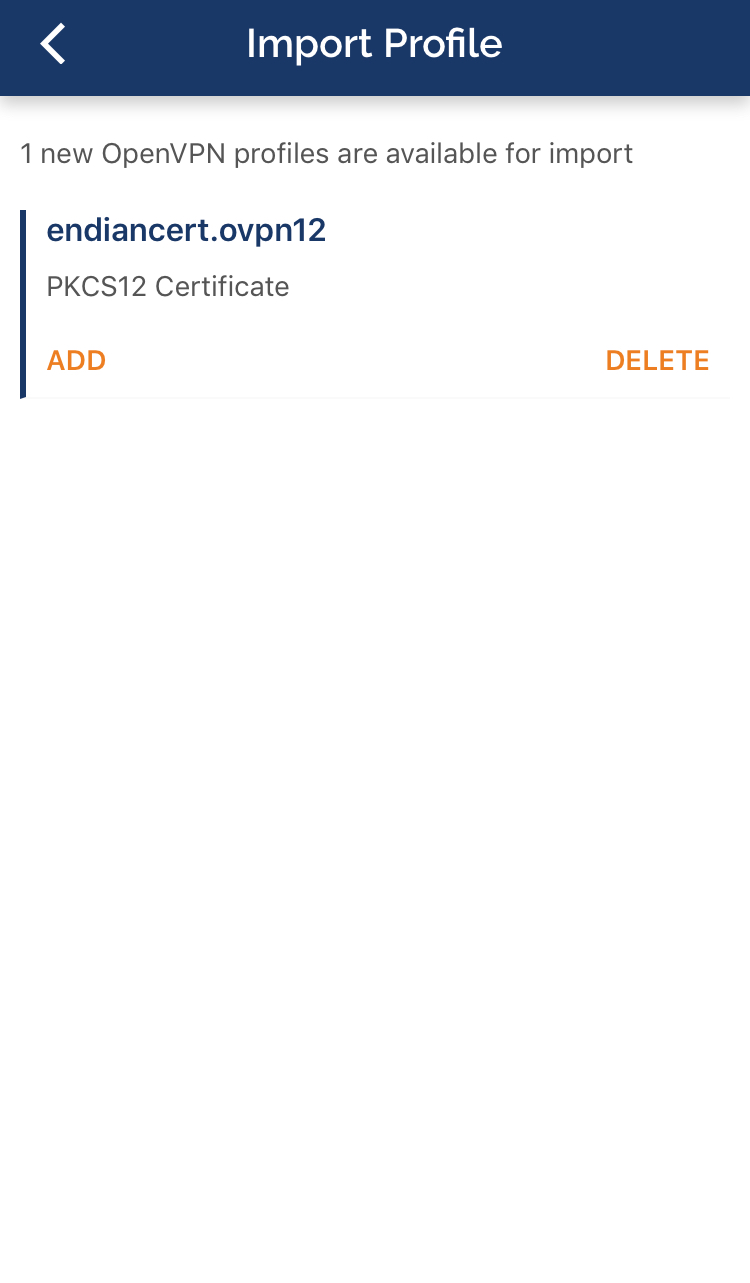
6. Escriba el .contraseña de certificado ovpn12, configurada en el dispositivo Endian UTM durante la creación del certificado del cliente y, a continuación, pulse Aceptar.
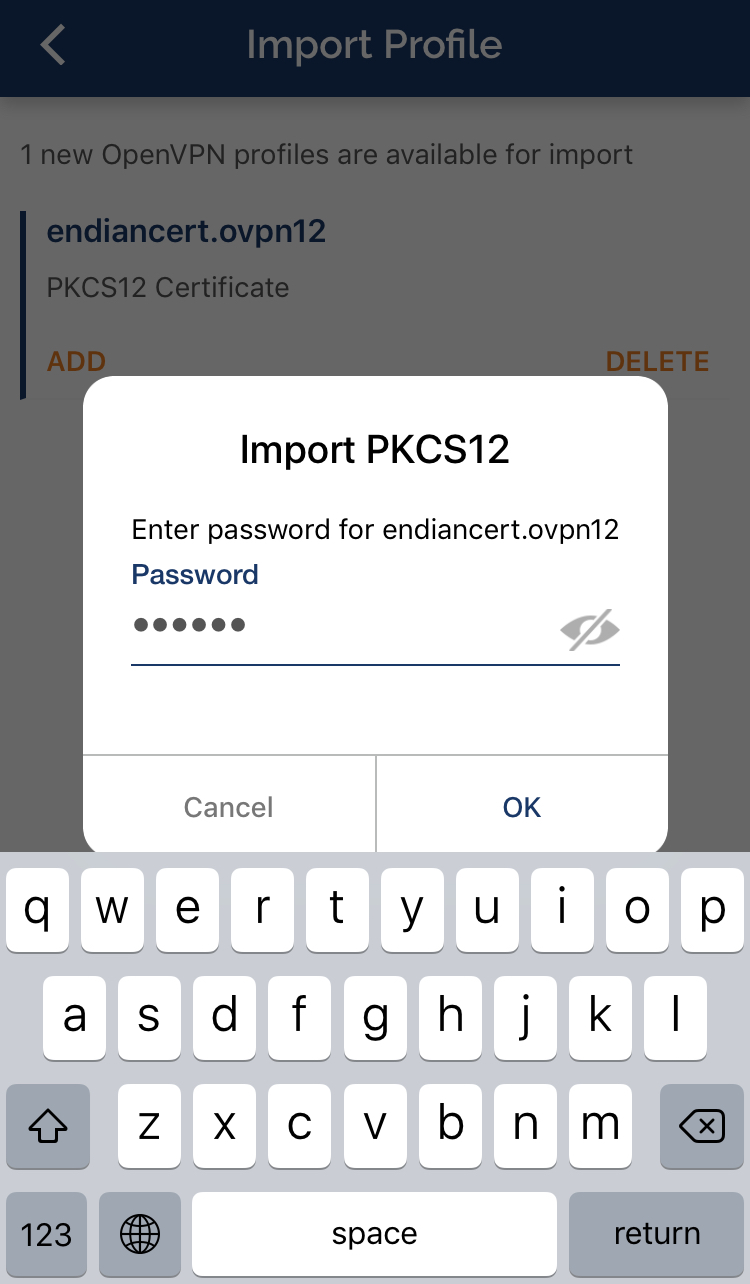
7. Vuelva al correo electrónico con los archivos VPN en los archivos adjuntos y seleccione el .archivo ovpn.
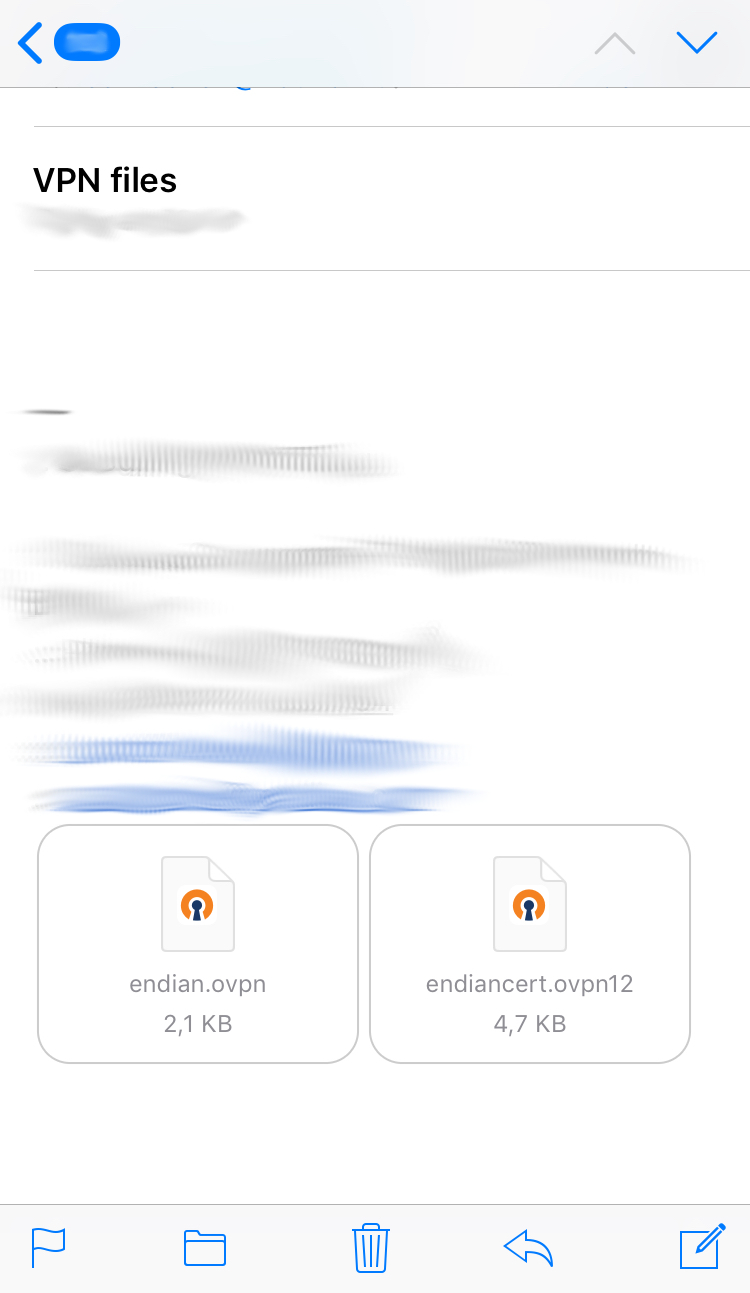
8. Toque en Copiar a OpenVPN.
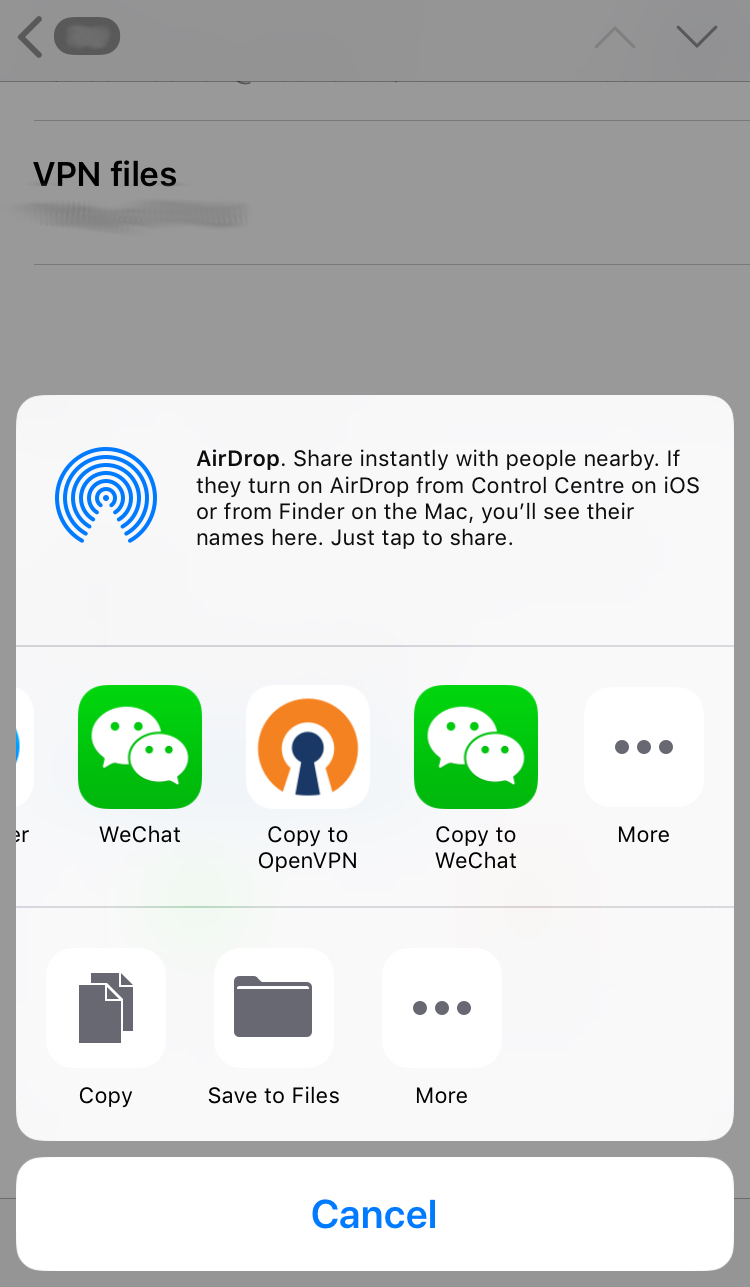
9. Pulse en AÑADIR .nombre de perfil propuesto por ovpn. Tal nombre se puede cambiar en el siguiente paso.
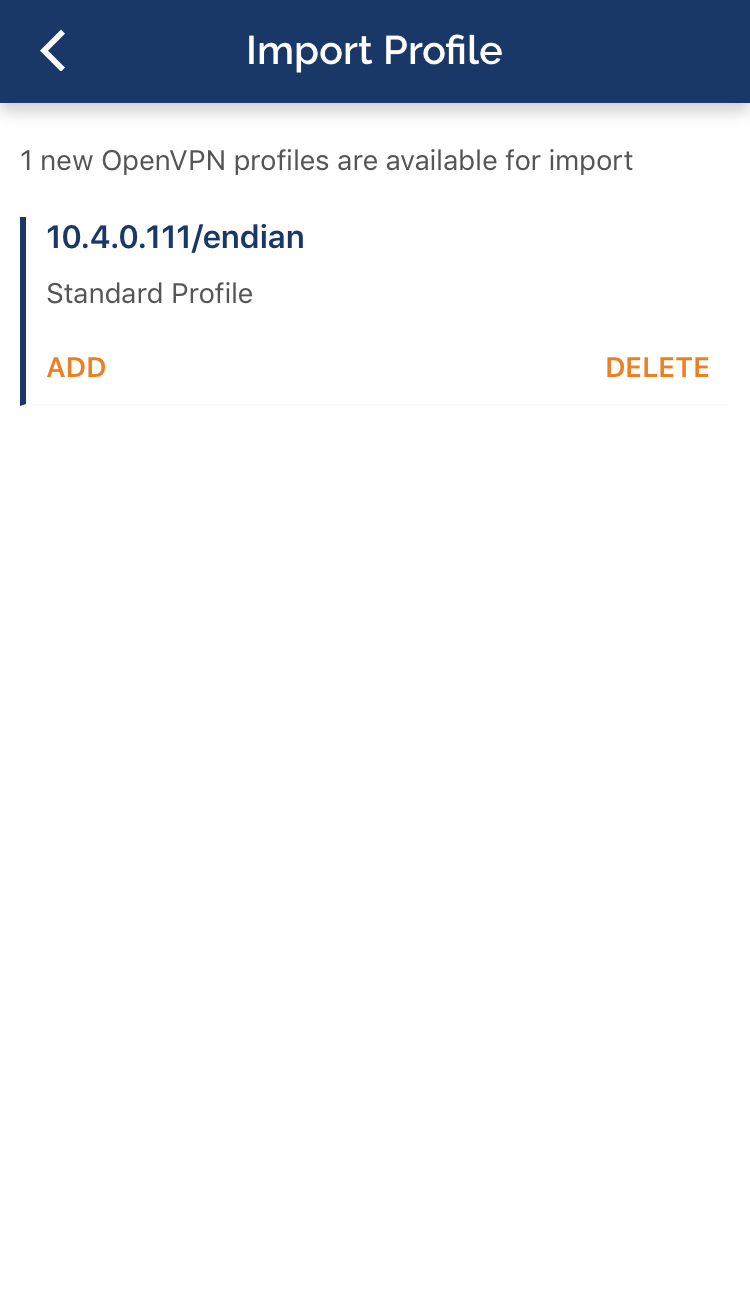
10. Escriba el nombre de perfil que prefiera y, a continuación, toque Ninguno para expandir la lista de certificados. Desde aquí, seleccione su agregado anterior .certificado ovpn12 y toque en AGREGAR.
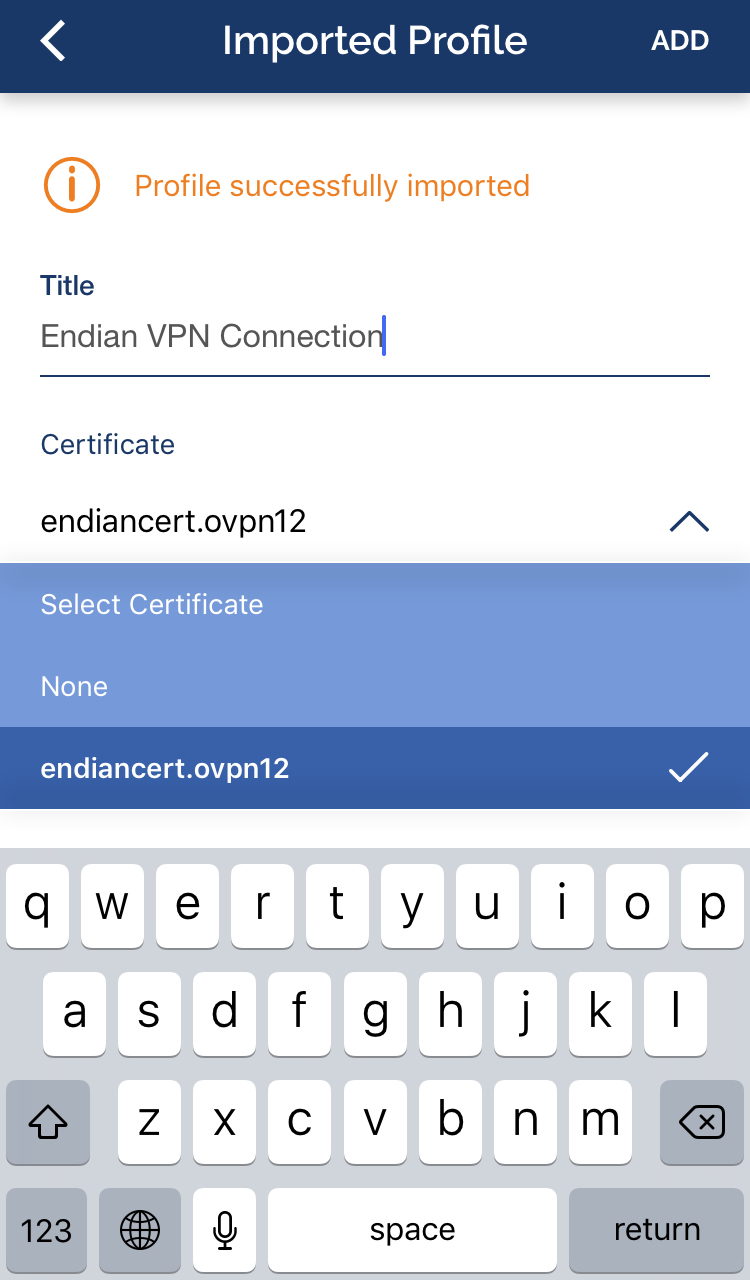
11. Aparecerá la siguiente ventana de diálogo, así que toque en Permitir.
12. Confirme la aplicación de configuración de VPN mediante Touch ID u otro método de seguridad establecido en su dispositivo iOS.
13. El perfil de OpenVPN ahora se ha importado con éxito. Toca el control deslizante gris para iniciar la conexión.
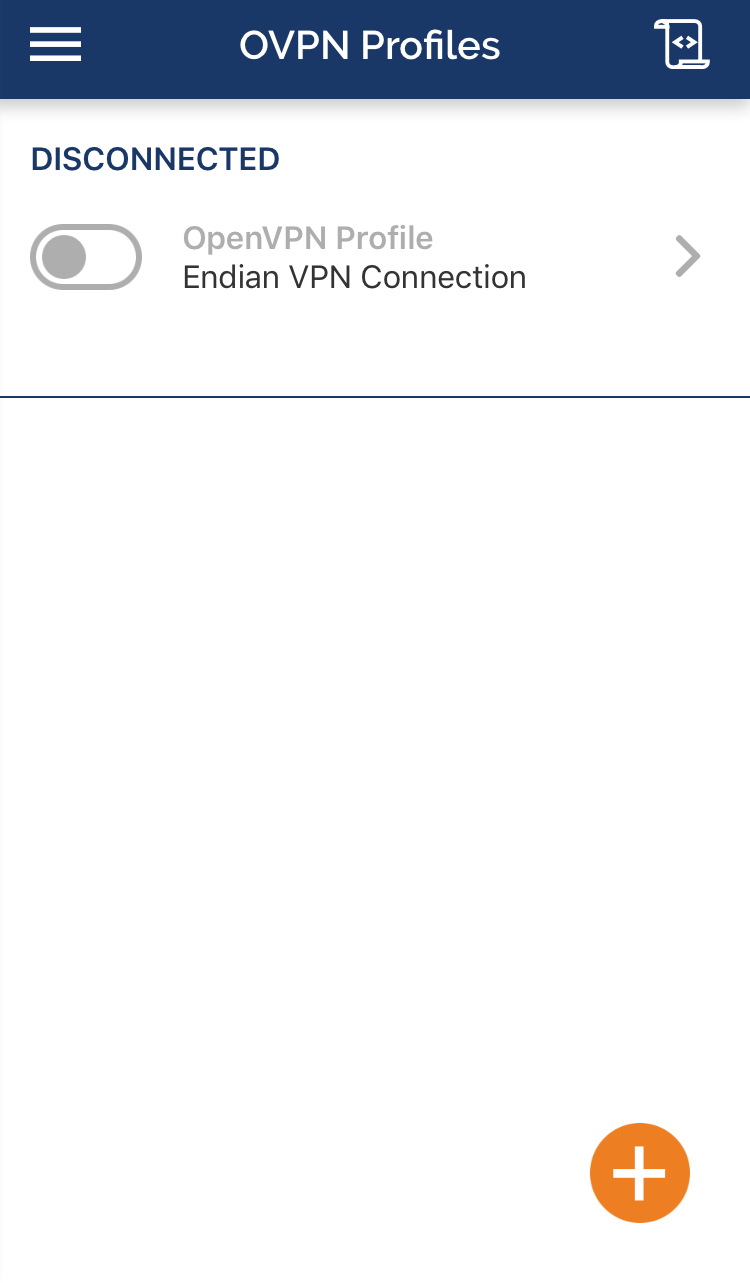
14. Si se ha establecido la conexión, el estado cambiará a Conectado, el control deslizante se volverá verde, por lo tanto, la configuración del perfil de OpenVPN se completará.