Miten Perustaa Makro Google Sheets
Google Sheets! Pilvipohjainen syy ja ratkaisu kaikkiin työhön liittyviin ongelmiini.
on taas aika paistatella makron loisteessa. Viimeisessä viestissäni, miten Excel-makrot säästävät digitaalisten markkinoijien aikaa, keskustelimme makrojen eri tarkoituksista ja toteutusmenetelmistä Excelissä. Tässä viestissä puhumme makron viileämmästä, nykyaikaisemmasta veljestä, Google Sheets macrosta, jota isännöi Google Apps Script.
esitän tämän viestin sanomalla, että Google Apps Script on peto palvelu, joka kattaa lähes kaikki automatisoitu prosessi haluat suorittaa G-Suite. On lähes ääretön määrä käyttötarkoituksia ja prosesseja, että yksi voi kaivaa ohjelmiston, joten kokonaisvaltaisesti ymmärtäminen se herculean feat. En väitä ole asiantuntija App Script tai se on lukemattomia käyttötarkoituksia, mutta jos haluat oppia lisää siitä, mitä se voi tehdä sinulle, se on luultavasti parasta kuulla se suoraan hevosen suusta, yleiskatsaus Google Apps Script.
ennen kuin aloitamme, jos et ole aivan varma, mistä puhun sanoessani ”makro”, Rachael Law ’ n postaus Excel Macron basics-sivustolla saa sinut helposti ajan tasalle. Tämän sanottuani, ne teistä, jotka olette vielä täällä, ovat valmiita aloittamaan matkanne lähimmäksi koodausta, jota olen koskaan yrittänyt ymmärtää.
tapa, jolla olen aiemmin käyttänyt makroja, on lajitella tietoja, muotoilla arkkeja ja siivota raportteja niin, että ne ovat valmiita asiakkaalle. Sovellus skriptit voivat tehdä kaiken tämän ja enemmän, kirjoittamisesta ja käyttämällä mukautettuja toimintoja vuorovaikutuksessa Google Analytics ja Google Ads. Katsotaanpa kävellä läpi esimerkki siitä, miten vuorovaikutuksessa App Script makro käyttöliittymä. Tähän visuaaliseen apuun käytän velkahelpotusfirman tietoja.
makron määrittäminen Google Sheetsissä
avaa ensin Google Sheet. Heti kättelyssä törmäämme lakanoiden ja Excelin väliseen eroon. Excelissä, sinun täytyy ottaa kehittäjätilassa ” Asetukset ”ja käyttää makron kautta äskettäin luotu” Data ” välilehti, mutta ei arkkeja. Tässä makro ja sen ohjaimet ovat jo ”Työkalut” – välilehdessä ilman, että meidän tarvitsee muokata mitään asetuksia.
on kolme tapaa luoda makro tästä:
- Record a new macro with the ”Record” feature
- Copy/Paste a Macron ’ s script from ”Microsoft Visual Basics” (Excel ’s Apps Script)
- Import a script previous saved to your Google account
we’ re going to focus on the first method, but I ’ m toying with the idea of including a walkthrough of the second two in a future post.
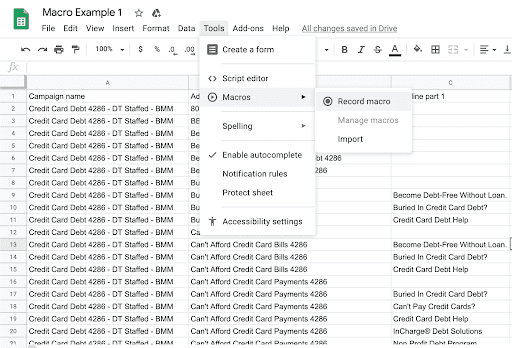
paina ”nauhoita”, niin lähdemme. Heti edessä on valinta absoluuttisen viittauksen ja suhteellisen viittauksen välillä. Absoluuttinen viittaus on kiinnitetty tarkka sijainti tallennuksen (tietty solu) kun suhteellinen viite alkaa sekvenssi solusta tällä hetkellä korostettu käyttäjä. Jokaisella on paikkansa, mutta esimerkissä käytetään ehdotonta referenssiä.
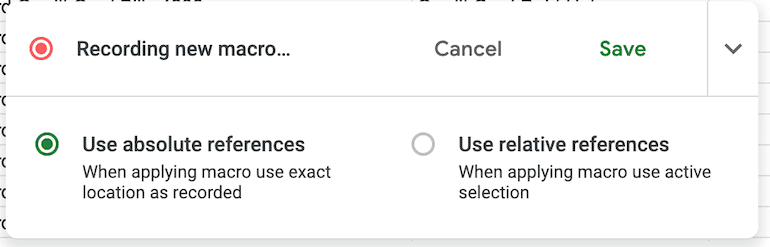
makro tallentaa nyt, joten kaikki vuorovaikutukset, joita teet arkin kanssa, muistetaan ja lisätään suoritettavien toimintojen luetteloon. Ei hätää, vaikka, koska jos teet virheen, voit aina mennä ja muokata skripti.
aloitetaan arkiston toimet korostamalla ja lujittamalla tietojemme yläriviä. Korostaessamme ja lihavoidessamme yläriviä näemme, että” Uuden makron tallentamisesta ”tulee hetkellisesti”Action 1: Set format style”. Tämä tarkoittaa, että toiminto on tallennettu ja lisätty suoritettavien kohteiden luetteloon.
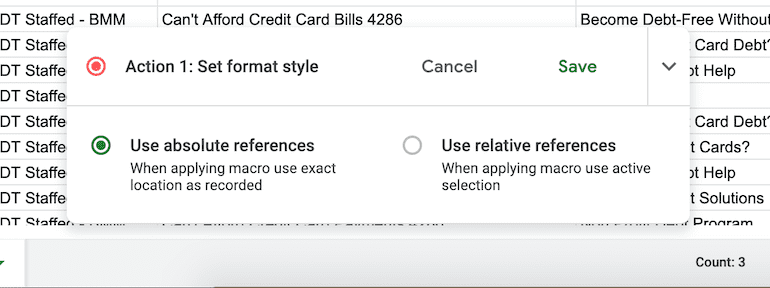
nyt kun meillä on käsikirjoitus tutkittavana, käydään läpi, miltä sen muokkaaminen ”Script Editorissa” näyttää.
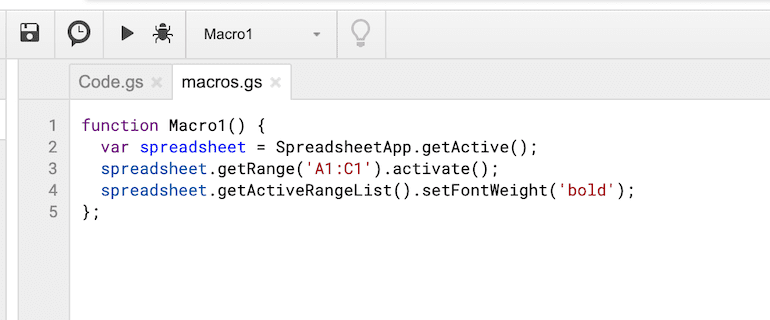
voimme nähdä hyvin yksinkertaisen listan siitä, mitä juuri kirjasimme rekisteriimme. Käydään se läpi rivi riviltä.
- funktion Makro1 () – mitä Nimesin makroksi
- Var-laskentataulukko = SpreadsheetAPP.getActive () – osoittaa, että tämä makro suoritetaan aina, kun valittu aktiiviselle levylle
- getRange (”A1:C1′) – aktiiviset solut arkissa toteutimme makron
- setFontWeight (’lihavoitu’) – toiminta ”lihavointi” solut makro valittu
näillä tiedoilla voimme muokata mitä tapahtuu soluille sisällä skriptieditorin luomatta uutta makroa. Esimerkiksi voisimme muuttaa rivi kolme valita vain soluja A1-B1 ja voisimme muuttaa setFontWeight ” kursivointi ”tai”yliviivaus”. Näin, meidän ei tarvitse luoda suuri makro, voimme vain muokata skripti itse.
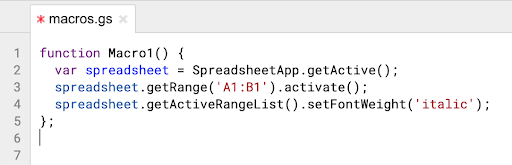
siinä kaikki tiedot, jotka minulla on sinulle tänään, mutta pysy kuulolla tulevia päivityksiä varten jännittävästä maailmasta, jossa teet työsi helpommaksi, tehokkaammaksi ja mahdollisimman automatisoiduksi skriptien ja makrojen avulla.