Comment renvoyer un e-mail dans Gmail
Il existe de nombreuses raisons pour lesquelles renvoyer un e-mail peut être utile:
- Pour renvoyer l’e–mail entier à plusieurs personnes sans avoir à recréer la liste des destinataires
- Pour recréer un e-mail de vente réussi pour d’autres destinataires (les modèles d’e-mails de boîte de réception à droite sont parfaits pour cela)
- Pour renvoyer l’e-mail à nouveau avec quelques modifications
Quelle que soit la raison, les clients de messagerie ont généralement un bouton qui vous permet de rationaliser le processus. Frustrant, Gmail n’a pas cela comme fonctionnalité.
Si vous souhaitez renvoyer un e-mail dans Gmail, c’est la façon de le faire.
ADD_THIS_TEXT
Renvoyer Des E-Mails Nativement Depuis Gmail
Étape 1. Rendez-vous dans le dossier e-mails « Envoyés » de votre compte Gmail.
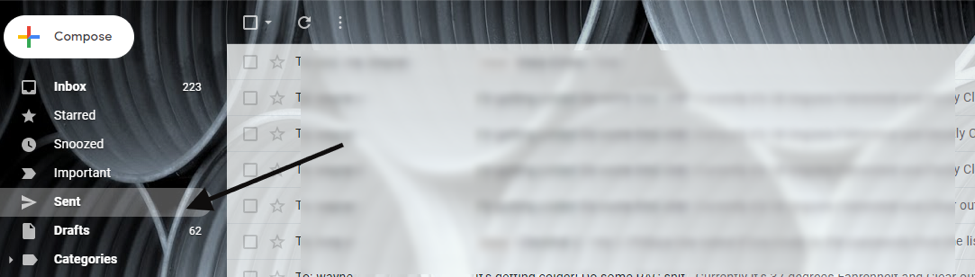
Étape 2. Faites défiler – ou recherchez – pour trouver l’e-mail que vous devez renvoyer.
Étape 3. Ouvrez le message.
Étape 4. Copiez le message de l’e-mail, puis cliquez sur le bouton « Composer ». Collez le corps de l’e-mail dans votre nouvelle fenêtre « Composer ».
Étape 5. Copiez et collez l’objet de l’autre e-mail – ou écrivez-en un nouveau.
Étape 6. Ajoutez l’e-mail du destinataire.
Étape 7. Cliquez sur « Envoyer. »
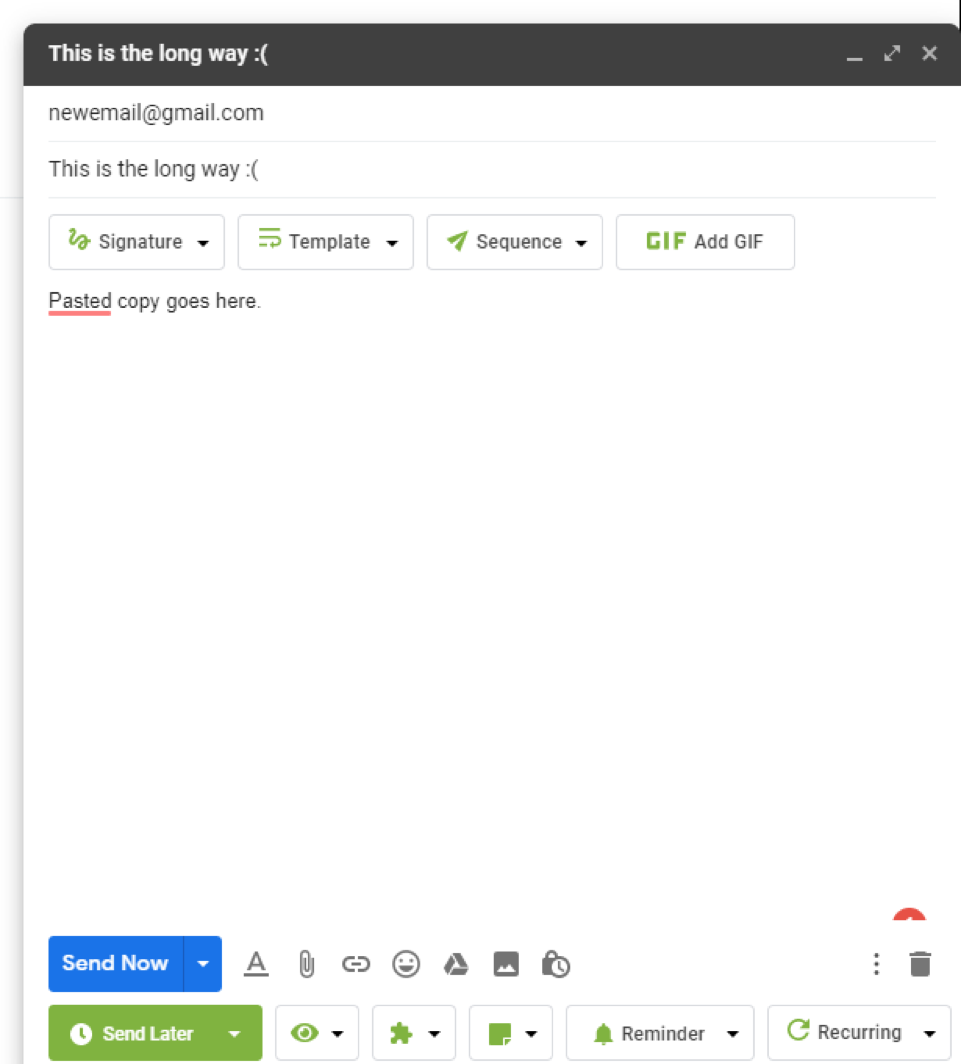
Cela semble être beaucoup d’étapes pour quelque chose qui est une fonctionnalité standard dans la plupart des clients de messagerie.
D’autres façons de renvoyer des e–mails dans Gmail
Pourquoi Gmail n’a pas encore ajouté cette fonction reste un mystère – c’est une épreuve de passer par ces étapes.
Alors, vous vous demandez s’il existe des hacks rapides que vous pouvez utiliser pour renvoyer des e-mails dans Gmail plus rapidement? Eh bien, lisez la suite.
Utilisation de la réponse
Étape 1. Rendez-vous dans votre dossier « Envoyé » et trouvez l’e-mail que vous souhaitez renvoyer.
Étape 2. Cliquez sur » Répondre. »
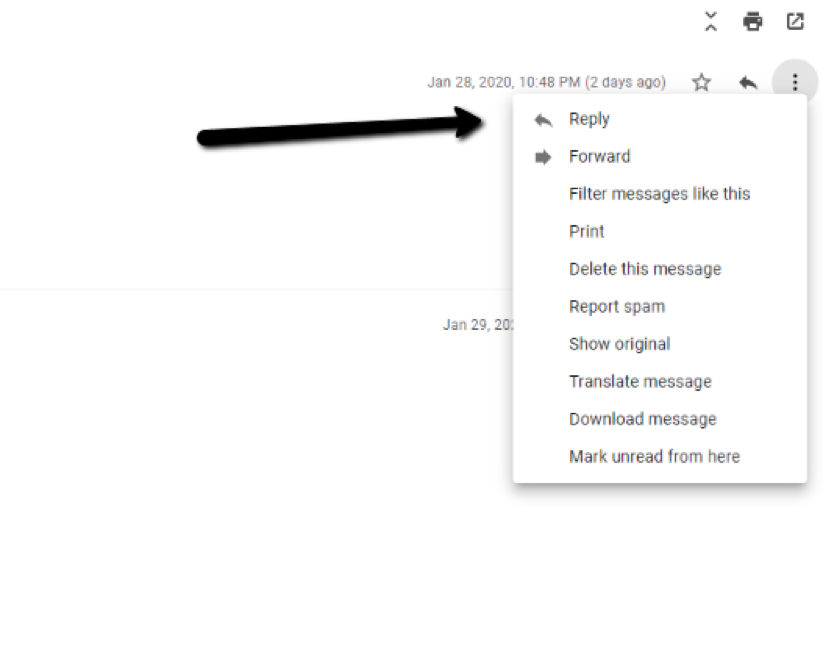
Étape 3. Modifiez le corps de l’e-mail pour supprimer tout contenu qui n’est plus pertinent (ou pour ajouter quelque chose de nouveau).
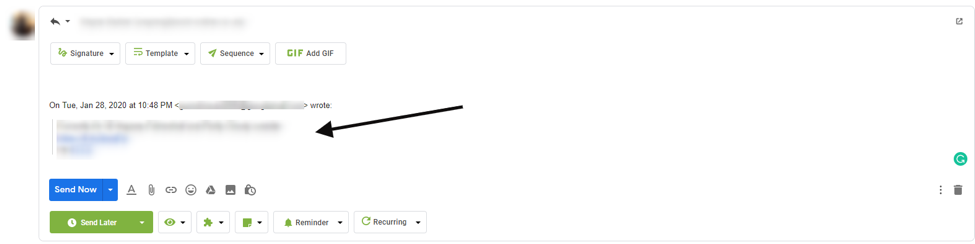
Étape 4. Supprimez la ligne d’objet, puis ajoutez le destinataire.
Étape 5. Cliquez sur « Envoyer. »
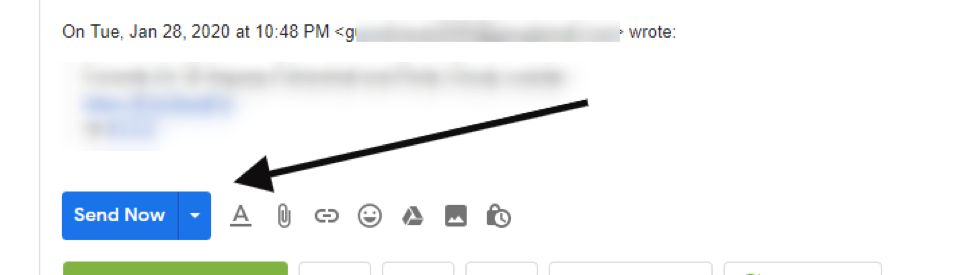
En utilisant Forward
Si l’e-mail que vous souhaitez renvoyer avait une pièce jointe, vous devrez modifier un peu le dernier piratage.
Étape 1. Rendez-vous dans votre dossier « Envoyé » et trouvez l’e-mail que vous souhaitez renvoyer.
Étape 2. Cliquez sur « Transférer » au lieu de « Répondre. »
Étape 3. Ensuite, suivez simplement les étapes 3, 4 et 5 de la section « Utilisation de la réponse ».
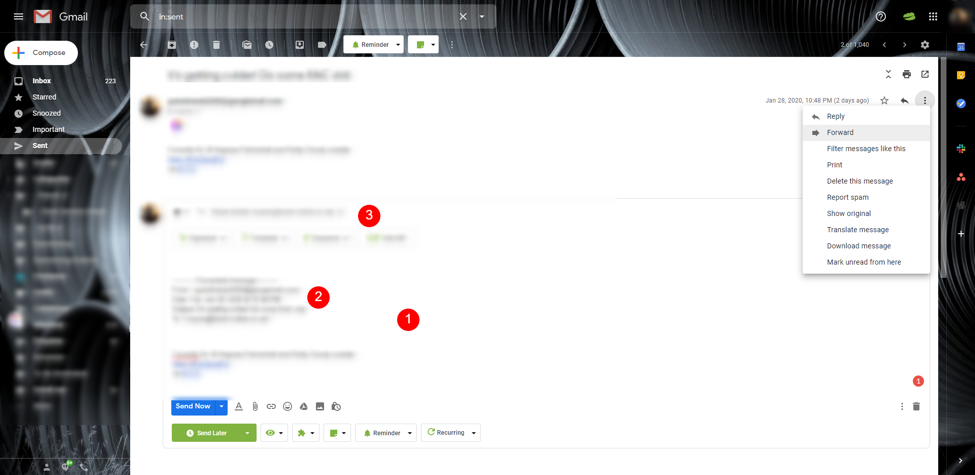
Lorsque l’employé de bureau moyen passe entre un quart et la moitié de sa journée immergé dans les e-mails, il est crucial de trouver des moyens de vous faire gagner du temps.
Maintenant que vous savez comment renvoyer un e-mail dans Gmail, vous n’aurez plus jamais à retaper un e-mail que vous avez envoyé auparavant.
Envoi d’e-mails récurrents dans Gmail
Un outil de messagerie récurrent est quelque chose auquel la plupart des utilisateurs de messagerie ne penseraient jamais. Mais pour les personnes qui envoient les mêmes e-mails jour après jour, cela peut être un gain de temps énorme.
Bien que Gmail offre une bonne quantité de fonctionnalités, il ne vous permet pas encore d’envoyer des e-mails récurrents. Mais c’est là qu’un outil comme Right Inbox entre en jeu. La boîte de réception droite vous permet de choisir le (s) destinataire (s), d’écrire la copie, puis de définir votre e-mail à une fréquence et à un moment qui vous conviennent. Commencez à utiliser les e-mails récurrents de Right Inbox dans l’outil Gmail pour vous assurer de ne pas perdre de temps et d’envoyer le même e-mail de manière cohérente.