So senden Sie eine E-Mail in Google Mail erneut
Es gibt viele Gründe, warum das erneute Senden einer E-Mail nützlich sein kann:
- So senden Sie die gesamte E–Mail erneut an mehrere Personen, ohne die Empfängerliste neu erstellen zu müssen
- So erstellen Sie eine erfolgreiche Verkaufs-E-Mail für andere Empfänger (Top-Tipp – E-Mail-Vorlagen für den Posteingang sind dafür hervorragend geeignet)
- So senden Sie die E-Mail mit ein paar Änderungen erneut
Aus welchem Grund auch immer, E-Mail-Clients verfügen normalerweise über eine Schaltfläche, mit der Sie den Prozess optimieren können. Frustrierend ist, dass Google Mail dies nicht als Funktion hat.
Wenn Sie eine E-Mail in Google Mail erneut senden möchten, ist dies der richtige Weg.
ADD_THIS_TEXT
E-Mails nativ von Google Mail erneut senden
Schritt 1. Gehen Sie zum Ordner „Gesendet“ E-Mails in Ihrem Google Mail-Konto.
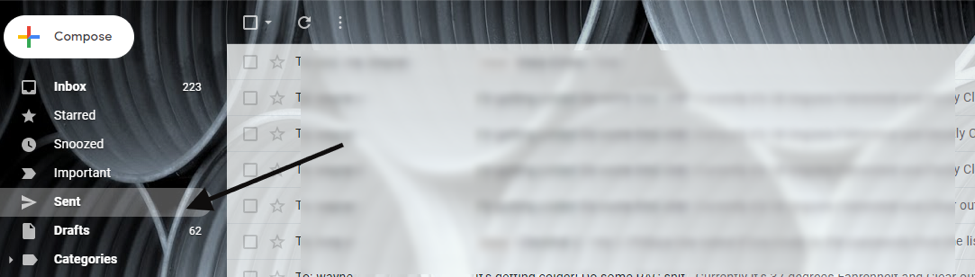
Schritt 2. Scrollen Sie – oder suchen Sie -, um die E-Mail zu finden, die Sie erneut senden müssen.
Schritt 3. Öffnen Sie die Nachricht.
Schritt 4. Kopieren Sie die Nachricht aus der E-Mail und klicken Sie dann auf die Schaltfläche „Verfassen“. Fügen Sie den Text der E-Mail in Ihr neues „Verfassen“ -Fenster ein.
Schritt 5. Kopieren Sie den Betreff aus der anderen E–Mail und fügen Sie ihn ein – oder schreiben Sie einen neuen.
Schritt 6. Fügen Sie die E-Mail des Empfängers hinzu.
Schritt 7. Klicken Sie auf „Senden.“
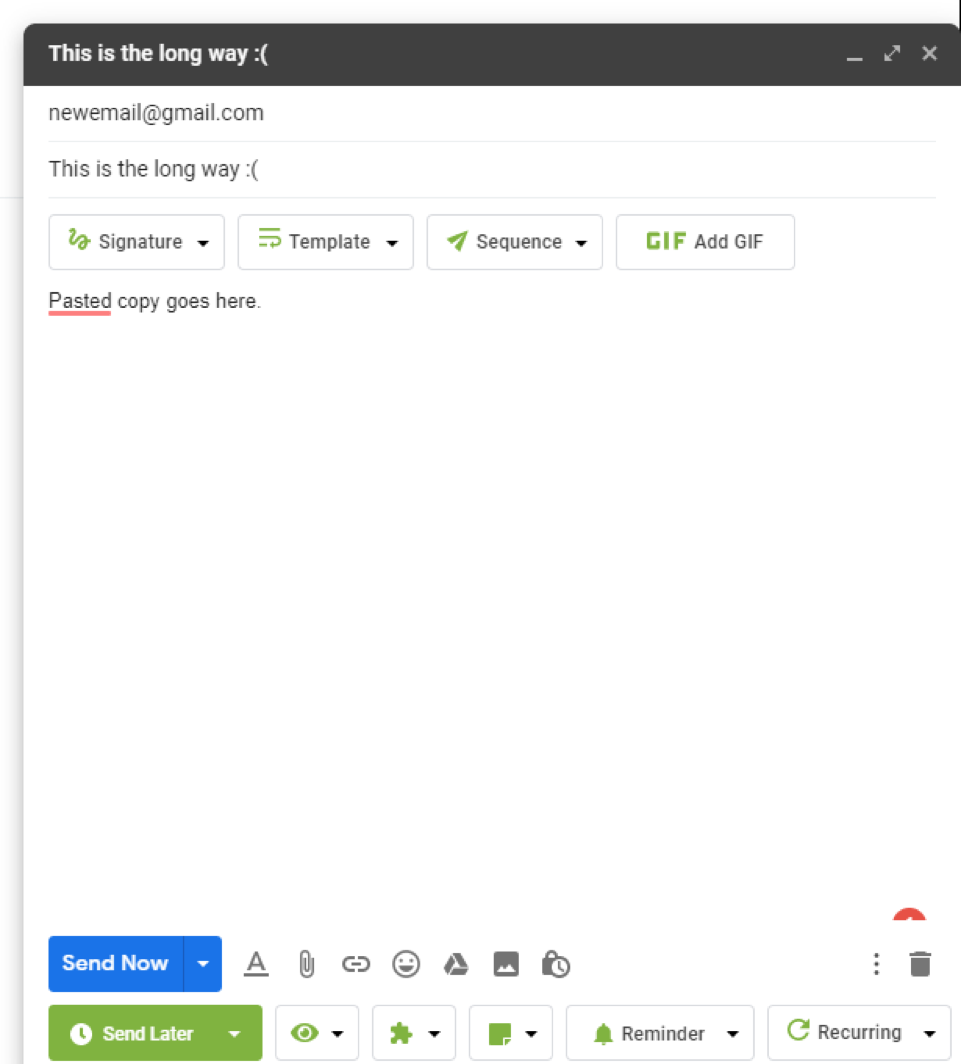
Dies scheint eine Menge Schritte für etwas zu sein, das in den meisten E-Mail-Clients eine Standardfunktion ist.
Alternative Möglichkeiten zum erneuten Senden von E–Mails in Google Mail
Warum Google Mail diese Funktion noch nicht hinzugefügt hat, ist immer noch ein Rätsel.
Fragen Sie sich also, ob es schnelle Hacks gibt, mit denen Sie E-Mails in Google Mail schneller erneut senden können? Nun, lesen Sie weiter.
Mit Antwort
Schritt 1. Gehen Sie zu Ihrem Ordner „Gesendet“ und suchen Sie die E-Mail, die Sie erneut senden möchten.
Schritt 2. Klicken Sie auf „Antworten.“
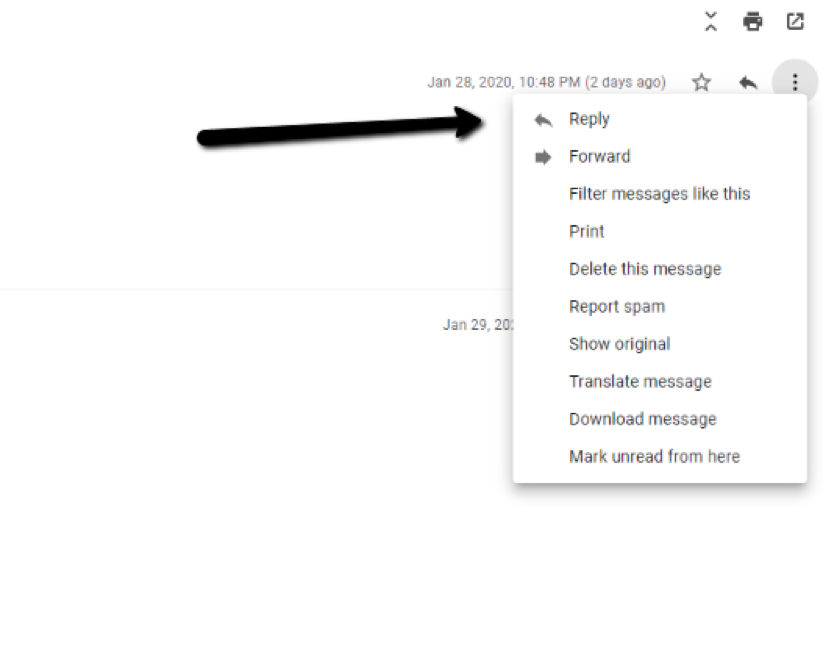
Schritt 3. Bearbeiten Sie den Text der E-Mail, um Inhalte zu entfernen, die nicht mehr relevant sind (oder um etwas Neues hinzuzufügen).
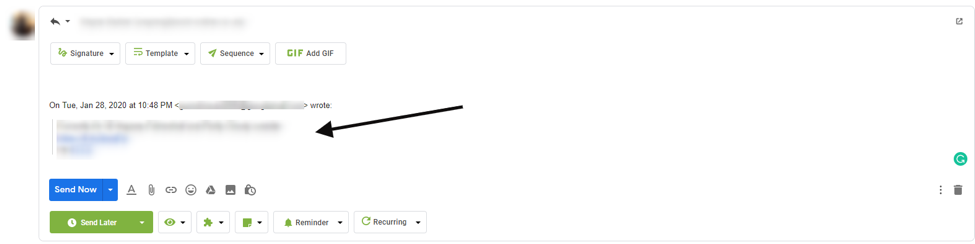
Schritt 4. Entfernen Sie die Betreffzeile und fügen Sie den Empfänger hinzu.
Schritt 5. Klicken Sie auf „Senden.“
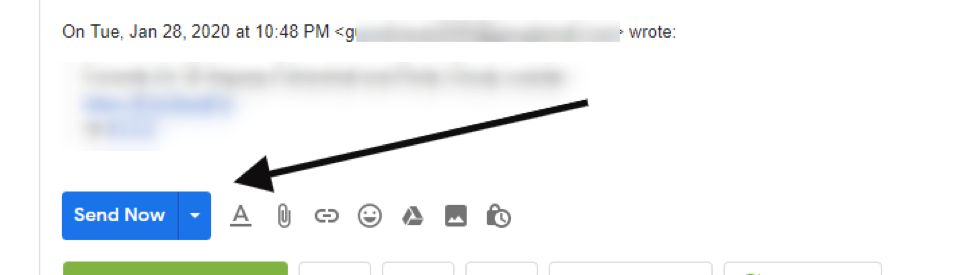
Weiterleiten verwenden
Wenn die E-Mail, die Sie erneut senden möchten, einen Anhang hatte, müssen Sie den letzten Hack ein wenig ändern.
Schritt 1. Gehen Sie zu Ihrem Ordner „Gesendet“ und suchen Sie die E-Mail, die Sie erneut senden möchten.
Schritt 2. Klicken Sie auf „Weiterleiten“ anstelle von „Antworten“.“
Schritt 3. Befolgen Sie dann einfach die Schritte 3, 4 und 5 im Abschnitt „Antwort verwenden“.
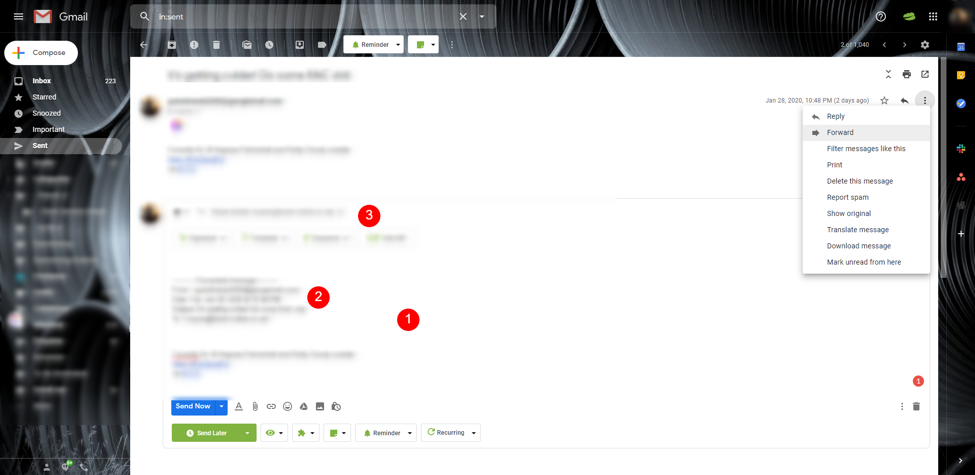
Wenn der durchschnittliche Büroangestellte zwischen einem Viertel und der Hälfte seines Tages mit E-Mails verbringt, ist es wichtig, Wege zu finden, um Zeit zu sparen.
Jetzt, da Sie wissen, wie Sie eine E-Mail in Google Mail erneut senden, müssen Sie eine zuvor gesendete E-Mail nie wieder eingeben.
Senden wiederkehrender E-Mails in Google Mail
Ein wiederkehrendes E-Mail-Tool ist etwas, an das die meisten E-Mail-Benutzer niemals denken würden. Aber für Leute, die Tag für Tag die gleichen E-Mails senden, kann es eine große Zeitersparnis sein.
Google Mail bietet zwar eine ganze Reihe von Funktionen, ermöglicht es Ihnen jedoch noch nicht, wiederkehrende E-Mails zu senden. Aber hier kommt ein Tool wie Right Inbox ins Spiel. Mit dem rechten Posteingang können Sie die Empfänger auswählen, die Kopie schreiben und dann festlegen, dass Ihre E-Mail mit einer für Sie geeigneten Häufigkeit und einem geeigneten Zeitpunkt eingestellt wird. Verwenden Sie das wiederkehrende E-Mail-Tool von Right Inbox in Google Mail, um sicherzustellen, dass Sie keine Zeit verschwenden und dieselbe E-Mail konsistent senden.